php小編百草為您介紹一種修改IP位址的方法,特別適用於需要重裝Win11系統的使用者。在這篇文章中,我們將詳細解釋如何透過簡單的步驟來修改IP位址,以便您能夠順利地連接到網路並享受流暢的上網體驗。無需擔心,這個過程非常簡單,即使是對於沒有任何電腦知識的新手來說也能夠輕鬆完成。讓我們一起來看看如何進行這個動作吧!
我們在使用電腦的時候常常會使用到一些特殊的IP位址,這樣可以有效地提高我們的網路速度,但是不少用戶在升級了Win11系統之後不知道怎麼修改,下面錢奕芸就帶著大家一起去看看吧!
第一步,右鍵右下角網路圖標,開啟「網路和internet設定」(如圖)。


第二步,點擊上方「乙太網路」進入你正在連接的網路(如圖)。


第三步,向下捲動列表,找到“IP分配”,點擊“編輯”(如圖所示)。


第四步,將自動(DHCP)變更為「手動」(如圖所示)。


第五步,開啟「IPv4」或「IPv6」都可以(如圖)。


第六步,在下方輸入要修改的「IP位址」再點選「確定」即可完成修改(如圖) 。




#
#以上是修改ip位址怎麼修改「建議重裝Win11修改ip位址的步驟」的詳細內容。更多資訊請關注PHP中文網其他相關文章!
 您應該嘗試使用Instagram的新'混合”功能來定製卷軸feedApr 23, 2025 am 11:35 AM
您應該嘗試使用Instagram的新'混合”功能來定製卷軸feedApr 23, 2025 am 11:35 AMInstagram和Spotify現在提供個性化的“混合”功能,以增強社交共享。 僅通過移動應用程序訪問Instagram的混合物,為個人或組聊天創建自定義的每日捲軸供稿。 Spotify的混合鏡子
 Instagram正在使用AI自動註冊未成年人進入'青少年帳戶”Apr 23, 2025 am 10:00 AM
Instagram正在使用AI自動註冊未成年人進入'青少年帳戶”Apr 23, 2025 am 10:00 AMMeta正在打擊未成年Instagram用戶。 在去年引入“青少年帳戶”(對18歲以下用戶的限制)之後,Meta將這些限制擴展到Facebook和Messenger,現在正在增強其
 我應該用代理商做淘寶嗎?Apr 22, 2025 pm 12:04 PM
我應該用代理商做淘寶嗎?Apr 22, 2025 pm 12:04 PM導航對淘寶:為什麼像Buckydrop這樣的淘寶代理商對全球購物者至關重要 大型中國電子商務平台淘國的普及,對非中國發言人或中國以外的人提出了挑戰。 語言障礙,付款c
 如何避免在淘寶上購買假產品?Apr 22, 2025 pm 12:03 PM
如何避免在淘寶上購買假產品?Apr 22, 2025 pm 12:03 PM在廣闊的淘寶市場上航行需要警惕對偽造商品的警惕。 本文提供了實用的技巧,可幫助您識別和避免使用假產品,從而確保安全而令人滿意的購物體驗。 仔細檢查賣方faybac
 如何從美國的淘寶購買?Apr 22, 2025 pm 12:00 PM
如何從美國的淘寶購買?Apr 22, 2025 pm 12:00 PM導航湯夫(Taobao):美國B2B買家的指南 中國龐大的電子商務平台TAOBAO為美國企業以有競爭力的價格提供了大量產品。 但是,語言障礙,付款複雜性和運輸挑戰可以
 TAOBAO Dropshipping的5種推薦類別Apr 22, 2025 am 11:59 AM
TAOBAO Dropshipping的5種推薦類別Apr 22, 2025 am 11:59 AM解鎖對淘ao的掉落成功:頂級產品類別 選擇合適的產品類別對於蓬勃發展的TAOBAO Dropshipping業務至關重要。 這需要了解市場趨勢,消費者的偏好和利潤潛力。這裡
 TAOBAO與Aliexpress:我應該在哪裡買東西?Apr 22, 2025 am 11:58 AM
TAOBAO與Aliexpress:我應該在哪裡買東西?Apr 22, 2025 am 11:58 AMTAOBAO與Aliexpress:國際購物者的比較 湯寶主要為中國國內市場提供服務,而Aliexpress專注於國際買家,尤其是個人和小型企業,尋求中國人的批發商品
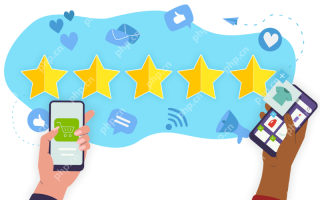 如何在淘寶上識別和驗證可靠的供應商Apr 22, 2025 am 11:57 AM
如何在淘寶上識別和驗證可靠的供應商Apr 22, 2025 am 11:57 AM選擇可靠的淘寶精供應商對於您的掉落成功至關重要。 本指南概述瞭如何在跆拳道廣闊的市場中確定值得信賴的供應商。 1。掌握淘寶的供應商評估系統 淘寶的評級系統使用


熱AI工具

Undresser.AI Undress
人工智慧驅動的應用程序,用於創建逼真的裸體照片

AI Clothes Remover
用於從照片中去除衣服的線上人工智慧工具。

Undress AI Tool
免費脫衣圖片

Clothoff.io
AI脫衣器

Video Face Swap
使用我們完全免費的人工智慧換臉工具,輕鬆在任何影片中換臉!

熱門文章

熱工具

禪工作室 13.0.1
強大的PHP整合開發環境

Dreamweaver CS6
視覺化網頁開發工具

EditPlus 中文破解版
體積小,語法高亮,不支援程式碼提示功能

SublimeText3 英文版
推薦:為Win版本,支援程式碼提示!

MinGW - Minimalist GNU for Windows
這個專案正在遷移到osdn.net/projects/mingw的過程中,你可以繼續在那裡關注我們。 MinGW:GNU編譯器集合(GCC)的本機Windows移植版本,可自由分發的導入函式庫和用於建置本機Windows應用程式的頭檔;包括對MSVC執行時間的擴展,以支援C99功能。 MinGW的所有軟體都可以在64位元Windows平台上運作。





