php小編草莓為您介紹如何限制蘋果熱點連接的人數。熱點功能在iPhone上提供了方便的網路共享,但有時我們希望限制連接的人數,以確保熱點的穩定性和速度。在本文中,我們將為您詳細介紹設定iPhone熱點時限制人數的步驟,協助您輕鬆掌控熱點連線的使用者數量。下面就讓我們一起來看看如何設定吧!
您是否曾經希望與附近的僅限Wi-Fi的設備(例如筆記型電腦和非蜂窩iPad)共享iPhone的3G / 4G蜂窩連接?您很幸運:很容易將iPhone設定為便攜式Wi-Fi熱點,向距離足夠近且有密碼的任何人開放其網路連線。就是這樣。
我應該用我的iPhone創建一個Wi-Fi熱點嗎?
如果您正在旅行中攜帶iPhone和僅支援Wi-Fi的iPad,並且希望進行一些工作,您有兩個選擇:在大螢幕裝置上工作,但無法連接到線上資源;或上網,但只能使用較小的螢幕。
您可以將您的iPhone設為Wi-Fi熱點,讓您可以輕鬆連接筆記型電腦和平板電腦。這對於旅途中的工作非常實用。
將iPhone設為熱點很簡單,但您可能需要先與電話業者聯繫或查看合約條款和條件。大多數網路都支援網路共享,但有些網路可能不鼓勵這樣做,可能會收取額外費用或限制資料限額。如果您是按月付費用戶,網路可能會將網路共享視為資料配額的一部分,但如果您是預付費用戶,則可能需要支付額外費用。因此,在設定熱點之前,請確保與運營商進行核實,以避免不必要的費用。
當談到資料配額時,還有一點要記住:如果配額有限,只應短暫使用Wi-Fi熱點。請留意,相對於僅使用iPhone瀏覽,您的Mac或PC可能會迅速消耗資料。
如何在iPhone上開啟熱點
建立熱點會將iPhone變成Wi-Fi路由器,就像您家中的路由器一樣。 iPhone使用其3G / 4G蜂窩數據連接連接到Internet,然後透過Mac,iPad,PC或其他設備可以連接的Wi-Fi連接進行廣播。您也可以建立到電腦USB連接埠的有線連線。
請注意,一旦開啟熱點,iPhone將使用3G或4G進行資料連線。這個事實很明顯,但是值得一提,因為您可能會使用iPhone登入飯店的Wi-Fi,並認為可以以這種方式共享它:您不能。
有兩種方法可以在iPhone上建立熱點。
開啟iPhone熱點-快速方法
如果您的iPhone上安裝了iOS 13,則開啟熱點的最快方法是執行下列操作:
在iPhone X,XS,XR上,從上角向下拖曳11以調出控制中心。在較舊的iPhone上,從底部向上滑動以打開Control Center。用力按下代表飛航模式,Wi-Fi和藍牙的四個圖示塊。這將打開更大的圖標塊,包括AirDrop和Personal Hotspot。只需點擊“個人熱點”,它將變為“可發現”。

透過設定開啟iPhone熱點
在較舊的iOS版本中,無法從Control Center內部開啟「熱點」。只能在設定中設定熱點。仍然可以在iOS 13中透過「設定」開啟熱點,但其工作方式略有不同。
在iOS 13中
開啟設定點選「個人熱點」(在「行動數據/蜂窩數據」下方)。這將自動在iOS 13中開啟您的Hotspot。 iOS 13中的新選項包括「與家庭共享成員共享個人熱點」和「允許其他人加入」的新選項。如果要建立熱點,即使您不打算讓其他人加入,也需要允許其他人加入。您的Hotspot將自動變為“可發現的”,但是其他人需要輸入密碼才能加入Hotspot。

您以及您與iOS 13中家庭共享的任何人都將能夠自動登入Hotspot,而無需使用此密碼:因此有了新的“家庭共享”選項卡。點擊該按鈕,您將看到允許其他家庭成員加入您的熱點的選項。您可以在「尋求批准」或「自動」之間進行選擇,以確定他們如何加入熱點。您和您的家人將透過iCloud抵押物進行識別。
在這裡閱讀我們喜歡的其他iOS 13功能。
iOS 13之前的版本
開啟「設定」應用,然後點選「行動數據/蜂窩數據」。 (在iOS 10或更高版本中。在某些舊版本的iOS中,您只需選擇“移動/蜂窩”即可。)點擊“個人熱點”,然後將“個人熱點”設為“開”。 (點擊滑桿,使其變為綠色。)如果Wi-Fi和/或藍牙關閉,iOS會詢問您是否要重新開啟它們。我們建議您這樣做-如果沒有它們,熱點將僅限於USB。 (哪個比較安全。)點選“ Wi-Fi密碼”,然後輸入適當的密碼。 (這與您的Apple ID或常規的Wi-Fi連線無關。)現在,檢查「使用Wi-Fi連線」下列出的熱點名稱(在我們的範例中為「 David’s iPhone」)。

如何從iPhone或iPad連接到iPhone熱點
將iPhone或iPad連接到熱點很簡單。按著這些順序:
從iPhone共享熱點時,開啟第二個iPhone,或開啟iPad的「設定」。點選WLAN。各種Wi-Fi網路將會出現。這些應該包括由iPhone創建的熱點。選擇該熱點。您可能需要登入(取決於您正在執行的iOS版本)。如果需要密碼,請在Hotspot共享iPhone上查看。您會在“設定”>“個人熱點”(或“設定”>“行動資料”>“個人熱點”)中看到它。現在,您將透過該iPhone的資料連線連接到Web。
如果您要連接到由您自己的裝置廣播的Hotspot,則只要您登入iCloud,您擁有的任何其他裝置都應在沒有密碼的情況下進行連線。如果您正在運行iOS 13並使用“家庭共享”,則無需密碼即可自動連接到家庭成員的Hotspot(以及他們的Hotspot)。
在iOS 13中
我們喜歡iOS 13中的這項新功能,用於更改您連接的WiFi網路:
開啟iPhone上的控制中心(根據所使用的iPhone,從右上角向下拖曳或從底部向上滑動)。按住包含Wi-Fi圖示的圖示組。現在,按住Wi-Fi圖示。瞧!將開啟一個新螢幕,其中包含周圍區域的所有Wi-Fi網絡,因此您可以選擇所需的一個。

如何從Mac連接到iPhone熱點
現在,您可以從iPhone共享熱點,您可以輕鬆地從Mac連接到它。就是這樣:
1 點選Mac選單列中的Wi-Fi圖示。您會看到許多可以在本地看到的Wi-Fi網路。如有必要,請開啟Wi-Fi。


2 在「個人熱點」部分中,您應該會看到iPhone的熱點(如果您沒有「個人熱點」部分,則應在下面找到它)。選擇它。
3 如果您使用的是iOS 13,只要登入iCloud,Mac就會自動連接,否則,請輸入iPhone上「個人熱點」部分中所示的密碼。
如果Mac的選單列中沒有Wi-Fi圖標,請開啟“ 系統偏好設定”,然後按一下“網路”。在左側清單中選擇Wi-Fi。從網路名稱下拉式選單中選擇iPhone熱點。


在這裡時,應在「在功能表列中顯示Wi-Fi狀態」旁邊打勾。
現在,您可以使用iPhone上的資料連線在Mac或iPad上瀏覽網路。但是,您的里程可能會有所不同,具體取決於iPhone的網路連線狀況。您可能會發現網路運作速度比以前慢了一些。
完成後,別忘了點擊「設定」>「移動」>「個人熱點」並將其設定為「關」。
如果Mac無法連線到Wi-FI熱點怎麼辦?
將Mac連接到iPhone創建的Wi-Fi熱點時出現問題。它最終修復了自己,這可能表明iOS 13出現問題,導致Hotspot共享無法正常工作。
如何從PC連接到iPhone熱點(Windows)
從iPhone共享熱點後,您應該可以看到Wi-Fi熱點並透過PC與其連接。
先開啟Wi-Fi。然後點擊工作列中的Wi-Fi圖示。選擇您的iPhone。單擊連接。輸入密碼。
如何透過藍牙連接到iPhone熱點
您可以使用藍牙進行連線。您需要使用程式碼將iPhone和電腦配對。
在Mac上,您需要開啟系統偏好設定>藍牙>開啟藍牙,在iPhone上尋找並點擊連線。在PC上,您需要點擊加入個人區域網路>新增設備,然後從顯示的設備中選擇iPhone。如何透過USB連接到iPhone熱點
您也可以使用USB電纜從Mac直接連接到iPhone,如果您在競爭激烈的Wi-Fi網路很多的地方,或者因為您不願意這樣做,這可能是您的最佳選擇。可以安全地廣播您的連線(儘管沒有人應該能夠在沒有密碼的情況下piggy帶它),但使用USB連線的速度也可能比Wi-Fi更快。就是這樣:
您需要在Mac上使用最新版本的iTunes(一旦Catalina啟動後,由於透過Finder管理iPhone,因此不再需要此版本)。
使用iPhone隨附的USB電纜(這將是USB電纜-如果Mac具有USB-C,則需要適配器)將iPhone連接到Mac。
您應該看到一條警告,詢問您是否「信任此電腦」。點擊信任。
現在,從選單列點擊Wi-Fi標誌時可以看到的網路清單中選擇iPhone。
危險與警告
如果有人試圖劫持您的連接,燒毀您的資料連接和/或訪問狡猾的網站和內容怎麼辦?
您應該可以,因為iPhone熱點受密碼保護。 (更重要的原因是不要選擇單字「password」或其他容易猜到的東西。)當裝置存取其熱點時,您會在iPhone螢幕頂部看到一條小通知,因此您會收到警告如果火車車廂中的某人確實設法猜出了您的密碼。
一個更重要的警告涉及您自己的衝浪資料限制。當透過通常僅限於Wi-Fi連線的裝置存取網路時,您很容易忘記3G或4G資料限制。請記住,可以這麼說,並且我們建議您避免下載大型應用程式或類似應用程式。
ok,這篇文章到這裡就結束了哈,希望在一定程度上可以幫到你,看完了,覺得這篇蘋果熱點怎麼限制人數“附:設置iPhone熱點的詳細步驟”寫的還不錯的話,別忘了點個讚哈!
以上是蘋果熱點怎麼限制人數「附:設定iPhone熱點的詳細步驟」的詳細內容。更多資訊請關注PHP中文網其他相關文章!
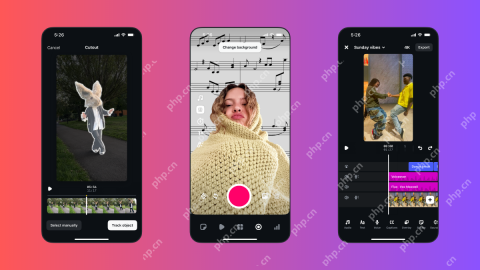 Instagram剛剛啟動了其版本的CapcutApr 30, 2025 am 10:25 AM
Instagram剛剛啟動了其版本的CapcutApr 30, 2025 am 10:25 AMInstagram 正式推出 Edits 視頻編輯應用,搶占移動視頻編輯市場。此次發布距離 Instagram 首次宣布該應用已過去三個月,距離二月份 Edits 原定發布日期也已過去兩個月。 Instagram 向 TikTok 發起挑戰 Instagram 自建視頻編輯器意義重大。 Instagram 不再僅僅是一個查看個人和公司發布的照片和視頻的應用:Instagram Reels 現在已成為其核心功能。短視頻風靡全球(甚至 LinkedIn 也推出了短視頻功能),Instagram 也不例
 國際象棋課來DuolingoApr 24, 2025 am 10:41 AM
國際象棋課來DuolingoApr 24, 2025 am 10:41 AMDuolingo以其語言學習平台而聞名,正在擴大其產品! 本月晚些時候,iOS用戶將無縫地集成到熟悉的Duolingo界面中,可以訪問新的國際象棋課程。 這些課程是為初學者設計的
 藍色檢查驗證即將到達藍調Apr 24, 2025 am 10:17 AM
藍色檢查驗證即將到達藍調Apr 24, 2025 am 10:17 AM藍軍回應了Twitter的過去:介紹官方驗證 分散的社交媒體平台Bluesky通過引入正式驗證過程來反映Twitter的過去。 這將補充現有的自我驗證Optio
 Google照片現在允許您將標準照片轉換為Ultra HDRApr 24, 2025 am 10:15 AM
Google照片現在允許您將標準照片轉換為Ultra HDRApr 24, 2025 am 10:15 AMUltra HDR:Google Photos的新圖像增強 Ultra HDR是一種尖端的圖像格式,可提供出色的視覺質量。 像標準HDR一樣,它包含更多數據,從而產生更明亮的高光,更深的陰影和更豐富的顏色。 關鍵差異
 您應該嘗試使用Instagram的新'混合”功能來定製卷軸feedApr 23, 2025 am 11:35 AM
您應該嘗試使用Instagram的新'混合”功能來定製卷軸feedApr 23, 2025 am 11:35 AMInstagram和Spotify現在提供個性化的“混合”功能,以增強社交共享。 僅通過移動應用程序訪問Instagram的混合物,為個人或組聊天創建自定義的每日捲軸供稿。 Spotify的混合鏡子
 Instagram正在使用AI自動註冊未成年人進入'青少年帳戶”Apr 23, 2025 am 10:00 AM
Instagram正在使用AI自動註冊未成年人進入'青少年帳戶”Apr 23, 2025 am 10:00 AMMeta正在打擊未成年Instagram用戶。 在去年引入“青少年帳戶”(對18歲以下用戶的限制)之後,Meta將這些限制擴展到Facebook和Messenger,現在正在增強其
 我應該用代理商做淘寶嗎?Apr 22, 2025 pm 12:04 PM
我應該用代理商做淘寶嗎?Apr 22, 2025 pm 12:04 PM導航對淘寶:為什麼像Buckydrop這樣的淘寶代理商對全球購物者至關重要 大型中國電子商務平台淘國的普及,對非中國發言人或中國以外的人提出了挑戰。 語言障礙,付款c
 如何避免在淘寶上購買假產品?Apr 22, 2025 pm 12:03 PM
如何避免在淘寶上購買假產品?Apr 22, 2025 pm 12:03 PM在廣闊的淘寶市場上航行需要警惕對偽造商品的警惕。 本文提供了實用的技巧,可幫助您識別和避免使用假產品,從而確保安全而令人滿意的購物體驗。 仔細檢查賣方faybac


熱AI工具

Undresser.AI Undress
人工智慧驅動的應用程序,用於創建逼真的裸體照片

AI Clothes Remover
用於從照片中去除衣服的線上人工智慧工具。

Undress AI Tool
免費脫衣圖片

Clothoff.io
AI脫衣器

Video Face Swap
使用我們完全免費的人工智慧換臉工具,輕鬆在任何影片中換臉!

熱門文章

熱工具

SublimeText3漢化版
中文版,非常好用

MantisBT
Mantis是一個易於部署的基於Web的缺陷追蹤工具,用於幫助產品缺陷追蹤。它需要PHP、MySQL和一個Web伺服器。請查看我們的演示和託管服務。

MinGW - Minimalist GNU for Windows
這個專案正在遷移到osdn.net/projects/mingw的過程中,你可以繼續在那裡關注我們。 MinGW:GNU編譯器集合(GCC)的本機Windows移植版本,可自由分發的導入函式庫和用於建置本機Windows應用程式的頭檔;包括對MSVC執行時間的擴展,以支援C99功能。 MinGW的所有軟體都可以在64位元Windows平台上運作。

mPDF
mPDF是一個PHP庫,可以從UTF-8編碼的HTML產生PDF檔案。原作者Ian Back編寫mPDF以從他的網站上「即時」輸出PDF文件,並處理不同的語言。與原始腳本如HTML2FPDF相比,它的速度較慢,並且在使用Unicode字體時產生的檔案較大,但支援CSS樣式等,並進行了大量增強。支援幾乎所有語言,包括RTL(阿拉伯語和希伯來語)和CJK(中日韓)。支援嵌套的區塊級元素(如P、DIV),

Atom編輯器mac版下載
最受歡迎的的開源編輯器






