iphone不可用怎麼解除 推薦蘋果 iPhone、iPad 不可用、停用解決辦法
- WBOYWBOYWBOYWBOYWBOYWBOYWBOYWBOYWBOYWBOYWBOYWBOYWB轉載
- 2024-02-06 15:50:081672瀏覽
php小編魚仔為大家介紹解決蘋果iPhone和iPad不可用或停用的問題。當我們的蘋果設備出現不可用的情況時,可能會讓我們感到困惑和焦慮。然而,別擔心,我們提供了一些解決辦法,可以幫助您解除蘋果設備的不可用狀態。在本文中,我們將為您推薦一些有效的方法,以便您可以重新使用您的蘋果設備。無論是忘記了裝置的密碼、輸入錯誤密碼太多次或其他原因導致裝置停用,我們都將為您提供可行的解決方案。讓我們一起來看看如何解決蘋果設備的不可用問題吧!
問題描述:蘋果 iPhone、iPad忘記密碼或裝置輸錯密碼次數過多會導致裝置停用,蘋果 iPhone、iPad 不可用、停用怎麼辦?
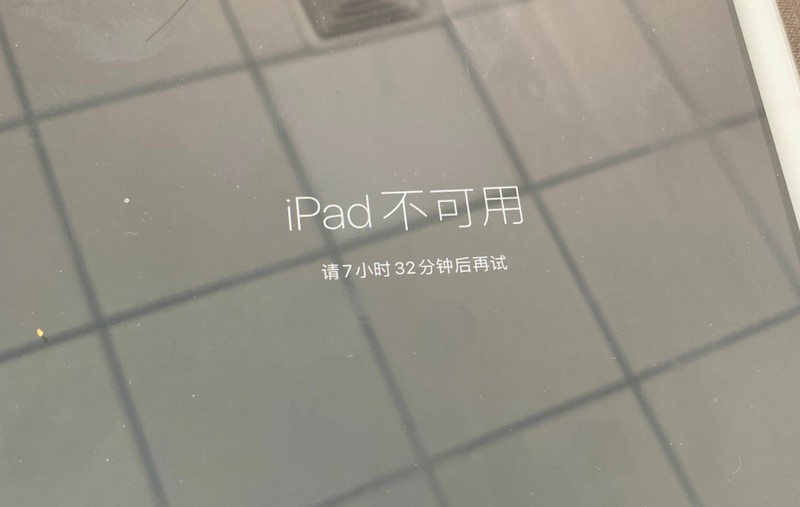
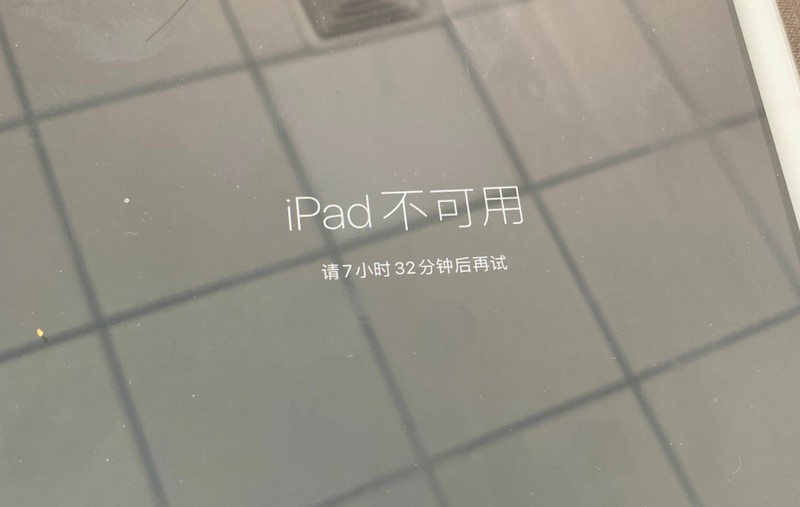
解決方法:若蘋果 iPhone 或 iPad 出現無法使用或停用的情況,您可以採取以下步驟來修復。首先,進入恢復或DFU模式,然後將裝置連接至電腦。接下來,選擇不保留資料的快速刷機選項進行操作。 (請注意,若設備處於停用狀態,無法直接連接愛思助手。您需要手動將設備進入恢復模式,然後才能進行連接。)
溫馨提示:
#1、如果您的設備處於停用狀態,愛思助手將無法讀取和備份設備資料;
2、如果您想解除設備停用,請不要勾選愛思助手“保留用戶資料刷機” ;如果勾選了“保留用戶資料刷機”,刷機完成之後設備仍是停用狀態。
附: 恢復模式進入方法
iPhone 6s 或更早機型,包括iPhone SE(第1 代)和iPod touch(第6 代)或更早機型:同時按住主螢幕按鈕和電源鍵。持續按住這兩個按鈕,直到看到恢復模式畫面。
iPhone 7、iPhone 7 Plus 和 iPod touch(第 7 代):同時按住電源鍵和調低音量按鈕。持續按住這兩個按鈕,直到看到恢復模式畫面。
iPhone 8 或更新機型,包含 iPhone SE(第 2 代):按下調高音量按鈕再快速放開。按下調低音量鈕再快速放開。然後按住電源鍵,直到看到恢復模式畫面。


沒有主畫面按鈕的 iPad:按下離頂部電源鍵按鈕最近的音量按鈕再快速放開。按下離頂部按鈕最遠的音量按鈕再快速放開。按住頂部電源鍵按鈕,直到看到恢復模式畫面。
配備主畫面按鈕的 iPad:同時按住主畫面按鈕和電源鍵,直到看到恢復模式畫面。
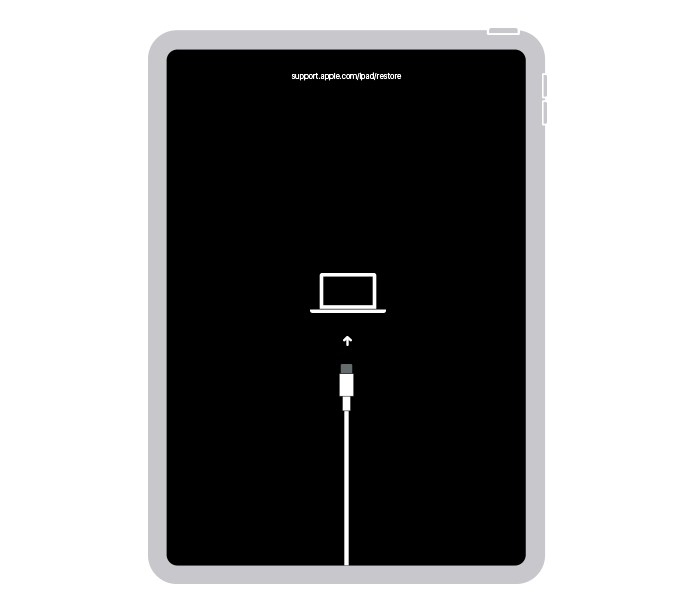
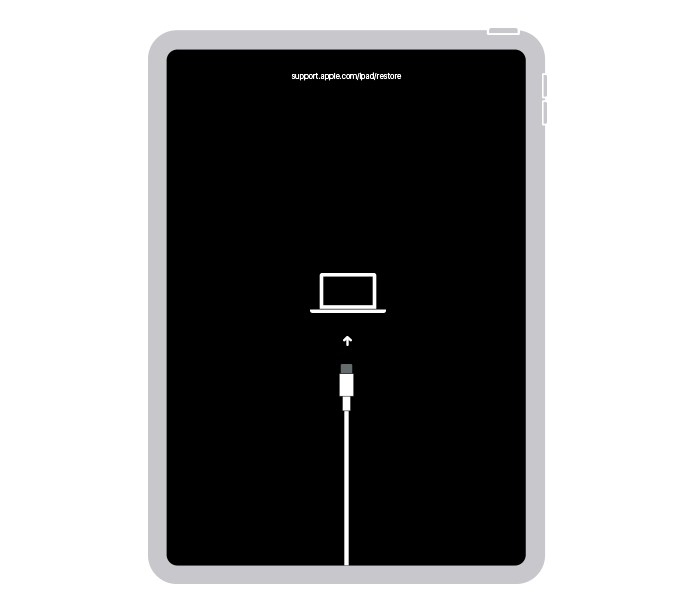
#
以上是iphone不可用怎麼解除 推薦蘋果 iPhone、iPad 不可用、停用解決辦法的詳細內容。更多資訊請關注PHP中文網其他相關文章!

