想在筆記型電腦上欣賞蘋果手機內容嗎?無論是協作演示還是展示您的遊戲成就,螢幕鏡像功能都可以讓您將iPhone或iPad的螢幕投射到電腦上。在本指南中,我將向您展示如何將iPhone或iPad鏡像到Mac或WIN電腦。
如何將iPhone或iPad螢幕鏡像到Mac電腦
有兩種簡單的方法可以將 iPhone 或 iPad 螢幕投射到 Mac 螢幕上。以下是這兩種方法的原理:
方法一:使用AirPlay
將 iPhone 或 iPad 的顯示無線共享或鏡像到 Mac 的最簡單方法之一是透過 AirPlay。
點選選單列上的Apple 標誌→系統設定。 選擇常規 → 空投和交接。
選擇常規 → 空投和交接。  開啟 AirPlay 接收器。
開啟 AirPlay 接收器。 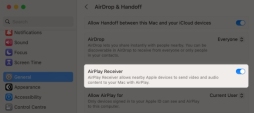 開啟iPhone 或 iPad 上的控制中心。然後,點擊螢幕鏡像按鈕。從可用裝置清單中選擇您的 Mac 。
開啟iPhone 或 iPad 上的控制中心。然後,點擊螢幕鏡像按鈕。從可用裝置清單中選擇您的 Mac 。 這將自動在您的 Mac 上啟動鏡像會話。
注意:您的 iPhone/iPad 和 Mac 應連接到相同 Wi-Fi 網路。否則,AirPlay 將無法為您工作。
鏡像螢幕時,iPhone 或 iPad 顯示器上的所有活動都會自動顯示在 Mac 上。若要結束 AirPlay 會話,請依照步驟 3 至 5操作,然後點選iPhone 或 iPad 上的停止鏡像。
方法 2:使用 QuickTime
如果您沒有強大的 Wi-Fi 連接,您可以透過 USB 線和 Mac 上的 QuickTime Player 映像或共享 iPhone 或 iPad 的螢幕。這就是它的工作原理:
使用 USB 線 將 iPhone 或 iPad 連接到 Mac 。在 Mac 上 開啟QuickTime Player 。點選 選單列上的「檔案」 →選擇 「新螢幕錄製」。然後,按一下錄製按鈕旁邊的向下箭頭。從裝置清單中 選擇您的 iPhone 或 iPad以開始鏡像。專業提示:您也可以點擊 錄製按鈕直接在 Mac 上建立 iPhone 或 iPad 螢幕的螢幕錄製。
如何將 iPhone 或 iPad 螢幕鏡像到 PC
眾所周知,iPhone 和 iPad 等 Apple 裝置無法與 Windows PC 很好地配合,並且無法本機啟動螢幕鏡像會話。幸運的是,許多付費應用程式(如 AirPlayReceiver)(可免費試用)可用於將 iPhone 或 iPad 的螢幕鏡像到 PC。
如果您想將 iPhone 或 iPad 映像到 PC,請按照以下步驟操作:
存取AirPlayReceiver應用程式的官方 Microsoft Store 頁面。點擊 “購買”或“免費試用”以獲取該應用程式。在您的 PC 上啟動AirPlayReceiver 應用程式。打開 iPhone 或 iPad 上的控制中心 。然後,點選 方形螢幕鏡像 按鈕。 從可用裝置清單中選擇 AirPlayReceiver 。這將自動在您的 Mac 上啟動鏡像會話。
iPhone 或 iPad 的螢幕鏡像變得簡單!
無論您是 Windows 還是 MacOS 用戶,您都可以使用本指南中詳細介紹的方法快速將 iPhone 或 iPad 投射或鏡像到更大的螢幕。不過,如果您有任何疑問或建議,請在評論部分提出。
以上是如何將iPhone或iPad螢幕鏡像到Mac或PC電腦的詳細內容。更多資訊請關注PHP中文網其他相關文章!
 我希望在現實生活中存在8個技術功能Apr 12, 2025 am 12:59 AM
我希望在現實生活中存在8個技術功能Apr 12, 2025 am 12:59 AM我們希望是真實的生活駭客:我們在現實生活中渴望的技術特徵 現代技術提供了令人難以置信的便利性,以至於我們經常將它們視為理所當然。 暫停直播電視,撤消計算機錯誤或語音勾勒音樂 - 這些都是
 使用此簡單技巧來修復iPhone快捷方式中的等待限制Apr 11, 2025 am 03:05 AM
使用此簡單技巧來修復iPhone快捷方式中的等待限制Apr 11, 2025 am 03:05 AM蘋果的快捷方式應用程序為短暫停頓提供了“等待”操作,但持續時間更長。 這種限制源於iOS的背景應用程序限制。 聰明的解決方法使用自定義焦點模式來實現擴展的等待,
 iPhone 16 Pro Max有多大?Apr 10, 2025 am 09:36 AM
iPhone 16 Pro Max有多大?Apr 10, 2025 am 09:36 AMiPhone16ProMax的屏幕尺寸將達到6.9英寸,旨在提供更immersive的視覺體驗,同時保持輕薄設計,提升用戶操作舒適度。
 iPhone 17發布了嗎?Apr 09, 2025 am 12:07 AM
iPhone 17發布了嗎?Apr 09, 2025 am 12:07 AMiPhone17尚未發布,預計將於2025年秋季亮相。 1.性能提升:可能搭載更強大的A17芯片。 2.攝像頭改進:可能提升像素和傳感器,推進ProRAW和ProRes格式。 3.設計變化:可能採用更窄邊框或無邊框設計,使用新材質。 4.新功能引入:可能在健康監測和AR方面有突破。
 iOS 18.4更新後,Carplay正在為某些人打破Apr 08, 2025 pm 09:01 PM
iOS 18.4更新後,Carplay正在為某些人打破Apr 08, 2025 pm 09:01 PMiOS 18.4更新引發的CarPlay故障:連接問題和通知缺失 蘋果公司最近發布了備受期待的iOS 18.4更新,其中包含新的表情符號、AI功能、優先級通知以及對CarPlay的若干更改。然而,這些更改似乎弊大於利,許多用戶反映CarPlay幾乎無法使用。 iOS 18.4更新本應修復一些主要的CarPlay問題,特別是針對電動汽車用戶。主要的CarPlay更改包括主屏幕上的三行圖標,以及在歐盟地區可以選擇默認導航應用(不再僅限於Apple Maps)。它還添加了API,允許體育應用程序在新推
 iPhone 16 Pro Max 256GB多少錢?Apr 08, 2025 am 12:12 AM
iPhone 16 Pro Max 256GB多少錢?Apr 08, 2025 am 12:12 AMiPhone16ProMax256GB的官方定價為1299美元。其高價反映了其高端配置和先進技術的價值,包括A17Bionic芯片、四攝系統、ProMotionXDR顯示屏和256GB存儲空間。
 6件事在iPhone上佔用太多空間Apr 07, 2025 am 03:01 AM
6件事在iPhone上佔用太多空間Apr 07, 2025 am 03:01 AM您的iPhone是否會不斷地na縮關於低存儲空間? 害怕不可避免的數據清除? 不用擔心,釋放空間比您想像的要容易! 大多數存儲豬易於識別和可管理。讓我們潛水。 1。消息:附件
 高科技交易:LG OLED電視,Airpods 4,Eero網狀Wi-Fi等Apr 07, 2025 am 01:14 AM
高科技交易:LG OLED電視,Airpods 4,Eero網狀Wi-Fi等Apr 07, 2025 am 01:14 AM亞馬遜的春季銷售可能已經結束,但節省仍在繼續! 我們發現了頂級電子和配件上仍然可用的幾筆驚人交易。 無論您是需要夏季電影之夜的新電視,下一次冒險的音頻還是


熱AI工具

Undresser.AI Undress
人工智慧驅動的應用程序,用於創建逼真的裸體照片

AI Clothes Remover
用於從照片中去除衣服的線上人工智慧工具。

Undress AI Tool
免費脫衣圖片

Clothoff.io
AI脫衣器

AI Hentai Generator
免費產生 AI 無盡。

熱門文章

熱工具

SublimeText3 Mac版
神級程式碼編輯軟體(SublimeText3)

記事本++7.3.1
好用且免費的程式碼編輯器

MinGW - Minimalist GNU for Windows
這個專案正在遷移到osdn.net/projects/mingw的過程中,你可以繼續在那裡關注我們。 MinGW:GNU編譯器集合(GCC)的本機Windows移植版本,可自由分發的導入函式庫和用於建置本機Windows應用程式的頭檔;包括對MSVC執行時間的擴展,以支援C99功能。 MinGW的所有軟體都可以在64位元Windows平台上運作。

EditPlus 中文破解版
體積小,語法高亮,不支援程式碼提示功能

SublimeText3 Linux新版
SublimeText3 Linux最新版






