win10人臉辨識怎麼開啟? win10人臉辨識設定後沒反應問題解析
- 王林轉載
- 2024-02-05 11:33:071946瀏覽
php小編西瓜為您介紹Win10人臉辨識的開啟方法以及可能出現的設定後沒有反應的問題解析。 Win10提供了便利的人臉辨識功能,讓使用者更方便快速登入系統。然而,有些用戶可能會遇到設定後沒有反應的情況。在本文中,我們將為您詳細解析該問題,並提供解決方案,幫助您順利開啟Win10人臉辨識功能。
win10人臉辨識設定後沒反應問題解析
第一步:點選畫面左下角windows圖標,點選設定按鈕,進入設定中心。
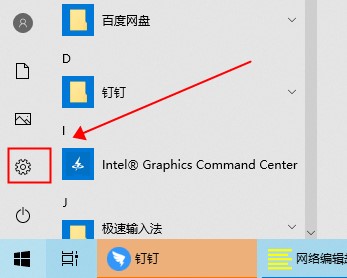
第二步:在設定中心中-點選帳戶。
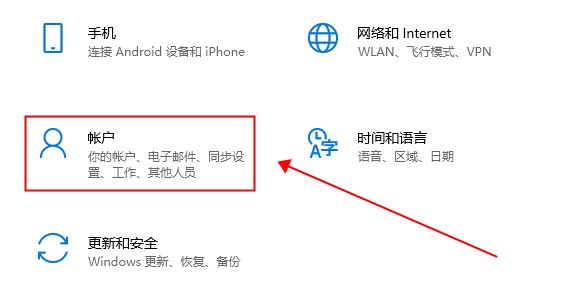
第三個步驟:在帳號-點選登陸選項,選擇windows hello-點選設定(必須有支援人臉辨識的攝影機)
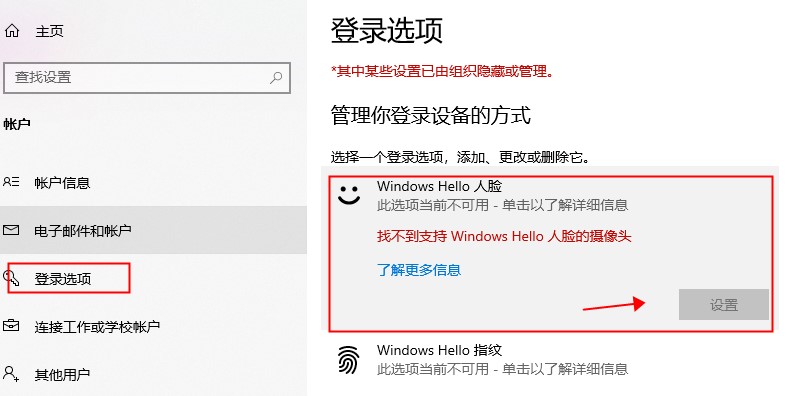
第四步:在彈出的介面,點選開始即可。
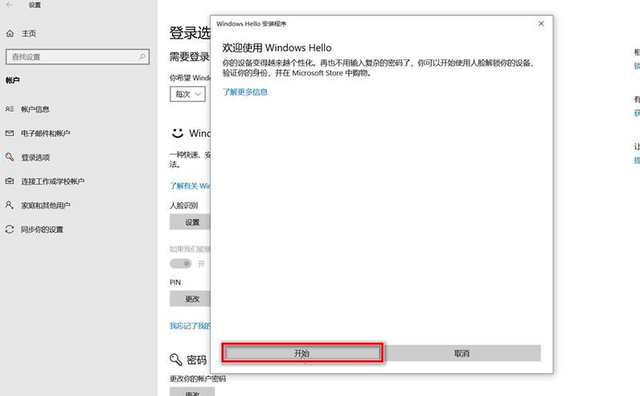
步驟五:將臉部對準鏡頭,根據提示適當的調整位置,捕捉臉部特徵。
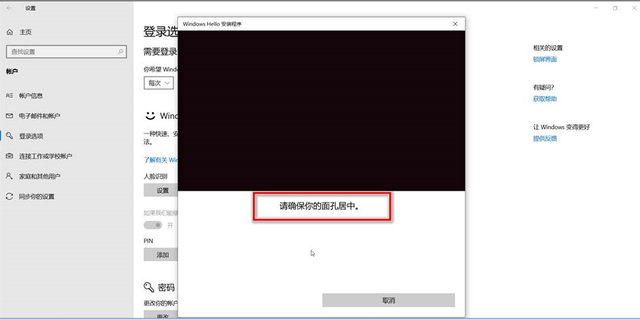
第六步:設定pin密碼。
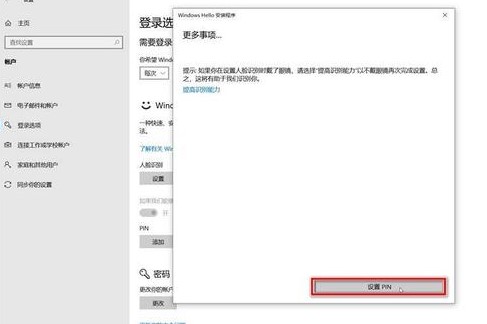
第七個步驟:輸入密碼進行設置,點選確定。
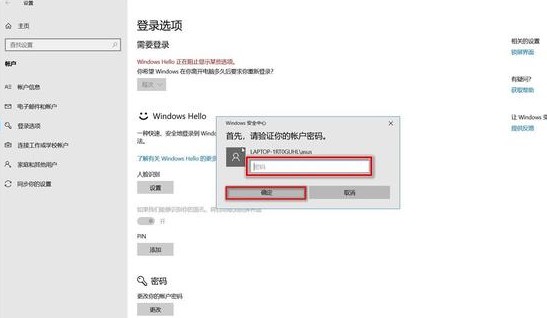
步驟八:建立你的pin,點選點選確定,即可完成。
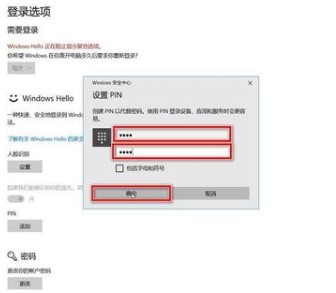
以上是win10人臉辨識怎麼開啟? win10人臉辨識設定後沒反應問題解析的詳細內容。更多資訊請關注PHP中文網其他相關文章!
陳述:
本文轉載於:xpwin7.com。如有侵權,請聯絡admin@php.cn刪除

