win10怎麼加入pdf虛擬印表機? win10新增pdf虛擬印表機步驟教學
- PHPz轉載
- 2024-02-05 10:39:282394瀏覽
php小編小新今天為大家帶來了一篇關於win10新增pdf虛擬印表機的步驟教學。在日常辦公室和學習中,我們經常需要將文件轉換成PDF格式,而新增PDF虛擬印表機可以方便快速地實現這項需求。本文將詳細介紹win10新增pdf虛擬印表機的步驟,讓您輕鬆掌握此技巧,並提升工作與學習的效率。接下來,就跟著小編一起來學習吧!
win10新增pdf虛擬印表機步驟教學
1、點選下方工作列中的開始,選擇選單選項清單中的「設定」開啟。

2、在開啟的介面中,點選其中的「設定」選項。

3、接著點擊左側的“印表機和掃描器”,選擇右側中的“新增印表機或掃描器”。

4、等待系統掃描之後,點擊右側的「我需要的印表機不在清單中」選項。
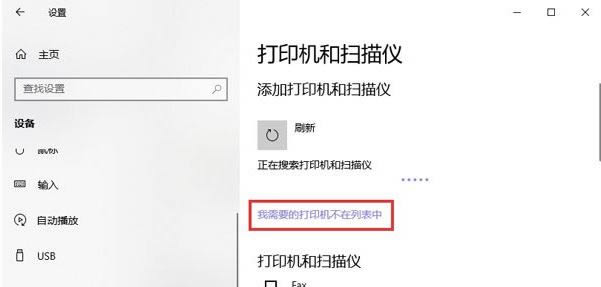
5、接著點擊下方的“透過手動設定本機印表機或網路印表機”,點選下一步。
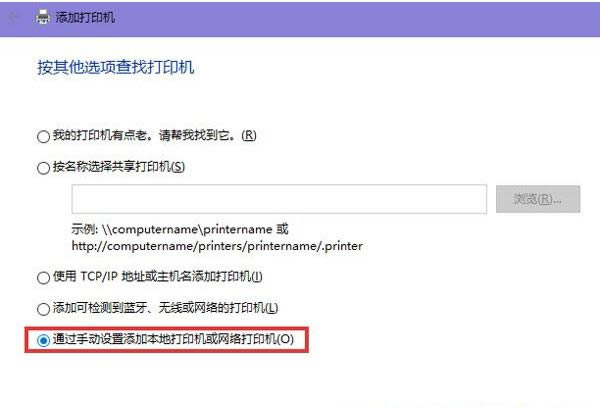
6、然後選擇“使用現有的連接埠”,點擊右側的下拉按鈕,選擇“FILE: (列印到檔案)”,點擊下一步。

7、最後點選左側“廠商”中的“Microsoft”,在右側“印表機”中選擇“Microsoft Print to PDF”即可。

以上是win10怎麼加入pdf虛擬印表機? win10新增pdf虛擬印表機步驟教學的詳細內容。更多資訊請關注PHP中文網其他相關文章!
陳述:
本文轉載於:xpwin7.com。如有侵權,請聯絡admin@php.cn刪除

