php小編草莓為你介紹解決win10自適應亮度不見的方法。自適應亮度是win10系統中很實用的功能,它能根據環境光線智慧調整螢幕亮度,提供更好的視覺體驗。然而,有時候你可能會發現自適應亮度選項不見了,無法啟動。別擔心,我們在這裡為你提供幾種解決方法,幫助你恢復自適應亮度選項,並享受更舒適的螢幕亮度。
win10自適應亮度選項啟動方法
1、先點選開始選單,點選「控制台」。

2、然後在「控制台」視窗中,點選「電源選項」。
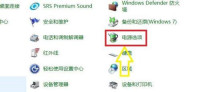
3、在「電源選項」視窗中,點選「變更計畫設定」。
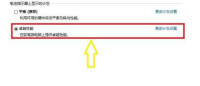
4、在「變更計畫設定」視窗中,點選「變更進階電源設定」。

5、在「更改進階電源設定」視窗中,找到「啟用自適應亮度」點擊前面「 」。
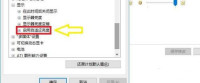
6、此時,「使用電池」和「接通電源」都處於關閉狀態。

7、將“使用電池”和“接通電源”更改為“啟用”,最後點擊“應用”,再點擊“確定”即可。

以上是win10自適應亮度不見了怎麼辦? win10自適應亮度選項啟動方法的詳細內容。更多資訊請關注PHP中文網其他相關文章!
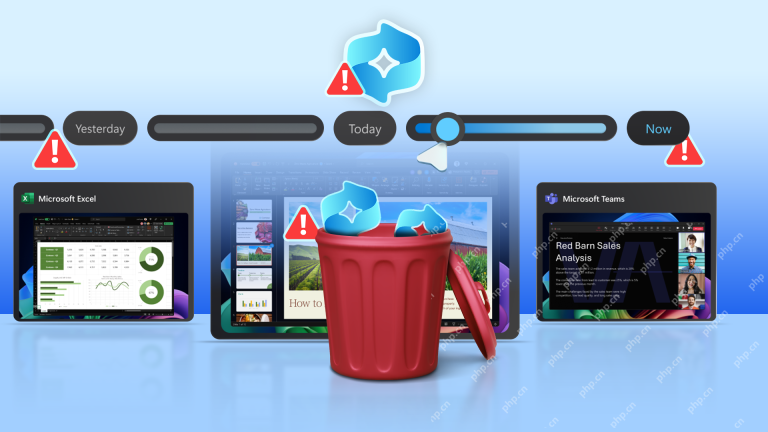 如何在Windows 11上禁用召回May 07, 2025 am 03:03 AM
如何在Windows 11上禁用召回May 07, 2025 am 03:03 AM微軟有爭議的召回功能終於在這裡,但仍然存在擔憂。 本指南解釋瞭如何禁用它並防止重新激活。 有什麼回憶? 回憶是AI驅動的系統功能,“記住”您的計算機活動
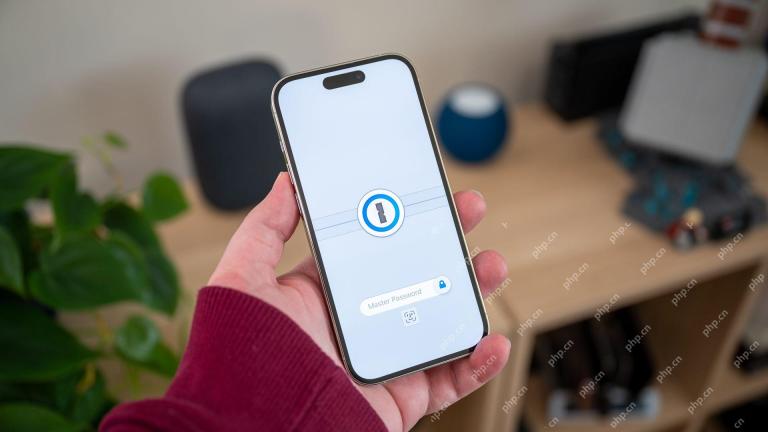 為什麼我使用1PasswordMay 07, 2025 am 12:54 AM
為什麼我使用1PasswordMay 07, 2025 am 12:54 AM我依靠1Password將近十年,每天使用它來管理我的數字生活。 它的安全性和易用性使其必不可少。 我全心全意地推薦它。 我的1Password旅程 幾年前,我到處都使用了相同的密碼 - 一個
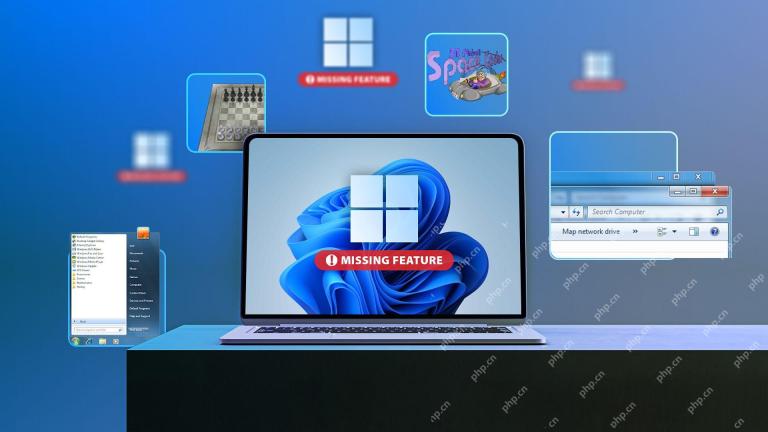 我仍然想念的9個Windows功能May 07, 2025 am 12:53 AM
我仍然想念的9個Windows功能May 07, 2025 am 12:53 AMWindows 7:懷舊的回頭看一個上級操作系統 Windows XP的“ Luna”主題為Windows 7的光滑航空玻璃界面鋪平了道路。 這項設計大修帶來了新鮮通風的感覺,帶有透明的任務欄和窗戶,微妙的動畫,
 在這裡如何使窗戶安裝更加私密May 05, 2025 pm 09:02 PM
在這裡如何使窗戶安裝更加私密May 05, 2025 pm 09:02 PM繞過Microsoft的隱私入侵:帶有本地帳戶的干淨窗口安裝 Windows安裝已成為眾所周知的隱私侵入性。 Microsoft要求將您的安裝鏈接到Microsoft帳戶的要求,並加上Aggressiv
 如何在Windows 11上釋放RAMMay 05, 2025 am 06:01 AM
如何在Windows 11上釋放RAMMay 05, 2025 am 06:01 AM提高您的Windows 11性能:釋放RAM的指南 您的Windows 11 PC是否經歷了令人沮喪的滯後和凍結? 低RAM(隨機訪問存儲器)可能是罪魁禍首。 本指南提供了幾種有效的方法來收回有價值的RAM
 為什麼我不關閉我的Windows PC,您都不應該關閉Windows PCMay 05, 2025 am 03:03 AM
為什麼我不關閉我的Windows PC,您都不應該關閉Windows PCMay 05, 2025 am 03:03 AM離開辦公室時,您應該關閉PC還是讓它入睡? 幾年前,我停止了供電,我不會回去。這就是為什麼我保持PC運行24/7/365的原因,以及為什麼您也應該考慮它的原因。 我過去的睡眠模式習慣 我從未去過
 Acer Nitro V遊戲筆記本電腦的折扣很高May 04, 2025 am 06:10 AM
Acer Nitro V遊戲筆記本電腦的折扣很高May 04, 2025 am 06:10 AM##### Acer Nitro V 15 ANV15-51-51H9 亞馬遜現正熱銷Acer Nitro V電競遊戲本,享受18%的超值折扣!這款高性能遊戲本原價849.99美元,現價僅售699.99美元,不容錯過! 這款遊戲本搭載強勁的硬件配置,無論是休閒玩家還是資深遊戲玩家都能獲得流暢的遊戲體驗。它配備Intel酷睿i7-13620H處理器,保證遊戲運行流暢,多任務處理也毫不費力。 NVIDIA GeForce RTX 4050 Laptop GPU,擁有194 AI TOPS,支持先進的A


熱AI工具

Undresser.AI Undress
人工智慧驅動的應用程序,用於創建逼真的裸體照片

AI Clothes Remover
用於從照片中去除衣服的線上人工智慧工具。

Undress AI Tool
免費脫衣圖片

Clothoff.io
AI脫衣器

Video Face Swap
使用我們完全免費的人工智慧換臉工具,輕鬆在任何影片中換臉!

熱門文章

熱工具

mPDF
mPDF是一個PHP庫,可以從UTF-8編碼的HTML產生PDF檔案。原作者Ian Back編寫mPDF以從他的網站上「即時」輸出PDF文件,並處理不同的語言。與原始腳本如HTML2FPDF相比,它的速度較慢,並且在使用Unicode字體時產生的檔案較大,但支援CSS樣式等,並進行了大量增強。支援幾乎所有語言,包括RTL(阿拉伯語和希伯來語)和CJK(中日韓)。支援嵌套的區塊級元素(如P、DIV),

Safe Exam Browser
Safe Exam Browser是一個安全的瀏覽器環境,安全地進行線上考試。該軟體將任何電腦變成一個安全的工作站。它控制對任何實用工具的訪問,並防止學生使用未經授權的資源。

SublimeText3漢化版
中文版,非常好用

VSCode Windows 64位元 下載
微軟推出的免費、功能強大的一款IDE編輯器

DVWA
Damn Vulnerable Web App (DVWA) 是一個PHP/MySQL的Web應用程序,非常容易受到攻擊。它的主要目標是成為安全專業人員在合法環境中測試自己的技能和工具的輔助工具,幫助Web開發人員更好地理解保護網路應用程式的過程,並幫助教師/學生在課堂環境中教授/學習Web應用程式安全性。 DVWA的目標是透過簡單直接的介面練習一些最常見的Web漏洞,難度各不相同。請注意,該軟體中






