Win11網路連線優先權怎麼設定? Win11網路連線優先權設定方法
- PHPz轉載
- 2024-02-05 09:45:072779瀏覽
在使用Windows 11作業系統時,有時候我們需要設定網路連線的優先權,以確保網路連線的穩定和流暢。那麼,如何設定Win11的網路連線優先權呢?在本文中,php小編草莓將為大家介紹Win11網路連線優先順序的設定方法,讓您輕鬆掌握這項技巧。接下來,就讓我們一起來了解吧!
Win11網路連線優先權設定方法
1、首先,右鍵點選工作列右下角的【網路圖示】,然後選擇【網路與 Internet 設定】。
2、設定窗口,左側邊欄,點選【網路和 Internet】,右邊點選【進階網路設定(檢視所有網路介面卡,網路重設)】。
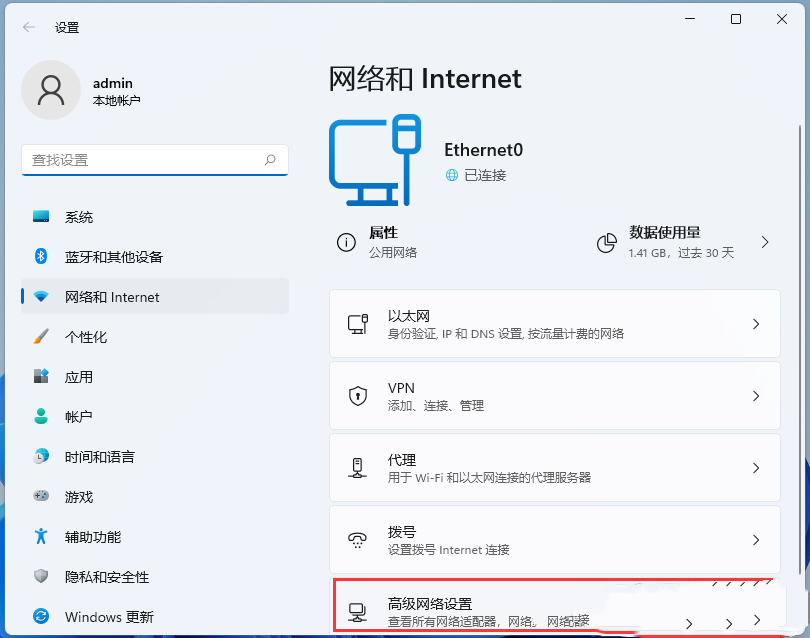
3、相關設定下,點選【更多網路介面卡選項】。

4、網路連線窗口,點選【組織】,在開啟的下拉項目中,選擇【佈局】,然後勾選【選單列】。
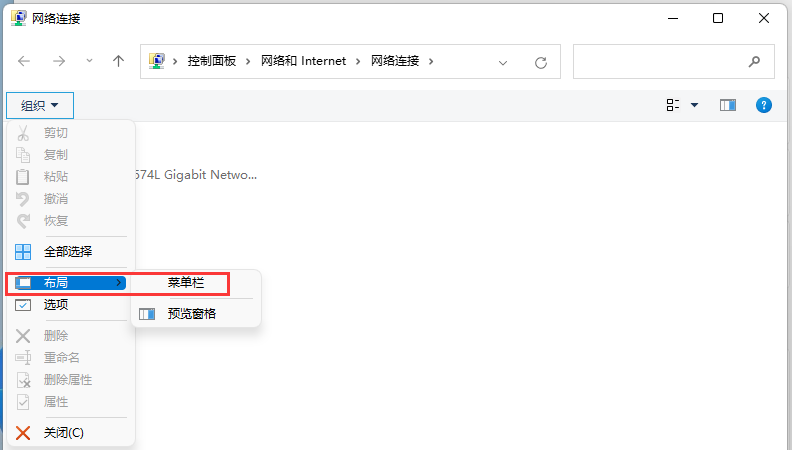
5、選單列出現後,再點選【進階】,開啟的下拉項目中,選擇【進階設定】。
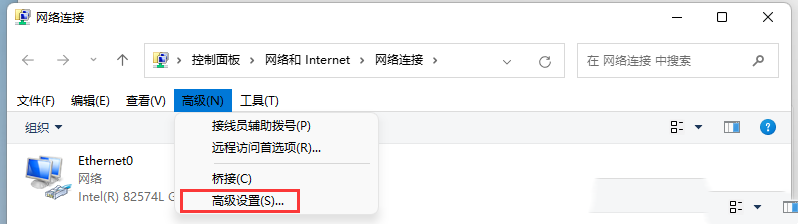
6、進階設定窗口,你可以安排此電腦在網路上存取資訊的順序。提供程序和其他連接按列出的順序被存取。調整完成後,點選【確定】即可。

以上是Win11網路連線優先權怎麼設定? Win11網路連線優先權設定方法的詳細內容。更多資訊請關注PHP中文網其他相關文章!
陳述:
本文轉載於:xpwin7.com。如有侵權,請聯絡admin@php.cn刪除

