
PyCharm安裝指南:快速上手Python開發利器
導語:
PyCharm是一款由JetBrains開發的整合開發環境(IDE),專門用於Python開發。它提供了一系列強大的功能和工具,幫助開發人員更有效率地編寫、調試和測試Python程式碼。本文將詳細介紹如何安裝PyCharm,並附上具體的程式碼範例,幫助您快速上手這個Python開發利器。
一、下載與安裝PyCharm
- #開啟瀏覽器,造訪PyCharm官方網站https://www.jetbrains.com/pycharm/,點選「Download」按鈕進入下載頁面。
- 根據您的作業系統選擇適當的版本,例如Windows系統選擇Windows版本。
- 下載安裝文件後,雙擊安裝文件,依照指示完成安裝程序。
二、建立專案和編寫程式碼
- #開啟PyCharm,點擊「Create New Project」按鈕建立一個新專案。選擇專案存放的路徑,並指定專案的Python解釋器(如果您已經安裝了Python,可以選擇已安裝的解釋器)。
- 建立專案後,PyCharm會自動開啟專案視窗。在左側的「Project」欄中,右鍵點選專案名稱,選擇「New」->「Python File」建立一個新的Python檔案。
- 在新建立的Python檔案中,您可以開始編寫Python程式碼了。以下是一個簡單的範例程式碼:
print("Hello, World!")三、執行與偵錯程式碼
- #在寫完程式碼後,您可以點擊PyCharm介面上的執行按鈕(綠色的三角形圖示)來運行程式碼。您也可以使用快捷鍵Shift F10來執行程式碼。
- 運行程式碼後,結果將顯示在PyCharm控制台視窗中,您可以在那裡查看您的輸出。
- 若您需要偵錯程式碼並查看變數的值,您可以在程式碼中設定斷點,然後使用偵錯按鈕(紅色的蟲子圖示)來執行程式碼。當程式運行到斷點處時,PyCharm會自動停下來,您可以逐行查看程式碼並查看變數的值。
四、導入函式庫和管理相依性
- PyCharm提供了強大的函式庫管理工具。您可以使用“File”->“Settings”開啟設定窗口,然後選擇“Project Interpreter”來管理您的Python解釋器和已安裝的庫。
- 在「Project Interpreter」設定中,您可以安裝新的庫、升級現有的庫,也可以查看已安裝的庫的版本。
- 您可以使用快捷鍵Ctrl Alt S來開啟快捷鍵設定窗口,自訂一些快捷鍵,以提高您的開發效率。
五、團隊協作和版本控制
- PyCharm內建了Git工具,方便您進行版本控制和團隊協作。您可以使用“VCS”->“Git”來管理您的Git倉庫。
- 在PyCharm中,您可以透過「VCS」->「Show Changes」來查看檔案的修改,並進行提交、拉取和推送等操作。
- 如果您的團隊使用其他版本控制工具(如SVN),您可以在設定中設定您的版本控制工具。
結語:
透過本文的介紹,您已經學會如何安裝PyCharm並進行Python開發。 PyCharm擁有許多強大的功能和工具,如自動程式碼補全、程式碼分析、偵錯器、版本控制等,可以大大提高您的開發效率。無論是對於Python初學者或有經驗的開發人員,PyCharm都是一個不可或缺的工具。希望本文對您有所幫助,祝您愉快的Python編程之旅!
以上是快速掌握PyCharm:Python開發利器的安裝指南的詳細內容。更多資訊請關注PHP中文網其他相關文章!
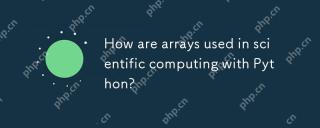 Python的科學計算中如何使用陣列?Apr 25, 2025 am 12:28 AM
Python的科學計算中如何使用陣列?Apr 25, 2025 am 12:28 AMArraysinpython,尤其是Vianumpy,ArecrucialInsCientificComputingfortheireftheireffertheireffertheirefferthe.1)Heasuedfornumerericalicerationalation,dataAnalysis和Machinelearning.2)Numpy'Simpy'Simpy'simplementIncressionSressirestrionsfasteroperoperoperationspasterationspasterationspasterationspasterationspasterationsthanpythonlists.3)inthanypythonlists.3)andAreseNableAblequick
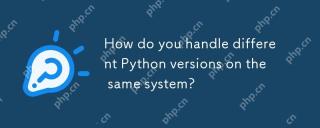 您如何處理同一系統上的不同Python版本?Apr 25, 2025 am 12:24 AM
您如何處理同一系統上的不同Python版本?Apr 25, 2025 am 12:24 AM你可以通過使用pyenv、venv和Anaconda來管理不同的Python版本。 1)使用pyenv管理多個Python版本:安裝pyenv,設置全局和本地版本。 2)使用venv創建虛擬環境以隔離項目依賴。 3)使用Anaconda管理數據科學項目中的Python版本。 4)保留系統Python用於系統級任務。通過這些工具和策略,你可以有效地管理不同版本的Python,確保項目順利運行。
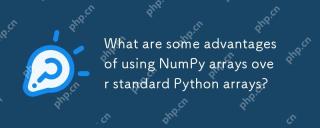 與標準Python陣列相比,使用Numpy數組的一些優點是什麼?Apr 25, 2025 am 12:21 AM
與標準Python陣列相比,使用Numpy數組的一些優點是什麼?Apr 25, 2025 am 12:21 AMnumpyarrayshaveseveraladagesoverandastardandpythonarrays:1)基於基於duetoc的iMplation,2)2)他們的aremoremoremorymorymoremorymoremorymoremorymoremoremory,尤其是WithlargedAtasets和3)效率化,效率化,矢量化函數函數函數函數構成和穩定性構成和穩定性的操作,製造
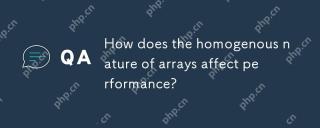 陣列的同質性質如何影響性能?Apr 25, 2025 am 12:13 AM
陣列的同質性質如何影響性能?Apr 25, 2025 am 12:13 AM數組的同質性對性能的影響是雙重的:1)同質性允許編譯器優化內存訪問,提高性能;2)但限制了類型多樣性,可能導致效率低下。總之,選擇合適的數據結構至關重要。
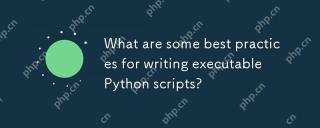 編寫可執行python腳本的最佳實踐是什麼?Apr 25, 2025 am 12:11 AM
編寫可執行python腳本的最佳實踐是什麼?Apr 25, 2025 am 12:11 AM到CraftCraftExecutablePythcripts,lollow TheSebestPractices:1)Addashebangline(#!/usr/usr/bin/envpython3)tomakethescriptexecutable.2)setpermissionswithchmodwithchmod xyour_script.3)
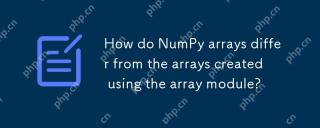 Numpy數組與使用數組模塊創建的數組有何不同?Apr 24, 2025 pm 03:53 PM
Numpy數組與使用數組模塊創建的數組有何不同?Apr 24, 2025 pm 03:53 PMnumpyArraysareAreBetterFornumericalialoperations andmulti-demensionaldata,而learthearrayModuleSutableforbasic,內存效率段
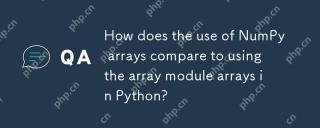 Numpy數組的使用與使用Python中的數組模塊陣列相比如何?Apr 24, 2025 pm 03:49 PM
Numpy數組的使用與使用Python中的數組模塊陣列相比如何?Apr 24, 2025 pm 03:49 PMnumpyArraySareAreBetterForHeAvyNumericalComputing,而lelethearRayModulesiutable-usemoblemory-connerage-inderabledsswithSimpleDatateTypes.1)NumpyArsofferVerverVerverVerverVersAtility andPerformanceForlargedForlargedAtatasetSetsAtsAndAtasEndCompleXoper.2)
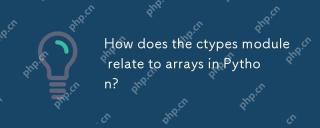 CTYPES模塊與Python中的數組有何關係?Apr 24, 2025 pm 03:45 PM
CTYPES模塊與Python中的數組有何關係?Apr 24, 2025 pm 03:45 PMctypesallowscreatingingangandmanipulatingc-stylarraysinpython.1)usectypestoInterfacewithClibrariesForperfermance.2)createc-stylec-stylec-stylarraysfornumericalcomputations.3)passarraystocfunctions foreforfunctionsforeffortions.however.however,However,HoweverofiousofmemoryManageManiverage,Pressiveo,Pressivero


熱AI工具

Undresser.AI Undress
人工智慧驅動的應用程序,用於創建逼真的裸體照片

AI Clothes Remover
用於從照片中去除衣服的線上人工智慧工具。

Undress AI Tool
免費脫衣圖片

Clothoff.io
AI脫衣器

Video Face Swap
使用我們完全免費的人工智慧換臉工具,輕鬆在任何影片中換臉!

熱門文章

熱工具

WebStorm Mac版
好用的JavaScript開發工具

Dreamweaver CS6
視覺化網頁開發工具

SAP NetWeaver Server Adapter for Eclipse
將Eclipse與SAP NetWeaver應用伺服器整合。

EditPlus 中文破解版
體積小,語法高亮,不支援程式碼提示功能

Safe Exam Browser
Safe Exam Browser是一個安全的瀏覽器環境,安全地進行線上考試。該軟體將任何電腦變成一個安全的工作站。它控制對任何實用工具的訪問,並防止學生使用未經授權的資源。





