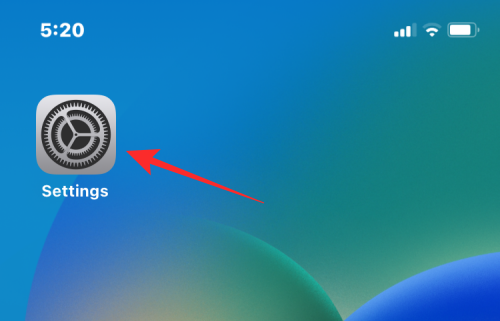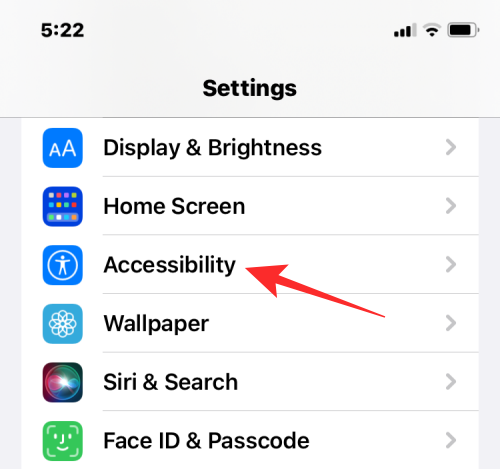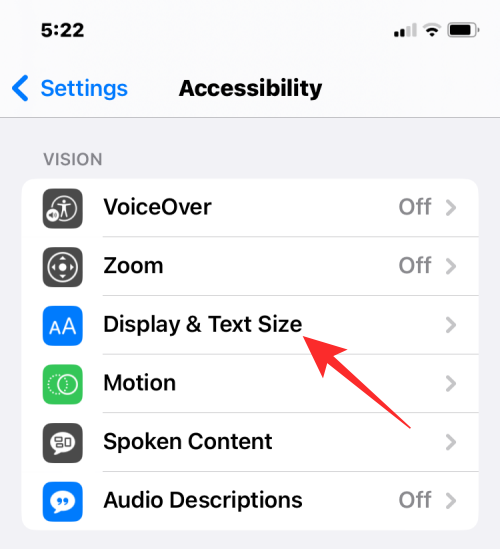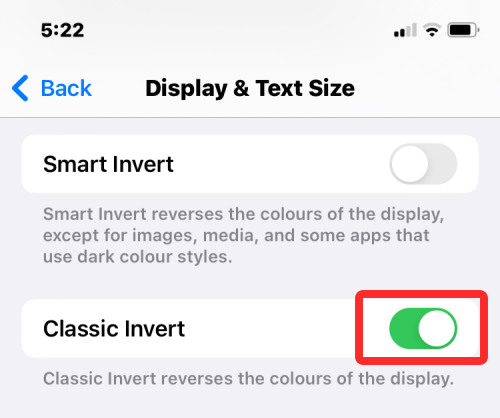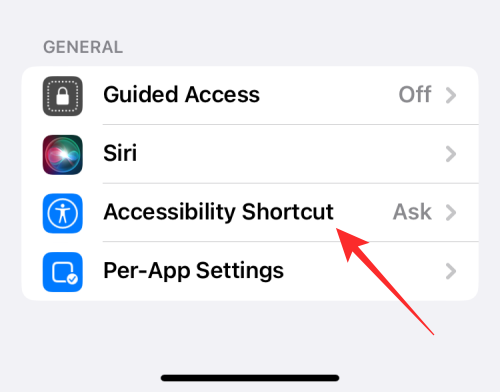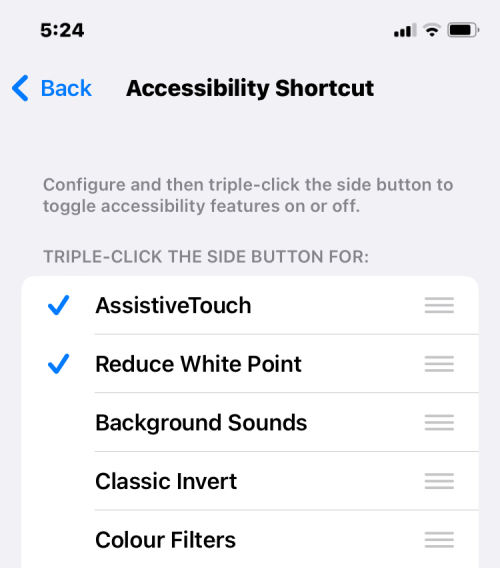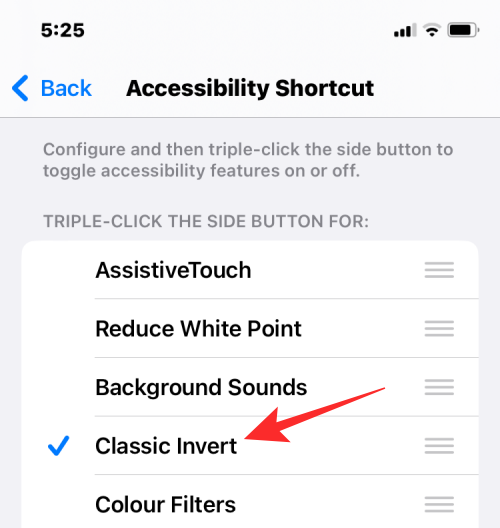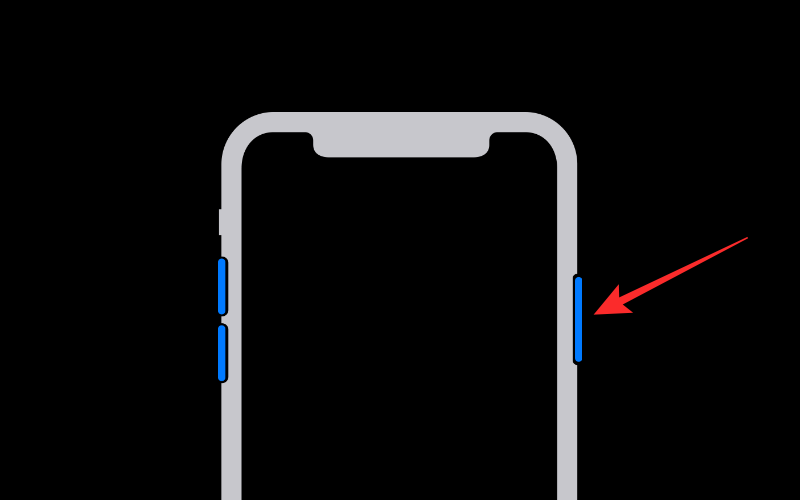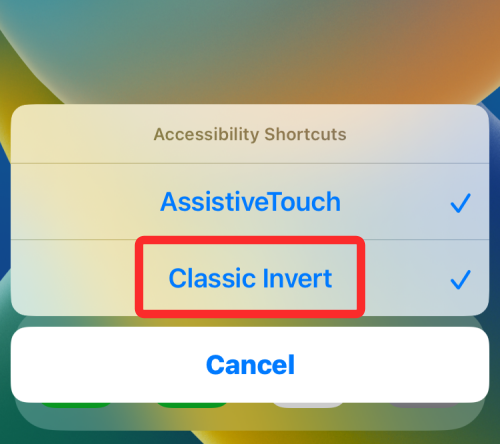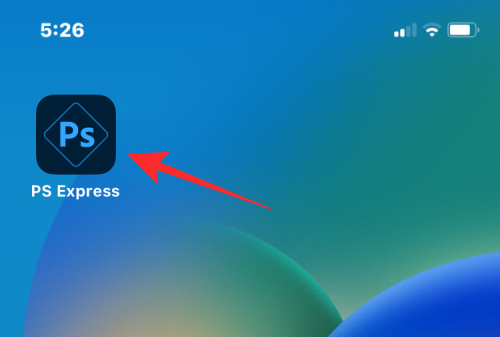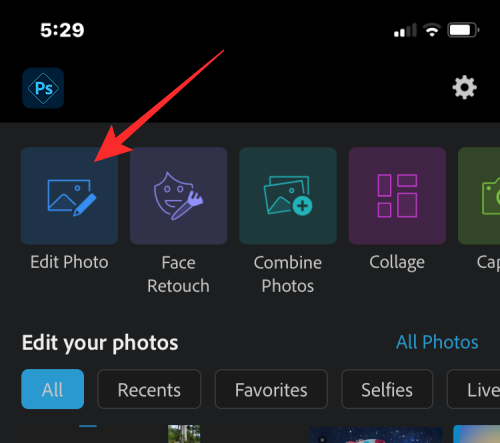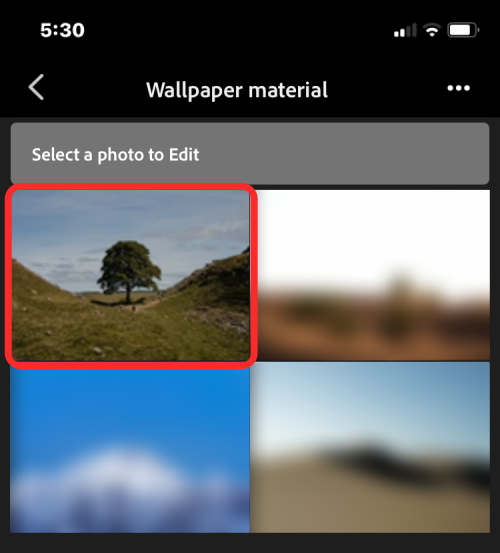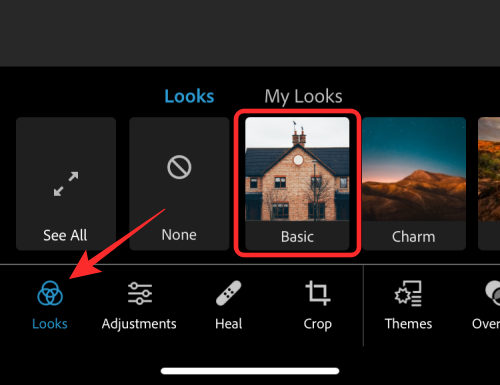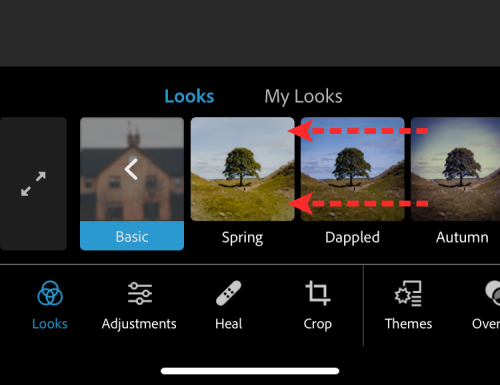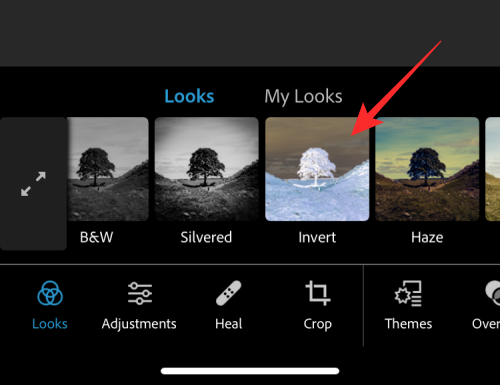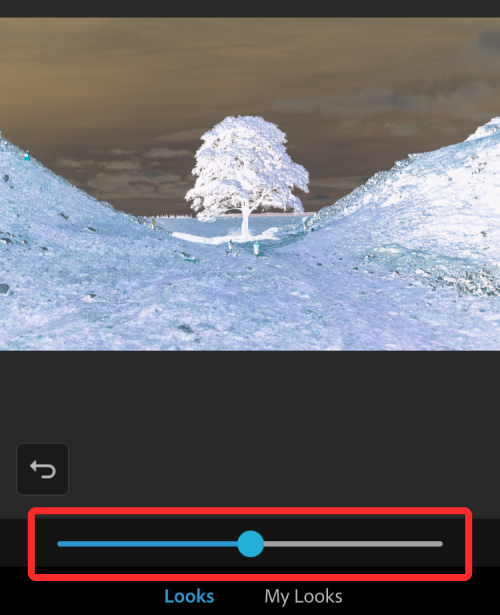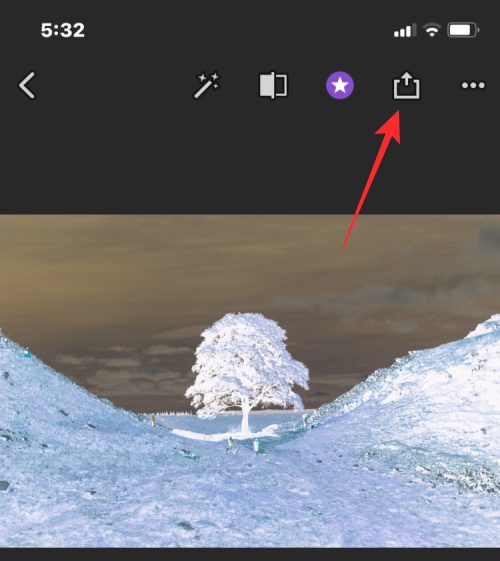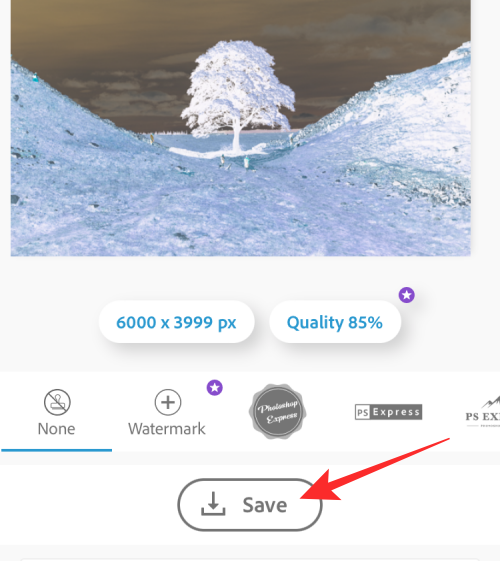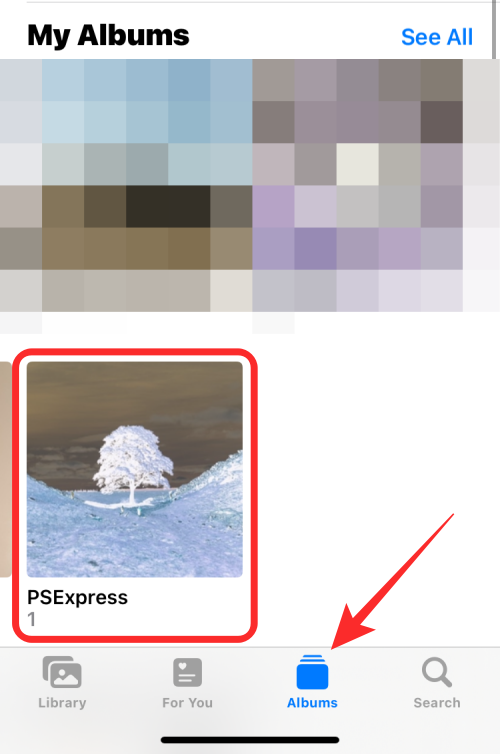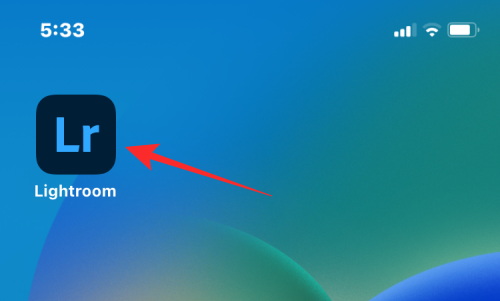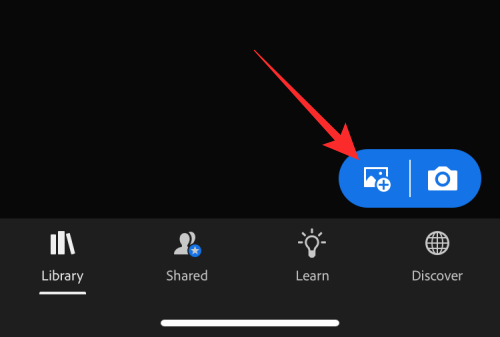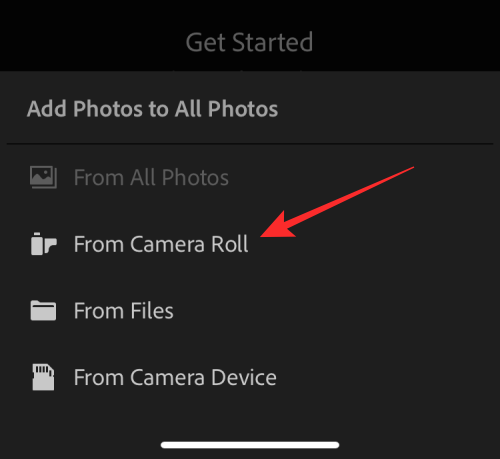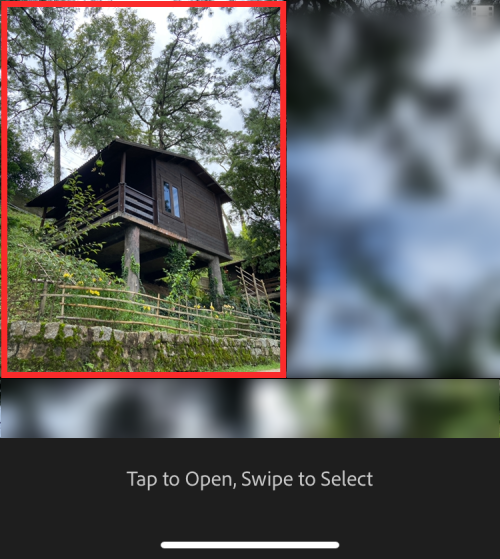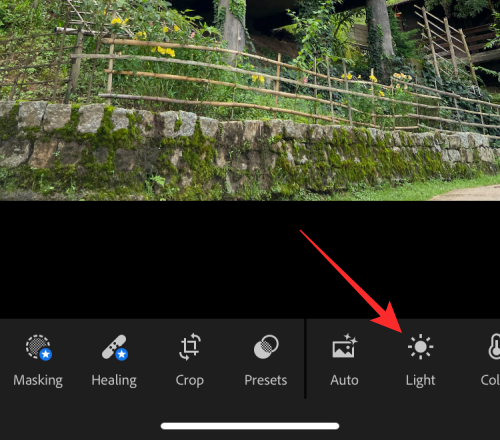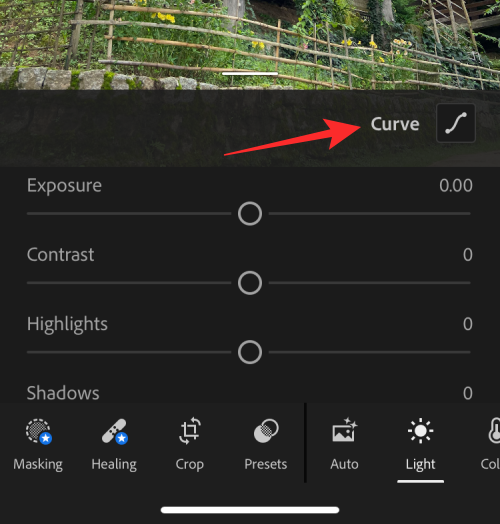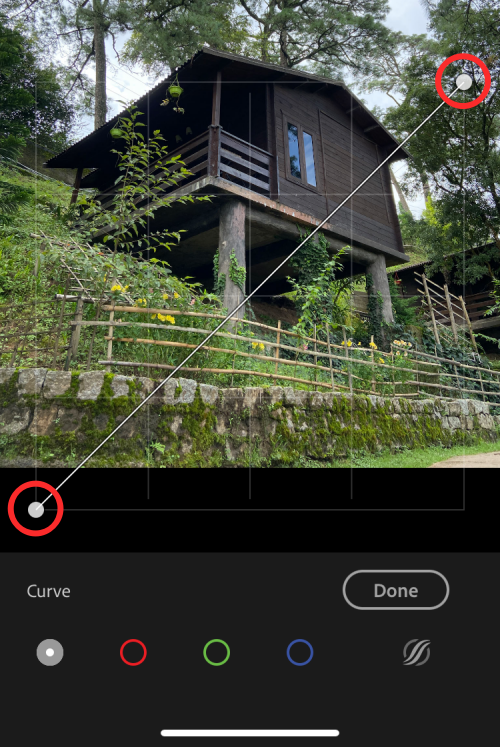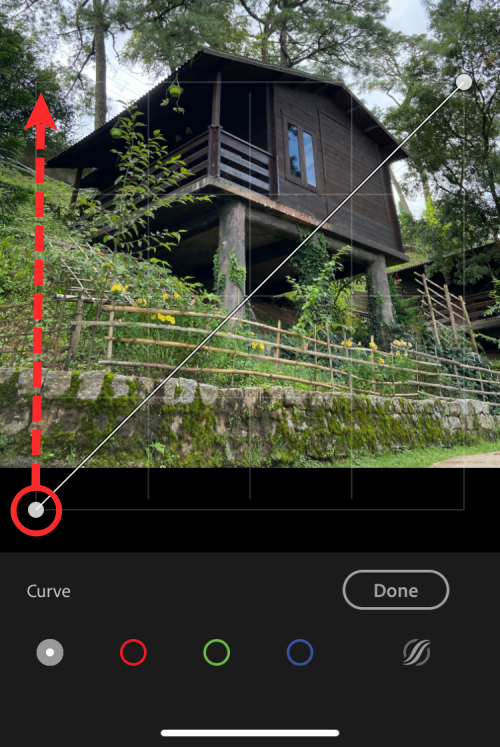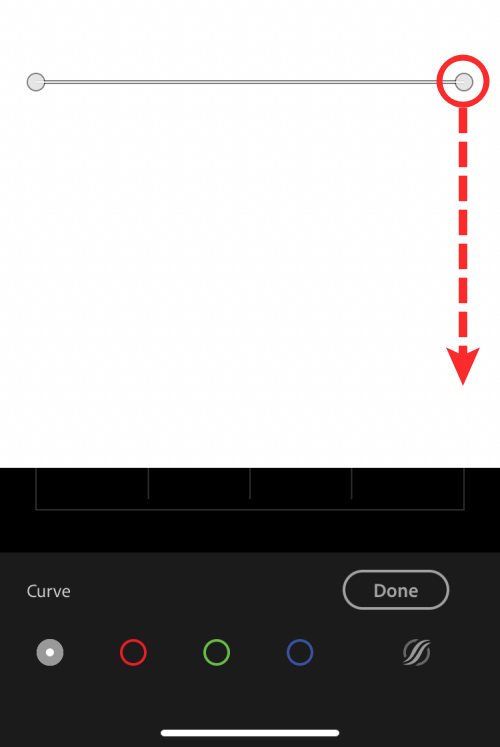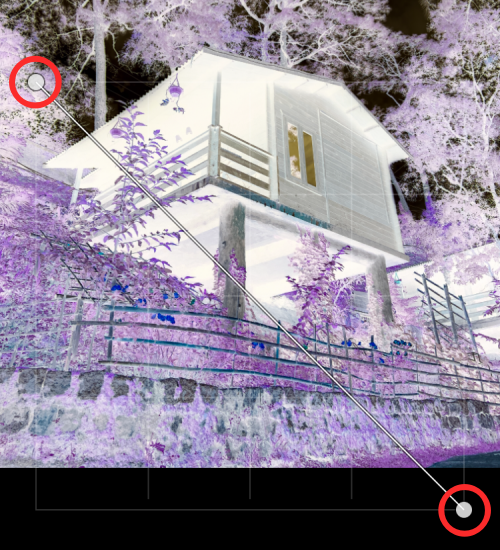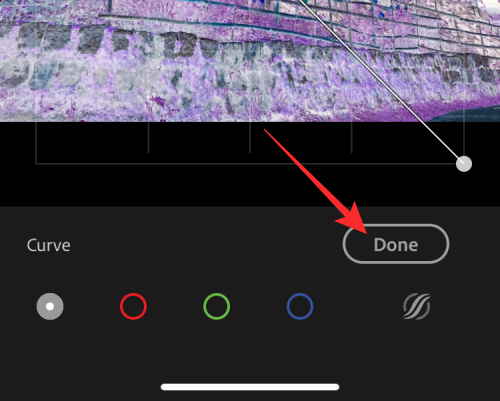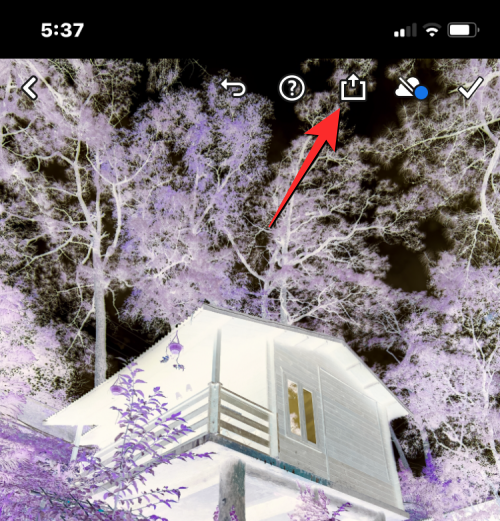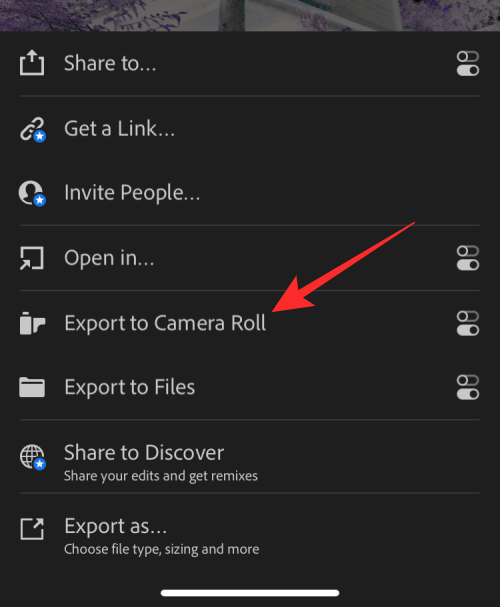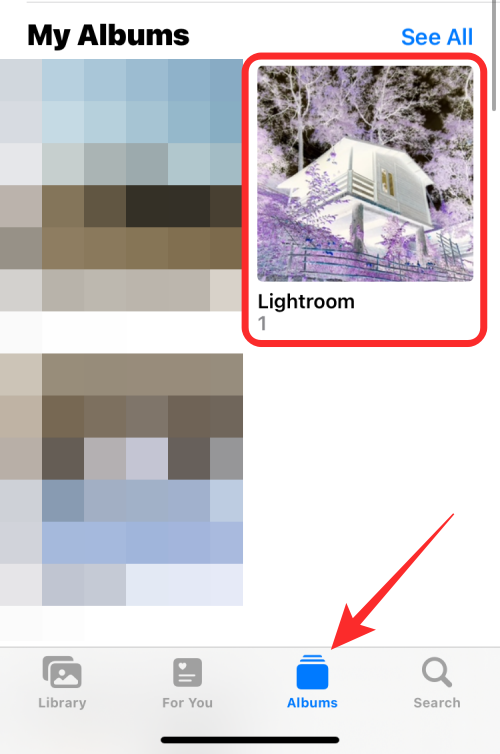如何在 iPhone 上對照片進行顏色反轉
- 王林轉載
- 2024-02-02 16:15:207184瀏覽
雖然您可能不會經常這樣做,但在照片上反轉顏色可能會帶來一些有趣的效果。透過反轉影像的顏色,您最終可能會得到一張幽靈般或有趣的照片。無論結果如何,反轉顏色的操作都能讓您更深入了解顏色的工作原理。此外,反轉顏色還可以幫助有視覺障礙和色盲的人更好地理解和區分圖片中的物體。因此,儘管這可能不是您經常使用的技巧,但嘗試反轉顏色仍然是一種有趣且有益的方式來探索照片編輯的可能性。
在這篇文章中,我們將向您解釋在 iPhone 上臨時和永久反轉圖片顏色的所有方法。
如何在 iPhone 上對照片進行顏色反轉
我們為兩種情況提供了以下指南:暫時和永久反轉照片。
案例A:暫時反轉照片顏色
如果您只想查看具有反轉顏色的圖像而不實際反轉原始圖片,那麼您可以使用經典反轉iPhone上的功能。類別反轉是一項輔助功能,您可以從 iOS 設定中存取。
當您開啟此功能時,您的 iPhone 將反轉螢幕上所有內容的顏色,包括檢視中的圖片和其他 UI 元素。這只會在螢幕頂部套用一個倒置的顏色圖層,因此實際上,原始影像保持未編輯狀態。由於您只是以反轉顏色查看螢幕內容,因此使用經典反轉模式拍攝的螢幕截圖不會顯示顏色反轉的照片。
第 1 步:在 iOS 上啟用經典反轉
- 要在 iPhone 上啟用經典反轉,請在 iPhone 上開啟「設定」應用程式。

- 在「設定」中,選擇「輔助功能」。

- 在這裡,點擊顯示和文字大小。

- 在下一個畫面上,向下捲動並開啟經典反轉切換開關。

iPhone畫面上的內容顏色將會立即反轉。啟用此模式後,您可以在「照片」應用程式中開啟任何圖片以反轉顏色檢視。
第2 步:使用輔助功能捷徑啟動經典反轉
上述步驟將協助您隨時從iOS 設定啟用經典反轉,但如果您希望避免每次要套用反轉顏色時都進入“設定”應用程序,您可以啟用一個快捷方式,讓您從任何螢幕切換到經典反轉。 iOS 可讓您使用其輔助使用快速選單新增任意數量的輔助功能,這也包括經典反轉功能。
- 要啟用此快捷方式,請在 iPhone 上開啟「設定」應用程式。

- 在「設定」中,選擇「輔助功能」。

- 在此畫面上,向下捲動到底部,然後點擊輔助使用捷徑。

- 在這裡,您將看到 iPhone 上可用的輔助功能清單。您已使用此捷徑的功能將由刻度線指示。

- 要將 Classic Invert 新增為輔助功能捷徑,請從此清單中點選 Classic Invert。當您選擇該選項時,您將在其左側看到一個刻度線。

- 要使用此快捷鍵啟動 Classic Invert,請連按 iPhone 的側邊按鈕(右邊緣的按鈕)三次。

- 如果「經典反轉」是您配置了「輔助功能捷徑」的唯一輔助功能,則會立即啟用該功能。如果您在「輔助使用快速指令」中選擇了更多輔助功能,則會在底部看到一個選單。

- 從這裡,可以選擇 經典反轉 在螢幕上套用反轉顏色。
案例B:永久反轉照片的顏色
如果您希望永久反轉照片的顏色,您可能需要對其進行編輯,以便編輯後的圖片不僅對您可見,也可以與他人分享。雖然有許多應用程式聲稱為圖片提供反轉選項,但我們堅持使用 Adobe 的 Photoshop Express 和 Lightroom 應用程序,因為它們都是免費的,而且很容易在 iPhone 上使用。
方法 1:使用 Photoshop Express
- 要反轉圖片的顏色,請在 iPhone 上開啟 Photoshop Express 應用程式。

- 當應用程式開啟時,點擊頂部一堆工具中的編輯照片。

- 在下一個畫面上,從圖庫中選擇要編輯的圖片。

- 載入所選圖片後,點擊左下角的「外觀」選項卡,然後選擇「基本」。

- 「基本」部分現在將展開以顯示您可以套用的更多篩選器。在“基本”中向右滑動以查看更多選項。

- 當您向右捲動時,點擊反轉。

- 該應用程式現在會將反轉顏色套用至您選擇的照片。若要增加或減少顏色轉換的強度,請分別向右或向左拖曳滑桿。

- 如果您對結果感到滿意,請點擊頂部的「共享」圖示以儲存圖像。

- 在下一個畫面上,點擊儲存以將編輯後的檔案儲存在您的庫中。

- 可以在「照片」上應用>「相簿」>PSExpress中存取顏色反轉的圖像。

方法2:使用Lightroom
- 要反轉圖片的顏色,請在 iPhone 上開啟 Lightroom 應用程式。

- 當應用程式開啟時,點擊右下角的圖片圖示。

- 在出現的選單中,選擇從相機膠卷。

- 在下一個畫面上,從圖庫中選擇要編輯的圖片。

- 當所選圖片開啟時,點擊底部的「燈光」標籤。

- 在出現的選單中,點選曲線。

- 您將看到色調曲線,該曲線在圖像頂部顯示為對角線。

- 要將影像進行顏色反轉,請將左下角的點拖曳到左上角。

- 您的圖片現在將轉換為全白背景。同樣,將右上角的點拖曳到右下角。

- 執行此操作時,所選影像現在將具有反轉顏色。帶有倒置影像的最終曲線將如下所示。

- 要確認更改,請點選完成。

- 您現在可以透過點擊頂部的「分享」圖示來儲存倒置的圖片。

- 在出現的選單中,選擇「匯出到相機膠卷」將圖片儲存到 iPhone 圖庫中。

- 顏色反轉的影像將保存在「照片」中。您可以透過前往「照片」應用程式>「相簿」>Lightroom來存取它。

這就是在 iPhone 上反轉圖片顏色的全部知識。
以上是如何在 iPhone 上對照片進行顏色反轉的詳細內容。更多資訊請關注PHP中文網其他相關文章!