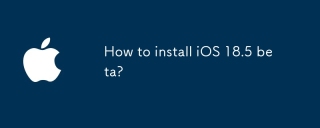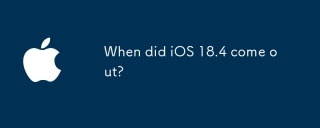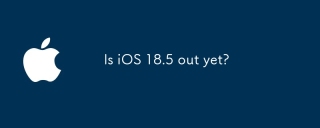眾所周知,iPhone是最人性化的電子產品之一,其中一個原因是它可以輕鬆地根據您的喜好進行個性化設定。在個人化設定中,您可以變更語言,這與您在設定iPhone時選擇的語言不同。
如果您對多種語言熟悉,或者您的 iPhone 語言設定錯誤,您可以按照我們下面解釋的方法進行更改。
如何更改 iPhone 的語言 [3 種方法]
iOS允許用戶在iPhone上自由切換首選語言,以適應不同的需求。您可以更改與Siri的互動語言,方便與語音助理溝通。同時,在使用本機鍵盤時,您可以輕鬆地在多種語言之間切換,提高輸入效率。如果需要,您也可以完全變更裝置語言,以使iPhone上的所有選項和元素都顯示您的首選語言,而不受目前設定語言的限制。這樣,您可以更自由舒適地使用iPhone,滿足個人的語言需求。
方法1:更改Siri的語言
Siri 並非設計為在iPhone 上支援多種語言,這意味著您只能與Apple 的語音助理進行交互,前提是您說的語言與目前為Siri 選擇的語言相同。如果您希望與 Siri 溝通並使用其他語言進行查詢,請依照以下步驟變更為首選語言。
- 在 iPhone 上開啟「設定」應用程式。

- 在「設定」中,向下捲動並選擇「Siri 和搜尋」。

- 在「Siri 和搜尋」畫面上,點選「語言」。

- 您應該會在下一個畫面上看到為 Siri 設定的目前語言。若要變更您的 Siri 語言,請輕按您要與 Siri 互動的另一種語言。選擇新語言時,應會在所選語言的右側看到一個刻度線。

- 從現在開始,Siri 將支援您選擇的語言。當您變更 Siri 的語言時,iOS 也會將 Siri 語音變更為所選區域中的內容。您可以點擊“Siri 和搜尋”畫面中的“Siri Voice”來更改此聲音。

- 在 Siri 語音螢幕中,您可以從「綜藝」和「語音」部分中選擇您喜歡的聲音。

方法 2: 更改鍵盤語言
iOS 讓您在 iPhone 上鍵入時在多個鍵盤和語言之間切換。當您為鍵盤新增的語言多於裝置上設定為首選語言的語言時,這是可能的。
- 若要新增更多語言以使用 iOS 鍵盤鍵入,請在 iPhone 上開啟「設定」應用程式。

- 在「設定」中,點選「常規」。

- 在下一個畫面上,選擇鍵盤。

- 現在,點擊螢幕頂部的鍵盤。

- 在此畫面上,您將在頂部看到目前設定的鍵盤語言。若要為 iOS 鍵盤新增語言,請點選新增鍵盤。

- 現在,您將在螢幕上看到語言清單。在這裡,滾動列表並選擇要在鍵盤上鍵入的語言。

- 所選語言現在將在鍵盤螢幕中可見。您可以重複上述步驟以為 iOS 鍵盤添加更多語言。

- 當您要鍵入某些內容並且想要將鍵盤語言變更為先前新增至鍵盤清單中的內容時,可以透過點擊左下角的 Globe 圖示來執行此操作。您可以透過重複點擊此圖示在所有首選語言之間切換。

- 當您切換到新語言時,所選語言會在空白鍵中顯示一小段時間,以指示您目前的語言。

- 假設您在 iOS 鍵盤上新增了一堆語言。在這種情況下,您可以透過點擊並按住左下角的地球圖標,然後從螢幕底部顯示的溢出選單中選擇您喜歡的語言來輕鬆地在它們之間切換。

所選語言將會套用到您的 iPhone 鍵盤。
方法3:更改裝置語言
如果您不想僅在Siri 或鍵盤上更改為另一種語言,iOS 為您提供了一種將新語言應用於iPhone 所有元素的方法,所有文字、選項、選單和設定都將以您選擇的語言顯示。當您更改裝置語言時,該設定不僅完全應用於 iOS,而且即使是安裝在 iPhone 上的應用程式現在也會顯示包含您選擇的語言的文本,只要它們支援您選擇的語言。
- 要在 iOS 上變更裝置或系統語言,請在 iPhone 上開啟「設定」應用程式。

- 在「設定」中,向下捲動並選擇「常規」。

- 在下一個畫面上,點選語言和地區。

在「語言和地區」畫面中,您將在「首選語言」部分的頂部看到您目前的裝置語言。
在全系統範圍內套用新語言
- 如果此清單中沒有任何其他語言,則可以透過點擊「新增語言」來設定新語言。

- 您現在應該會看到螢幕上出現「選擇語言」選單。從這裡,選擇要在 iPhone 上套用系統範圍的語言。

- 當您從此清單中選擇一種語言時,iOS 會提示您是否要在 iPhone 上使用新選擇的語言作為您的主要語言。若要確認更改,請點選使用,該選項顯示為提示中的第一個選項。

- iOS 現在將在整個 iPhone 中套用新選擇的語言,包括您在裝置上安裝的應用程式。

將現有語言套用到iOS
- 如果您已經在「首選語言」部分中列出了多種語言,則可以在iPhone 上套用其中一種語言作為裝置語言。

- 為此,請點擊並按住要設定的語言右側的 3 行圖標,然後將其向上拖曳到「首選語言」部分的頂部。

- 執行此操作時,您將在底部看到一個提示,要求您重新啟動iPhone。若要繼續,請點選繼續。

- 您的iPhone現在將從頭開始重新啟動,成功重新啟動後,您應該會在裝置上看到系統範圍內應用了新語言。

在iPhone 上更改語言時會發生什麼情況
#由於您可以在iPhone 上跨不同位置應用新語言,因此生效的變更將取決於您修改和使用新語言的位置。
如果您變更了裝置語言,則新設定將套用於整個系統,這表示您選擇的語言將取代先前的選項,並顯示在 iPhone 上主要顯示文字的任何位置。新的裝置語言將顯示在選單、選項、「設定」應用程式以及 iPhone 上安裝的任何其他應用程式上。要使應用程式以所選語言顯示文本,應用程式開發者應提供原生支援;否則,該應用程式將繼續以英文顯示。
更改裝置語言也會將這種新語言套用到 iOS 上的本機鍵盤。但是,您可以在使用底部顯示的地球圖示鍵入時隨時在不同的鍵盤語言之間切換。切換裝置語言可能不會將 Siri 語言變更為新選擇,因此您可能需要在 Siri 設定中單獨套用新語言。
如果僅切換鍵盤語言,則變更將僅在您鍵入時發生,而不是在系統範圍內發生。這樣,除非您在相關文字方塊中鍵入內容,否則 iOS 中的文字和 iPhone 上安裝的應用程式不會顯示新語言。
如果您將新語言套用到 Siri,您的選擇只會影響您使用 Siri 與之互動的語言。 iPhone 的其餘部分將繼續以目前應用於您裝置的其他語言顯示文字和選項。
以上是在 iPhone 上更改語言的 3 種方法的詳細內容。更多資訊請關注PHP中文網其他相關文章!
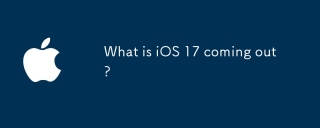 什麼是iOS 17出來?May 13, 2025 pm 04:48 PM
什麼是iOS 17出來?May 13, 2025 pm 04:48 PMiOS 17,在WWDC 2023上宣布,預計將於9月具有諸如Interactive小部件和健康工具之類的新功能,可能與iPhone 11和更新的型號兼容。
 iOS 17.6.1和iPad的更新版本17.6.1已發布May 13, 2025 am 10:54 AM
iOS 17.6.1和iPad的更新版本17.6.1已發布May 13, 2025 am 10:54 AM蘋果已將iPhone和iPados的iOS重新發布17.6.1,用於iPad。對於iOS 17.6.1,新的構建號為21G101,而舊的構建號為21G93。 目前尚不清楚新建版本有何不同,或者為什麼Apple不標記此更新
 iOS 18和iPados的Beta 6現在可用於測試May 13, 2025 am 09:55 AM
iOS 18和iPados的Beta 6現在可用於測試May 13, 2025 am 09:55 AMApple已向參與開發人員Beta測試程序的用戶發布了iOS 18 Beta 6和iPados 18 Beta 6。通常,開發人員Beta首先到達,很快就會為公共Beta測試人員提供相同的構建,建議iOS 18 Public Beta 4
 iOS 18 Beta 8可供下載May 13, 2025 am 09:52 AM
iOS 18 Beta 8可供下載May 13, 2025 am 09:52 AMApple已與iPados 18 Beta 8一起發布了iOS 18 Beta 8,用於參加Apple System軟件的開發人員Beta測試程序的用戶。關於Beta 7可能是最終版本的謠言證明是錯誤的,因為iOS 18 Beta 8和iPados 18 Beta 8


熱AI工具

Undresser.AI Undress
人工智慧驅動的應用程序,用於創建逼真的裸體照片

AI Clothes Remover
用於從照片中去除衣服的線上人工智慧工具。

Undress AI Tool
免費脫衣圖片

Clothoff.io
AI脫衣器

Video Face Swap
使用我們完全免費的人工智慧換臉工具,輕鬆在任何影片中換臉!

熱門文章

熱工具

Dreamweaver Mac版
視覺化網頁開發工具

SublimeText3漢化版
中文版,非常好用

SublimeText3 Linux新版
SublimeText3 Linux最新版

SublimeText3 Mac版
神級程式碼編輯軟體(SublimeText3)

SAP NetWeaver Server Adapter for Eclipse
將Eclipse與SAP NetWeaver應用伺服器整合。