在 Mac 上儲存照片時,可能會有一些您希望保持私密的照片。為了確保它們不被他人看到,您可以將這些照片鎖定在 Mac 上,這樣就能防止窺探。本文將指導您如何將照片鎖定在 Mac 上,以便在需要時查看它們。
如何在 Mac 上鎖定照片 [2 種方法]
您可以透過兩種方式將照片鎖定在 Mac 上 – 使用「照片」應用程式或「磁碟工具」應用程式。
方法1:使用「照片」應用
如果您將照片儲存在此應用程式中,可以使用「照片」應用程式來鎖定它們。如果照片儲存在其他位置,則需要將它們移至「照片」應用程式中才能進行鎖定。
第 1 步:將圖片新增至「照片」應用程式
如果您將圖片儲存在 Mac 的儲存空間中,則可以將它們新增至「照片」應用程式中。
- 開啟 Finder 應用程式並找到要鎖定的圖片。

- 找到這些圖片後,按住 Command(⌘) 鍵並點選要選取的圖片。

- 選擇後,右鍵單擊或按住 Control 鍵點按任何選定文件,然後從出現的選單中轉到「共享>新增至照片」。

所選圖片現在將發送到「照片」應用程式。
第2 步:隱藏照片上的圖片
- 若要鎖定圖片,請在Mac 上從「訪達」、「啟動台」或「聚焦」開啟「照片” App。

- 在「照片」中,按一下左側邊欄上的「庫」標籤。

- 現在,您將看到曾經新增到「照片」應用程式的所有圖片。若要選擇要鎖定的照片,請按住鍵盤上的 Command(⌘) 鍵,然後按一下要選取的圖片。

- 選擇後,右鍵單擊或按住 Control 鍵單擊任何選定的圖片,然後選擇隱藏
張照片,其中 n 是所選照片的數量。 
- 要確認您的動作,請在出現的提示中按一下隱藏。

您選擇的圖片現在將被鎖定在「照片」應用程式上的「隱藏」資料夾中。打開“照片”應用程式的任何人都無法存取這些照片,因為它們將被隱藏起來。
方法2:使用「磁碟工具」應用程式
如果您有一堆圖片散落在Mac 上的不同資料夾中,那麼您可以使用「磁碟工具」應用程式使用密碼鎖定它們。在此之前,您可以將要鎖定的所有圖片編譯到Mac上的單獨資料夾中。
第 1 步:建立包含要鎖定的圖片的資料夾
- 首先,開啟 Finder 應用並導覽至要放置「鎖定」資料夾的位置。

- 在此位置內,點擊頂部功能表列中的「檔案」選項卡,然後選擇「新資料夾」。

- 建立新資料夾後,鍵入資料夾的名稱,完成後按下鍵盤上的 Return 鍵。

- 完成後,在鎖定圖片之前,將圖片從Mac移到這個新建立的資料夾。為此,您可以使用以下鍵盤快速鍵來完成它: 若要選擇多個檔案:
按住 Command(⌘) 並點選要選取的檔案。
要剪下所選檔案:使用鍵盤上的 Command(⌘) X 快速鍵。
要貼上所選檔案:使用鍵盤上的 Command(⌘) V 快速鍵。 - 移動完所有想要隱藏的圖片後,您現在可以使用下一步鎖定它們。

步驟2:使用“磁碟工具”鎖定此資料夾
- 若要使用密碼鎖定資料夾,請從“訪達” 、「啟動台」或「聚焦」中開啟「磁碟工具」App。

- 當「磁碟工具」應用程式開啟時,按一下頂部功能表列中的「檔案」選項卡,然後前往「從資料夾新建>磁碟映像」。

- 在螢幕上顯示的Finder視窗中,導航到您在步驟#1中建立的資料夾,選擇它,然後按一下「選擇」。

- 您現在將在螢幕上看到「從資料夾中新映像」選單。若要鎖定所選資料夾,請按一下「加密」下拉方塊。

- 在顯示的選單中,選擇 128 位元 AES 加密(建議)。

- 現在,您將看到一個提示,要求您建立密碼以鎖定所選資料夾。在「密碼」和「驗證」方塊中仔細鍵入您的首選密碼,然後按一下「選擇」。

- 您現在將返回「資料夾中的新映像」功能表。在這裡,您可以編輯鎖定圖像的名稱、儲存位置,並為其新增標籤。完成後,按一下右下角的儲存。

- 「磁碟工具」應用程式現在將開始為鎖定的資料夾建立磁碟映像。

- 準備就緒後,你會看到以下訊息。若要繼續,請按一下「完成」。

- 所選資料夾現在將被鎖定並儲存為DMG檔案在您的首選位置。您可以打開它以檢查那裡是否存在所有內容,然後從 Mac 中刪除原始資料夾。

如何在Mac 上查看鎖定的照片
如果您使用上述任何一種方法鎖定了照片,則可以按照以下步驟在Mac 上查看它們。
方法1:如果使用「照片」鎖定
在 Mac 上使用「照片」 App 鎖定照片時,您可以直接從同一台 App 解鎖照片。
- 在 Mac 上開啟「照片」應用程式。

- 開啟「照片」應用程式後,點擊頂部功能表列上的「檢視」選項卡,然後選擇「顯示隱藏的相簿」。

- 現在,您將在「照片」應用程式內看到一個新選項卡。若要開啟鎖定的照片,請點選左側邊欄上的「隱藏」標籤。

- 在這裡,您將看到使用上述方法#1鎖定的所有圖片。

- 要再次隱藏這些圖片,請點選功能表列中的「檢視」選項卡,然後選擇「隱藏隱藏的相簿」。

方法2:如果使用「磁碟工具」鎖定
- #如果您使用上面的方法2 鎖定了Mac 上的圖片,則可以透過開啟 Finder 應用程式並導航到建立資料夾鎖定影像的位置來查看它們。

- 找到您建立的磁碟映像後,請雙擊它以存取其內容。

- 現在,您將在螢幕上看到一個提示,要求您輸入密碼。鍵入您在方法 #2 中新增到資料夾中的密碼,然後按一下「確定」。

- 鎖定資料夾中的內容現在將顯示在新視窗中的磁碟映像資料夾中。您可以像在任何資料夾中一樣開啟、複製或分享其中的圖片。

- 磁碟映像也會出現在桌面上,並帶有灰色磁碟機圖示。

- 存取完圖片後,右鍵點選或按住Control 鍵點選此磁碟映像,然後選擇「彈出。

如果您將磁碟映像保留為注入狀態,則可以從桌面中存取它,開啟它的其他使用者可能不需要輸入必要的密碼。因此,在使用完鎖定的資料夾後彈出磁碟映像非常重要。
如何在Mac 上停用其他App 的「照片」
鎖定圖片有很多用途,但如果您想阻止Mac 上的其他應用程式存取儲存在“照片」應用程式中的圖片,則需要從macOS 設定中停用此存取權限。
- 在 Mac 上從 Dock、Launchpad 或 Spotlight 開啟「系統偏好設定」App。您也可以透過點擊選單列中的 Apple() 圖示並從選單中選擇系統偏好設定來開啟它。

- 在「系統偏好設定」中,按一下「安全性和隱私權」。

- 在下一個畫面上,選擇頂部的「隱私權」標籤。

- 在這裡,點擊左側窗格中的「照片」標籤。

- 現在,您將看到可以從「照片」應用程式存取圖片和影片的應用程式清單。已選取的 App 是目前有權在「照片」中查看您的內容的 App。若要從應用程式中停用此存取權限,請取消選取要從中移除權限的應用程式左側的核取方塊。

- 取消選取此方塊後,「照片」應用程式中的任何內容將無法在所選應用程式上存取。

您可以對要禁止存取「照片」的其他應用程式重複此操作。
以上是在 Mac 上鎖定照片的 2 種方法的詳細內容。更多資訊請關注PHP中文網其他相關文章!
 iPhone 16 Pro Max有多大?Apr 10, 2025 am 09:36 AM
iPhone 16 Pro Max有多大?Apr 10, 2025 am 09:36 AMiPhone16ProMax的屏幕尺寸將達到6.9英寸,旨在提供更immersive的視覺體驗,同時保持輕薄設計,提升用戶操作舒適度。
 iPhone 17發布了嗎?Apr 09, 2025 am 12:07 AM
iPhone 17發布了嗎?Apr 09, 2025 am 12:07 AMiPhone17尚未發布,預計將於2025年秋季亮相。 1.性能提升:可能搭載更強大的A17芯片。 2.攝像頭改進:可能提升像素和傳感器,推進ProRAW和ProRes格式。 3.設計變化:可能採用更窄邊框或無邊框設計,使用新材質。 4.新功能引入:可能在健康監測和AR方面有突破。
 iOS 18.4更新後,Carplay正在為某些人打破Apr 08, 2025 pm 09:01 PM
iOS 18.4更新後,Carplay正在為某些人打破Apr 08, 2025 pm 09:01 PMiOS 18.4更新引發的CarPlay故障:連接問題和通知缺失 蘋果公司最近發布了備受期待的iOS 18.4更新,其中包含新的表情符號、AI功能、優先級通知以及對CarPlay的若干更改。然而,這些更改似乎弊大於利,許多用戶反映CarPlay幾乎無法使用。 iOS 18.4更新本應修復一些主要的CarPlay問題,特別是針對電動汽車用戶。主要的CarPlay更改包括主屏幕上的三行圖標,以及在歐盟地區可以選擇默認導航應用(不再僅限於Apple Maps)。它還添加了API,允許體育應用程序在新推
 iPhone 16 Pro Max 256GB多少錢?Apr 08, 2025 am 12:12 AM
iPhone 16 Pro Max 256GB多少錢?Apr 08, 2025 am 12:12 AMiPhone16ProMax256GB的官方定價為1299美元。其高價反映了其高端配置和先進技術的價值,包括A17Bionic芯片、四攝系統、ProMotionXDR顯示屏和256GB存儲空間。
 6件事在iPhone上佔用太多空間Apr 07, 2025 am 03:01 AM
6件事在iPhone上佔用太多空間Apr 07, 2025 am 03:01 AM您的iPhone是否會不斷地na縮關於低存儲空間? 害怕不可避免的數據清除? 不用擔心,釋放空間比您想像的要容易! 大多數存儲豬易於識別和可管理。讓我們潛水。 1。消息:附件
 高科技交易:LG OLED電視,Airpods 4,Eero網狀Wi-Fi等Apr 07, 2025 am 01:14 AM
高科技交易:LG OLED電視,Airpods 4,Eero網狀Wi-Fi等Apr 07, 2025 am 01:14 AM亞馬遜的春季銷售可能已經結束,但節省仍在繼續! 我們發現了頂級電子和配件上仍然可用的幾筆驚人交易。 無論您是需要夏季電影之夜的新電視,下一次冒險的音頻還是
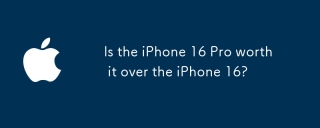 iPhone 16 Pro在iPhone 16上值得嗎?Apr 07, 2025 am 12:09 AM
iPhone 16 Pro在iPhone 16上值得嗎?Apr 07, 2025 am 12:09 AMiPhone16Pro值得多花錢。 1)它配備更先進的A18Bionic芯片,提升了處理器性能。 2)三攝系統和ProRAW/ProRes功能為專業用戶提供了更多的創作空間。 3)屏幕質量更高,提升了觀看體驗,但價格更高,電池續航可能較短。
 我應該早點建立蘋果家庭分享Apr 06, 2025 am 03:42 AM
我應該早點建立蘋果家庭分享Apr 06, 2025 am 03:42 AM蘋果家族分享:遲到但有價值的發現 本文詳細介紹了作者在蘋果的家庭共享功能方面的經驗,突出了其財務收益和意外優勢,超出了成本節省。 最初猶豫不決,作者u


熱AI工具

Undresser.AI Undress
人工智慧驅動的應用程序,用於創建逼真的裸體照片

AI Clothes Remover
用於從照片中去除衣服的線上人工智慧工具。

Undress AI Tool
免費脫衣圖片

Clothoff.io
AI脫衣器

AI Hentai Generator
免費產生 AI 無盡。

熱門文章

熱工具

Atom編輯器mac版下載
最受歡迎的的開源編輯器

SAP NetWeaver Server Adapter for Eclipse
將Eclipse與SAP NetWeaver應用伺服器整合。

禪工作室 13.0.1
強大的PHP整合開發環境

VSCode Windows 64位元 下載
微軟推出的免費、功能強大的一款IDE編輯器

ZendStudio 13.5.1 Mac
強大的PHP整合開發環境










































