
php小編西瓜為您介紹如何在win10系統中開啟自動清理功能。當我們使用電腦的時候,系統會產生許多臨時文件和垃圾文件,佔據了大量的儲存空間。為了讓電腦始終保持良好的效能,我們可以透過開啟自動清理功能來定期清理這些無用檔案。在win10系統中,開啟自動清理功能非常簡單,只要依照下列步驟操作即可。首先,點擊“開始功能表”,然後在搜尋框中輸入“磁碟清理”,點擊出現的“磁碟清理”應用程式。接下來,選擇要清理的磁碟,並點擊「確定」按鈕。然後,在彈出的對話方塊中,點擊「清理系統檔案」按鈕。系統會掃描並顯示可清理的檔案類型及所佔空間大小。勾選需要清理的檔案類型,並點選「確定」。最後,系統會開始清理選取的檔案。開啟自動清理功能後,系統將根據您的設定定期自動清理垃圾文件,保持系統的整潔和流暢運作。
隨著時間的推移,我們的電腦可能會變得越來越慢。這是因為系統中的臨時文件、垃圾文件和其他不必要的文件逐漸堆積,佔據了寶貴的儲存空間。為了解決這個問題,Win10系統提供了自動清理功能,可以定期清理這些無用文件,提高系統的運作速度。本文將為您詳細介紹如何開啟Win10系統的自動清理功能。
第一步:開啟「設定」選單 首先,點擊螢幕左下角的「開始」按鈕,然後在彈出的選單中選擇「設定」圖示。您也可以使用快捷鍵“Win I”直接開啟“設定”選單。
第二步:進入「系統」設定 在「設定」選單中,您會看到多個選項。請點選「系統」選項,進入系統設定頁面。
第三步:選擇「儲存」 在系統設定頁面中,您會看到左側的功能表列。請點選選單列中的「儲存」選項,進入儲存設定頁面。
第四步:開啟「自動清理」 在儲存設定頁面中,您會看到「自動清理」選項。請點選「更改如何釋放空間」下的「立即運行」按鈕,以手動進行一次清理操作。如果您想要開啟自動清理功能,可以在同一頁面中找到「自動清理」選項,並將其開關開啟。
第五步:設定自動清理頻率 開啟自動清理功能後,您可以選擇清理的頻率。點擊“自動清理”選項下的“更改如何釋放空間”鏈接,進入自動清理設定頁面。在該頁面中,您可以選擇每天、每週或每月進行一次自動清理。根據您的個人需求,選擇適合您的頻率,並點擊「確定」按鈕儲存設定。
第六步:享受自動清理的便利 完成上述步驟後,您的Win10系統將會自動定期清理臨時檔案、垃圾檔案和其他不必要的檔案。這將幫助您釋放儲存空間,提高系統的運作速度。
透過開啟Win10系統的自動清理功能,您可以輕鬆解決系統變慢的問題,提升電腦的效能。希望本文的教學能幫助您,讓您的電腦始終保持高效率運作。
以上是win10系統如何開啟自動清理功能的詳細內容。更多資訊請關注PHP中文網其他相關文章!
 R.E.P.O. Unity崩潰錯誤:這裡有一些有效的修復程序!Apr 10, 2025 pm 06:02 PM
R.E.P.O. Unity崩潰錯誤:這裡有一些有效的修復程序!Apr 10, 2025 pm 06:02 PM故障排除R.E.P.O. Unity崩潰錯誤(2022.3.21F1_BF09CA542B87) 體驗令人沮喪的R.E.P.O. Unity崩潰錯誤2022.3.21F1_BF09CA542B87?本指南提供了有效的解決方案,以使您的遊戲順利運行。 了解e
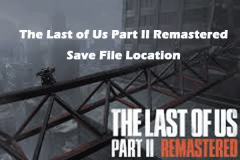 我們最後一個第二部分重新製作的保存文件位置在哪裡Apr 10, 2025 pm 12:31 PM
我們最後一個第二部分重新製作的保存文件位置在哪裡Apr 10, 2025 pm 12:31 PM本指南說明瞭如何找到和恢復我們最後一個第二部分的保存文件。 我們將介紹保存文件位置和恢復方法,以確保您的進度不會丟失。 為我們最後一部第二部分保存文件位置 保存g
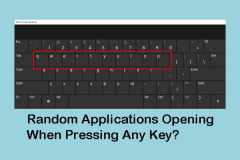 按任何鍵時,隨機應用程序打開:修復指南Apr 10, 2025 pm 12:29 PM
按任何鍵時,隨機應用程序打開:修復指南Apr 10, 2025 pm 12:29 PM鍵盤失靈導致程序隨機打開?這篇文章將提供一些實用方法來解決這個問題,讓您的電腦恢復正常工作狀態。 如何阻止鍵盤自動打開程序? 鍵盤是電腦輸入指令的關鍵工具,但有時鍵盤會發生故障,例如按下任意鍵都會隨機打開應用程序。為了解決這個問題,您可以嘗試以下方法: 第一步:使用屏幕鍵盤檢查卡住的按鍵 首先,檢查鍵盤上是否有按鍵卡住。由於難以直接識別卡住的按鍵,您可以打開屏幕鍵盤進行檢查。 步驟1:在搜索框中輸入“屏幕鍵盤”,然後選擇正確的選項啟動它。 步驟2:如果任何按鍵(例如Windows鍵、Ctrl鍵或
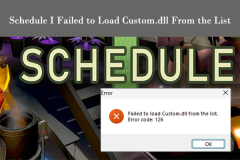 修復計劃我未能從列表錯誤加載custom.dll 126Apr 10, 2025 pm 12:26 PM
修復計劃我未能從列表錯誤加載custom.dll 126Apr 10, 2025 pm 12:26 PM故障排除“時間表我無法加載custom.dll”錯誤(代碼126) 錯誤“我無法從列表中加載custom.dll的時間表”(錯誤代碼126)可防止玩家啟動時間表I視頻遊戲。這通常會莖fr
 我們最後一個第2部分重新製作的音頻不起作用,前5種方法Apr 10, 2025 pm 12:25 PM
我們最後一個第2部分重新製作的音頻不起作用,前5種方法Apr 10, 2025 pm 12:25 PM在我們最後的第2部分中對音頻問題進行故障排除,在PC上重新製作了 許多玩家正在遇到音頻問題,我們最後的第2部分在其PC上重新製作。 本指南提供了幾種解決這個令人沮喪的問題的解決方案,從S
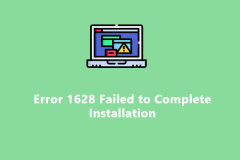 易於修復 - 錯誤1628無法完成安裝Apr 10, 2025 pm 12:19 PM
易於修復 - 錯誤1628無法完成安裝Apr 10, 2025 pm 12:19 PM故障排除錯誤1628:無法完成安裝 遇到安裝,維修或更新錯誤很常見。 本指南地址錯誤1628(“無法完成安裝”,“無法完成基於腳本的安裝,&q
 解決我們第二部分的最後一個指南不起作用的AutosaveApr 10, 2025 pm 12:15 PM
解決我們第二部分的最後一個指南不起作用的AutosaveApr 10, 2025 pm 12:15 PM我們的最後一部分是在2024年在PS5上發布的,隨後在PC上發布的,不幸的是,一些玩家造成了令人沮喪的自動賽故障。 本指南提供了幾種解決方案來解決“我們的最後一部分修復者
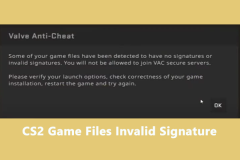 CS2遊戲文件的前5個簡單修復程序無效簽名Apr 10, 2025 pm 12:11 PM
CS2遊戲文件的前5個簡單修復程序無效簽名Apr 10, 2025 pm 12:11 PM反擊2(CS2)“無效簽名”錯誤:故障排除指南 令人恐懼的“ CS2遊戲文件無效的簽名”錯誤可能會阻止您訪問VAC安全服務器。 本指南提供了一些解決方案來解決此問題


熱AI工具

Undresser.AI Undress
人工智慧驅動的應用程序,用於創建逼真的裸體照片

AI Clothes Remover
用於從照片中去除衣服的線上人工智慧工具。

Undress AI Tool
免費脫衣圖片

Clothoff.io
AI脫衣器

AI Hentai Generator
免費產生 AI 無盡。

熱門文章

熱工具

WebStorm Mac版
好用的JavaScript開發工具

禪工作室 13.0.1
強大的PHP整合開發環境

SublimeText3 英文版
推薦:為Win版本,支援程式碼提示!

SublimeText3 Mac版
神級程式碼編輯軟體(SublimeText3)

DVWA
Damn Vulnerable Web App (DVWA) 是一個PHP/MySQL的Web應用程序,非常容易受到攻擊。它的主要目標是成為安全專業人員在合法環境中測試自己的技能和工具的輔助工具,幫助Web開發人員更好地理解保護網路應用程式的過程,並幫助教師/學生在課堂環境中教授/學習Web應用程式安全性。 DVWA的目標是透過簡單直接的介面練習一些最常見的Web漏洞,難度各不相同。請注意,該軟體中





