php小編草教你輕鬆解決 Win11 電腦不顯示 WiFi 清單問題!告別網路連線煩惱,享受穩定流暢的上網體驗!
win11電腦不顯示wifi清單解決方法
方法一:
1、首先我們開啟開始選單,進入設定。
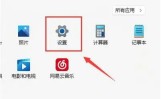
2、在設定中找到病進入疑難排解。

3、在選項下可以看到其他疑難排解點擊進入。

4、然後點選internet連結右側的運行。
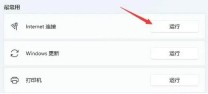
5、最後系統會自動幫助你解決wifi無法連結的問題。

方法二:
1、搜尋不到wifi也可能缺少了無線網路卡驅動。
2、這時候我們可以嘗試開啟開始選單,在上方搜尋並進入裝置管理員。

3、接著展開網路適配器,找到無線網卡設備,右鍵選中,點選更新驅動程式。

4、最後選擇自動搜尋驅動程式讓電腦為你搜尋並安裝驅動程式即可。
以上是win11電腦wifi清單不顯示解決方法? win11電腦不顯示wifi列表解決方法的詳細內容。更多資訊請關注PHP中文網其他相關文章!
 閥門連接錯誤的前5個解決方案Windows 10/11 -MinitoolMay 13, 2025 am 12:54 AM
閥門連接錯誤的前5個解決方案Windows 10/11 -MinitoolMay 13, 2025 am 12:54 AM瓦蘭特在遊戲時遇到了連接錯誤嗎?當PC上發生這種情況時,您會怎麼做?別緊張。每個問題都有解決方案。瓦蘭特也不例外。在PHP.CN網站上的本文中,我敢打賭您必須找到令人滿意的解決方案。
 如何刪除Windows 10/11上的win32/flashhelper?May 13, 2025 am 12:53 AM
如何刪除Windows 10/11上的win32/flashhelper?May 13, 2025 am 12:53 AM如果您看到一條消息說PUA:Win32/Flashhelper位於您的PC上該怎麼辦?你知道那是什麼嗎?這是一個潛在不必要的軟件,可能威脅到您的數據和系統。一旦您的計算機感染了它,請遵循本指南
 在瀏覽網站時修復一些常見的鍍鉻連接錯誤-MinitoolMay 13, 2025 am 12:51 AM
在瀏覽網站時修復一些常見的鍍鉻連接錯誤-MinitoolMay 13, 2025 am 12:51 AM在這篇文章中,PHP.CN軟件列出了您在瀏覽網頁時可能會遇到的一些常見的Chrome連接錯誤,並引入了一些解決這些問題的簡單方法。您可以找到遇到的錯誤,並將相應的解決方案用於H
 互聯網上的cookie是什麼?餅乾不好嗎? - MinitoolMay 13, 2025 am 12:50 AM
互聯網上的cookie是什麼?餅乾不好嗎? - MinitoolMay 13, 2025 am 12:50 AM餅乾對您來說可能並不新鮮,因為您幾乎每天都會瀏覽網頁時遇到它們。但是你知道餅乾到底是什麼嗎?本網站上的本指南將向您顯示有關它們的詳細信息。
 如何通過三種方式將照片/文檔從iPhone到HP打印機 - MinitoolMay 13, 2025 am 12:49 AM
如何通過三種方式將照片/文檔從iPhone到HP打印機 - MinitoolMay 13, 2025 am 12:49 AM如果您想打印iPhone的照片,該怎麼辦?只要您遵循這篇文章的三種方式,該操作就不困難。 PHP.CN將向您展示有關如何從iPhone到HP打印機打印的詳細指南。現在,讓我們去看看他們。
 如何使Xbox下載速度更快:提示和方法 - MinitoolMay 13, 2025 am 12:48 AM
如何使Xbox下載速度更快:提示和方法 - MinitoolMay 13, 2025 am 12:48 AMXbox在人們中非常受歡迎,因為它提供了各種各樣的遊戲。用戶可以下載他們喜歡的遊戲,然後開始直接玩遊戲。但是,與Xbox相關的常見問題之一是下載速度緩慢。用戶想鰭
 無法在Windows 11中打開開發人員模式?通過4種方法修復! - MinitoolMay 13, 2025 am 12:47 AM
無法在Windows 11中打開開發人員模式?通過4種方法修復! - MinitoolMay 13, 2025 am 12:47 AM如果您是開發人員,則可以在設置中啟用開發人員模式進行一些測試。但是,如果您無法在Windows 11中打開開發人員模式,該怎麼辦?放輕鬆,您可以從php.cn Sol撰寫的這篇文章中找到一些有效的方法
 Windows 10 KB5011543發行了帶有搜索重點功能的功能-MinitoolMay 13, 2025 am 12:46 AM
Windows 10 KB5011543發行了帶有搜索重點功能的功能-MinitoolMay 13, 2025 am 12:46 AM微軟已發布了Windows 10的新累積更新,它是Windows 10 KB5011543。此更新包含一些新功能,例如搜索亮點和一些修復程序。您可以閱讀此php.cn帖子以獲取一些相關信息。此外,您CA


熱AI工具

Undresser.AI Undress
人工智慧驅動的應用程序,用於創建逼真的裸體照片

AI Clothes Remover
用於從照片中去除衣服的線上人工智慧工具。

Undress AI Tool
免費脫衣圖片

Clothoff.io
AI脫衣器

Video Face Swap
使用我們完全免費的人工智慧換臉工具,輕鬆在任何影片中換臉!

熱門文章

熱工具

EditPlus 中文破解版
體積小,語法高亮,不支援程式碼提示功能

PhpStorm Mac 版本
最新(2018.2.1 )專業的PHP整合開發工具

SublimeText3 Linux新版
SublimeText3 Linux最新版

WebStorm Mac版
好用的JavaScript開發工具

ZendStudio 13.5.1 Mac
強大的PHP整合開發環境





