最近一些使用Win11系統的用戶發現他們的電腦只顯示以太網,而無線區域網路(WLAN)無法顯示。這使得網路類型相對較為單一,尤其是無線網路經常無法使用。出現這個問題的原因有很多種,以下總結了五種比較常見的問題和對應的解決方法,希望能幫助大家解決這個問題。請跟著以下步驟進行:
win11電腦只有乙太網路不顯示WLAN怎麼解決
方法一:路由器問題
1、確認問題是否與Wi -Fi有關,可用手機連接Wi-Fi進行檢查。
2、 如果不是Wi-Fi問題,很可能是無線網路介面損壞了,需要對路由器進行維修或更換。
方法二:關閉了wifi網路服務項目
1、 先開啟開始選單,並進入設定。

2、 選擇疑難排解。
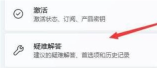
3、 在清單中選擇其他疑難排解。

4、 點選執行右邊的Internet連線即可開始診斷。
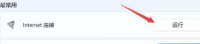
方法三:缺乏近期的網口驅動程式
#1、先開啟開始功能表,搜尋並開啟裝置管理員。
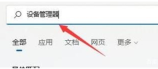
2、找到網路電源轉接器下的無線網卡設備,右鍵點選並選擇更新驅動程式。

3、選擇自動搜尋驅動程式以便讓電腦自動搜尋並安裝必要的驅動程式。
方法四:服務設定
1、先點選開始功能表或搜尋按鈕。

2、搜尋並開啟服務。

3、在服務清單中,找到 WLANAutoConfig服務並雙擊開啟。
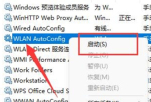
4、將啟動類型改為自動,並點選下方的啟動按鈕。

5、最後點擊確定儲存更改,並重新啟動計算機,這樣就應該可以看到Wi-Fi圖示了。
方法五:網路重置
1、先開啟設置,進入網路和Internet。
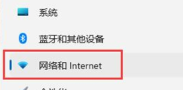
2、在其中選擇進階網路設定。

3、點選網路重置。

4、最後點擊立即重置即可解決問題。 (電腦會自動重啟,記得儲存檔案)

以上是win11電腦只有乙太網路不顯示WLAN怎麼解決?詳情的詳細內容。更多資訊請關注PHP中文網其他相關文章!
 Windows 11教育下載ISO並將其安裝在PC -Minitool上Apr 26, 2025 am 12:50 AM
Windows 11教育下載ISO並將其安裝在PC -Minitool上Apr 26, 2025 am 12:50 AM什麼是Windows 11教育?如果要在PC上安裝此系統,該工作如何?來自PHP.CN的這篇文章提供了Windows 11 Education下載ISO的詳細指南,以及如何從ISO文件中安裝它。
 如何修復未顯示在收件箱中的Outlook電子郵件-MinitoolApr 26, 2025 am 12:49 AM
如何修復未顯示在收件箱中的Outlook電子郵件-MinitoolApr 26, 2025 am 12:49 AM您的Outlook電子郵件不是在收件箱中顯示,而是在搜索中顯示?當Outlook不顯示所有電子郵件時,您可以採取什麼步驟?現在,在PHP.CN解決方案提供的這篇文章中,我們將介紹幾種有用的方法來幫助您解決該問題和G
 必不可少的修復:窗戶卡在關閉屏幕上Apr 26, 2025 am 12:48 AM
必不可少的修復:窗戶卡在關閉屏幕上Apr 26, 2025 am 12:48 AM如果您試圖關閉計算機的電源,但遇到掛在關閉屏幕問題上的窗口,則可以從本php.cn指南中找到一些有用的修復程序。只需繼續閱讀以查看細節即可。
![[完整指南]如何修復Microsoft團隊錯誤CAA50021? - Minitool](https://img.php.cn/upload/article/001/242/473/174559963580964.png?x-oss-process=image/resize,p_40) [完整指南]如何修復Microsoft團隊錯誤CAA50021? - MinitoolApr 26, 2025 am 12:47 AM
[完整指南]如何修復Microsoft團隊錯誤CAA50021? - MinitoolApr 26, 2025 am 12:47 AM如果您正在尋找Microsoft團隊錯誤代碼CAA50021的有效解決方案,則值得閱讀。在這篇文章中,PHP.CN介紹瞭如何詳細介紹此錯誤。只需關注它即可解決您的問題。
 使用Windowsblinds 11/11使Windows 11/10看起來像Windows XP 11 -MinitoolApr 26, 2025 am 12:46 AM
使用Windowsblinds 11/11使Windows 11/10看起來像Windows XP 11 -MinitoolApr 26, 2025 am 12:46 AM您是否要使Windows 11或Windows 10看起來像Windows XP?您知道如何在設備上執行此操作嗎?您現在可以嘗試使用WindowBlinds 11 Beta版本。在這篇文章中,PHP.CN軟件將告訴您如何下載WindowBlinds 11並介紹
 專業修復:並非所有更新都成功地卸載了Apr 26, 2025 am 12:45 AM
專業修復:並非所有更新都成功地卸載了Apr 26, 2025 am 12:45 AM如果由於發生了錯誤而無法使用通用方式來卸載Windows更新,但並非所有更新都已成功卸載,則可以嘗試使用PHP.CN帖子中提到的方法來解決該問題。
 修復系統錯誤 - wacom_tablet.exe可以' t結束過程-MinitoolApr 26, 2025 am 12:44 AM
修復系統錯誤 - wacom_tablet.exe可以' t結束過程-MinitoolApr 26, 2025 am 12:44 AM什麼是wacom_tablet.exe? Windows過程可以安全運行嗎?有些人發現WACOM_TABLET.EXE無法結束進程,當此Windows系統錯誤發生時,您可能會不知所措,並且不知道從哪裡開始。在php.cn上,本文將解決y
 我們在Chatgpt上檢測到可疑行為的3種方法-MinitoolApr 26, 2025 am 12:43 AM
我們在Chatgpt上檢測到可疑行為的3種方法-MinitoolApr 26, 2025 am 12:43 AMCHATGPT錯誤是各種各樣的,我們發現可疑行為是常見的。如果您被困在這個問題中,該怎麼辦?繼續閱讀PHP.CN的這篇文章,您可以找到一些有用的修復程序,以幫助您擺脫麻煩。


熱AI工具

Undresser.AI Undress
人工智慧驅動的應用程序,用於創建逼真的裸體照片

AI Clothes Remover
用於從照片中去除衣服的線上人工智慧工具。

Undress AI Tool
免費脫衣圖片

Clothoff.io
AI脫衣器

Video Face Swap
使用我們完全免費的人工智慧換臉工具,輕鬆在任何影片中換臉!

熱門文章

熱工具

mPDF
mPDF是一個PHP庫,可以從UTF-8編碼的HTML產生PDF檔案。原作者Ian Back編寫mPDF以從他的網站上「即時」輸出PDF文件,並處理不同的語言。與原始腳本如HTML2FPDF相比,它的速度較慢,並且在使用Unicode字體時產生的檔案較大,但支援CSS樣式等,並進行了大量增強。支援幾乎所有語言,包括RTL(阿拉伯語和希伯來語)和CJK(中日韓)。支援嵌套的區塊級元素(如P、DIV),

SecLists
SecLists是最終安全測試人員的伙伴。它是一個包含各種類型清單的集合,這些清單在安全評估過程中經常使用,而且都在一個地方。 SecLists透過方便地提供安全測試人員可能需要的所有列表,幫助提高安全測試的效率和生產力。清單類型包括使用者名稱、密碼、URL、模糊測試有效載荷、敏感資料模式、Web shell等等。測試人員只需將此儲存庫拉到新的測試機上,他就可以存取所需的每種類型的清單。

VSCode Windows 64位元 下載
微軟推出的免費、功能強大的一款IDE編輯器

SublimeText3漢化版
中文版,非常好用

WebStorm Mac版
好用的JavaScript開發工具





