Win11滑鼠箭頭顏色如何變更?使用者可以直接的開啟設定介面下的輔助功能設置,然後選擇滑鼠指標和觸控選項來進行操作就可以了。以下就讓本站來為使用者來仔細的介紹一下win11滑鼠箭頭顏色怎麼換方法吧。
win11滑鼠箭頭顏色怎麼換方法
方法一
#1、首先我們按下Windows I鍵開啟設定介面。
2、然後,在設定介面之中點選左側面板中的輔助功能設定選項。
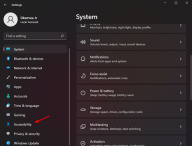
3、這時我們再選擇視覺部分下的滑鼠指標和觸控選項。
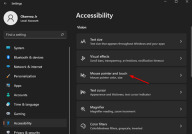
4、最後,我們從滑鼠指標樣式選項中,點選黑色遊標樣式,您的遊標將變成黑色。
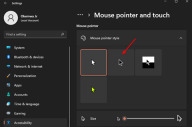
方法二
1、在開始功能表之中點選搜尋圖示並鍵入滑鼠設置,然後按回車。

2、在相關設定之中選擇其他滑鼠設定選項。

3、這時再切換到指標標籤中的滑鼠屬性卡。

4、現在,點擊Scheme下拉選單並選擇其中的Windows Black(系統方案)選項。

5、最後點選Apply,接下來再選擇OK以儲存變更就可以啦。

以上是Win11滑鼠箭頭顏色怎麼改變? win11滑鼠箭頭顏色怎麼換方法的詳細內容。更多資訊請關注PHP中文網其他相關文章!
 哪個是CHATGPT最好的VPN? - MinitoolApr 29, 2025 am 12:50 AM
哪個是CHATGPT最好的VPN? - MinitoolApr 29, 2025 am 12:50 AM如果您想在不支持的國家,地區或地區通過VPN使用Chatgpt,您知道哪個是ChatGpt最好的VPN?在這篇文章中,PHP.CN軟件將為您提供一些不錯的選擇。您可以根據要求的人選擇一個
 XboxPcappft.exe不良圖像錯誤:這是如何修復它!Apr 29, 2025 am 12:49 AM
XboxPcappft.exe不良圖像錯誤:這是如何修復它!Apr 29, 2025 am 12:49 AM如何修復Windows 11/10上的“ XboxPcappft.exe不良圖像”問題?來自PHP.CN的這篇文章提出了解決煩人問題的多種方法。請繼續閱讀。
 如何修復OneDrive文件無法刪除Windows 10/11 -MinitoolApr 29, 2025 am 12:48 AM
如何修復OneDrive文件無法刪除Windows 10/11 -MinitoolApr 29, 2025 am 12:48 AM當您想在OneDrive中刪除文件或文件夾時該怎麼辦,但是發現無法刪除OneDrive文件或文件夾?現在,您可以從php.cn讀取此帖子,以獲取修復“ OneDrive文件無法在Windows 1中刪除的最佳解決方案”
 顯示連接可能有限:關鍵因素和解決方案Apr 29, 2025 am 12:47 AM
顯示連接可能有限:關鍵因素和解決方案Apr 29, 2025 am 12:47 AM啟動設備時,錯誤消息“顯示連接可能是有限的”是一個煩人的問題。在PHP.CN的這篇文章中,您可以獲取有關導致此問題以及如何快速解決問題的詳細信息。
 Windows 11 Build 25115已發布給Dev Channel -Minitool中的內部人員Apr 29, 2025 am 12:46 AM
Windows 11 Build 25115已發布給Dev Channel -Minitool中的內部人員Apr 29, 2025 am 12:46 AMMicrosoft向Dev Channel中的內部人員釋放了新的構建,它是Windows 11 Build 25115。與Beta通道發布的構建相比,這是一個更高的構建。您可以遵循此PHP.CN帖子以了解有關它的一些相關信息。
 如何在不丟失數據的情況下清潔Windows 11/10中的C驅動器-MinitoolApr 29, 2025 am 12:45 AM
如何在不丟失數據的情況下清潔Windows 11/10中的C驅動器-MinitoolApr 29, 2025 am 12:45 AM如何釋放C驅動器上的空間,還是如何清除C驅動器上的浪費?這是PHP.CN關注的主題。如果您的C驅動器充滿了舊應用程序和不必要的程序,則可以選擇清理它。讓我們開始。
 Chatgpt 4與Chatgpt 3:它們之間的區別-MinitoolApr 29, 2025 am 12:44 AM
Chatgpt 4與Chatgpt 3:它們之間的區別-MinitoolApr 29, 2025 am 12:44 AMChatgpt已使用GPT-4更新。為了幫助您更好地理解此更新,我們將介紹Chatgpt 4和Chatgpt 3之間的差異。此外,如果要在Windows上恢復已刪除的文件,則可以嘗試PHP.CN電源數據恢復。
 媒體功能包Windows 11下載並安裝:電源策略Apr 29, 2025 am 12:43 AM
媒體功能包Windows 11下載並安裝:電源策略Apr 29, 2025 am 12:43 AM如果使用Windows 11 N或KN版本,如何下載和安裝媒體功能包? 在這篇文章中,PHP.CN提供了有關獲取Windows 11 Media功能包的分步指南。讓我們查看一些細節。


熱AI工具

Undresser.AI Undress
人工智慧驅動的應用程序,用於創建逼真的裸體照片

AI Clothes Remover
用於從照片中去除衣服的線上人工智慧工具。

Undress AI Tool
免費脫衣圖片

Clothoff.io
AI脫衣器

Video Face Swap
使用我們完全免費的人工智慧換臉工具,輕鬆在任何影片中換臉!

熱門文章

熱工具

SublimeText3 Linux新版
SublimeText3 Linux最新版

SublimeText3漢化版
中文版,非常好用

VSCode Windows 64位元 下載
微軟推出的免費、功能強大的一款IDE編輯器

Safe Exam Browser
Safe Exam Browser是一個安全的瀏覽器環境,安全地進行線上考試。該軟體將任何電腦變成一個安全的工作站。它控制對任何實用工具的訪問,並防止學生使用未經授權的資源。

PhpStorm Mac 版本
最新(2018.2.1 )專業的PHP整合開發工具





