共用印表機可以幫助我們提高自己的辦公效率,在這裡不少的用戶們在使用win11系統印表機的時候遇到了共享無法存取沒有權限使用網路資源,那麼這是怎麼回事?方法很簡單的,使用者可以進去C:WindowsSystem32資料夾,然後找到win32spl.dll來進行設定就可以了。以下就讓本站來為使用者來仔細的介紹一下Win11印表機共用無法存取沒有權限使用網路資源的解決教學課程。
Win11印表機共用無法存取沒有權限使用網路資源的解決教學
方法一、
1、首先我們進入c碟的C:WindowsSystem32位置。

2、在其中找到win32spl.dll文件,將它備份到其他位置去。

3、接著我們來到連接印表機的那台電腦上,右鍵開始選單,開啟運作。

4、在運作中輸入regedit並回車開啟註冊表。
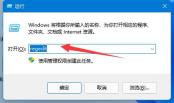
5、開啟後,進入電腦HKEY_LOCAL_MACHINESYSTEMCurrentControlSetControlPrint位置。

6、進入後,在右邊空白處新建一個DWORD值。

7、隨後將這個值改名為RpcAuthnLevelPrivacyEnabled。

8、再雙擊打開它,將數值改為0並確定儲存。
9、修改完成後,只要重新啟動電腦就可以解決共用印表機無法連線問題了。

方法二、
1、右鍵點選下方任務列中的開始,選擇選項中的運行開啟。

2、輸入gpedit.msc回車打開。

3、進入群組原則編輯器,依序點選左側中的電腦設定Windows設定安全設定本機原則安全選項,找到右側的帳戶:來賓帳號狀態雙擊打開。

4、將其狀態設為已啟用。

5、接著雙擊開啟右側中的帳號:使用空密碼的本機帳號只允許進行控制台登錄,設定為已停用,點選確定儲存。

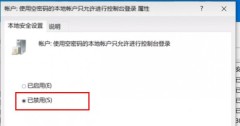
方法三、
1、我們開啟控制面板。

2、再點選查看網路狀態和任務。

3、然後點開左邊更改進階共享設定。

4、隨後將網路發現和印表機共用都啟用並儲存修改。
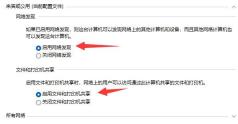
以上是Win11印表機共用無法存取沒有權限使用網路資源的解決教學課程的詳細內容。更多資訊請關注PHP中文網其他相關文章!
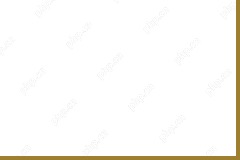 頂級打印機,掃描儀和復印機 - MinitoolMay 12, 2025 am 12:52 AM
頂級打印機,掃描儀和復印機 - MinitoolMay 12, 2025 am 12:52 AM如果您想購買頂級打印機和掃描儀,則此帖子列出了一些最佳打印機,掃描儀和復印機,包括一些頂級HP打印機和掃描儀。 PHP.CN軟件不僅提供了有用的計算機軟件,還提供了各種計算機TUT
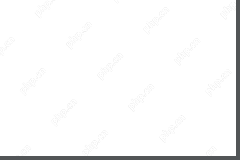 如何運行Windows 11網絡適配器故障排除器-MinitoolMay 12, 2025 am 12:51 AM
如何運行Windows 11網絡適配器故障排除器-MinitoolMay 12, 2025 am 12:51 AM您可以在Windows 11中使用內置網絡適配器疑難解答,以查找和解決無線和其他網絡適配器的問題。這篇文章會教您如何通過詳細說明找到和運行Windows 11網絡適配器故障排除。 s
![[已解決]戰場2042黑屏問題(7個解決方案)-Minitool](https://img.php.cn/upload/article/001/242/473/174698221230413.png?x-oss-process=image/resize,p_40) [已解決]戰場2042黑屏問題(7個解決方案)-MinitoolMay 12, 2025 am 12:50 AM
[已解決]戰場2042黑屏問題(7個解決方案)-MinitoolMay 12, 2025 am 12:50 AM戰場2042黑屏然後崩潰是一個煩人的問題。如何修復它?本PHP.CN網站指南旨在解決此問題。仔細觀察它,我們衷心希望我們的解決方案對您有效。
 如何修復開發錯誤11557?這是10種方法! - MinitoolMay 12, 2025 am 12:49 AM
如何修復開發錯誤11557?這是10種方法! - MinitoolMay 12, 2025 am 12:49 AM您是否曾經在《使命召喚:現代戰爭2還是Warzone 2)中遇到過Dev錯誤11557嗎?如果是的話,您來了正確的位置。在這篇文章中,PHP.CN提供了一些潛在的解決方案來幫助您解決此錯誤。
 如何在Android/iOS設備上取消Apple Music訂閱? - MinitoolMay 12, 2025 am 12:48 AM
如何在Android/iOS設備上取消Apple Music訂閱? - MinitoolMay 12, 2025 am 12:48 AM如果您想取消Apple Music訂閱,則有幾種方法可以這樣做。來自PHP.CN的這篇文章告訴您如何使用iPhone,iPad,Android設備,Mac或Apple TV取消訂閱。
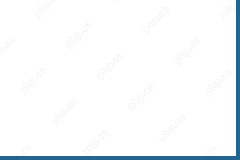 比較所有Microsoft 365計劃並選擇一個首選計劃-MinitoolMay 12, 2025 am 12:47 AM
比較所有Microsoft 365計劃並選擇一個首選計劃-MinitoolMay 12, 2025 am 12:47 AMMicrosoft 365提供了幾種訂閱計劃,供您選擇。這篇文章介紹並比較了所有Microsoft 365計劃。您可以根據自己的需求選擇首選的Microsoft 365計劃。要恢復刪除或丟失的文件,例如Office Fil
 VLC黑屏?修復' VLC不播放視頻”的指南 - MinitoolMay 12, 2025 am 12:46 AM
VLC黑屏?修復' VLC不播放視頻”的指南 - MinitoolMay 12, 2025 am 12:46 AMVLC Media Player是一個免費的開源,便攜式,跨平台媒體播放器軟件和流媒體服務器,可用於台式操作系統和移動平台。但是有些人發現“ VLC不播放視頻”問題
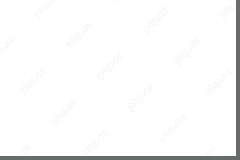 Microsoft要為Windows 10/11,Mac,Android,iOS -Minitool下載下載May 12, 2025 am 12:45 AM
Microsoft要為Windows 10/11,Mac,Android,iOS -Minitool下載下載May 12, 2025 am 12:45 AM為了管理日常任務,您可以使用免費的任務管理應用程序-Microsoft要做。這篇文章教您如何下載Microsoft在Windows 10/11,Mac,iPhone/iPad或Android上進行。如果您正在尋找更多的計算機提示和解決方案,那麼您


熱AI工具

Undresser.AI Undress
人工智慧驅動的應用程序,用於創建逼真的裸體照片

AI Clothes Remover
用於從照片中去除衣服的線上人工智慧工具。

Undress AI Tool
免費脫衣圖片

Clothoff.io
AI脫衣器

Video Face Swap
使用我們完全免費的人工智慧換臉工具,輕鬆在任何影片中換臉!

熱門文章

熱工具

EditPlus 中文破解版
體積小,語法高亮,不支援程式碼提示功能

SublimeText3 英文版
推薦:為Win版本,支援程式碼提示!

PhpStorm Mac 版本
最新(2018.2.1 )專業的PHP整合開發工具

Dreamweaver Mac版
視覺化網頁開發工具

Safe Exam Browser
Safe Exam Browser是一個安全的瀏覽器環境,安全地進行線上考試。該軟體將任何電腦變成一個安全的工作站。它控制對任何實用工具的訪問,並防止學生使用未經授權的資源。





