設定u盤啟動方式的華碩主機板操作指南
- WBOY轉載
- 2024-01-30 18:57:251060瀏覽
php小編香蕉為您介紹華碩主機板設定USB啟動的方法。在使用華碩主機板時,有時需要透過USB來啟動系統或進行其他操作。設定U盤啟動很簡單,只需進入BIOS介面進行一些設定即可。首先,開機時按下Del或F2鍵進入BIOS介面,然後找到「Boot」選項,選擇「Boot Device Priority」或類似的選項,將U盤設為第一啟動項目。最後,儲存設定並重新啟動電腦即可完成USB啟動的設定。透過這個簡單的操作,您可以輕鬆地在華碩主機板上設定USB啟動,方便快速地進行各種操作。
工具/原料:
系統版本:Windows10
品牌型號:華碩傲世Z6000
方法/步驟:
方法一:依照下列步驟完成華碩主機板怎麼設定u盤啟動教學。
1、重新啟動電腦,不間斷按F12鍵,會彈出「啟動裝置選單視窗」如果插入了U盤啟動盤,會自動顯示usb key ,只要選取usb key 按下回車鍵,就可以進入U盤啟動模式了。
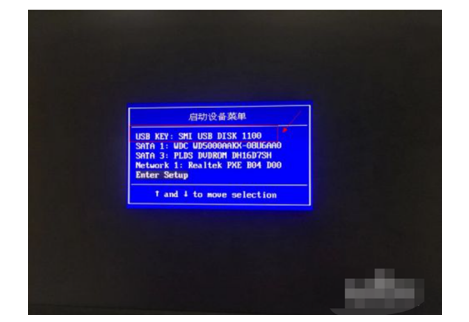
3、如果希望下次在不使用F12鍵,電腦自動就進入U盤啟動模式,在彈出的啟動設備選單視窗中,選擇“ ENTER Setup”進行BIOS設定。
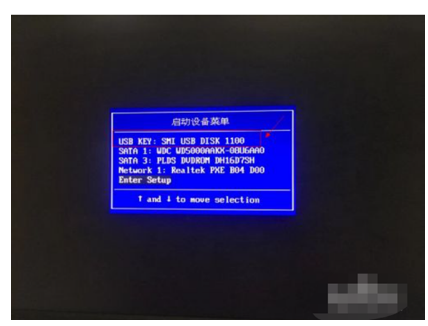
4、來到BIOS介面後,使用鍵盤的左右方法鍵盤,選擇startup選項。
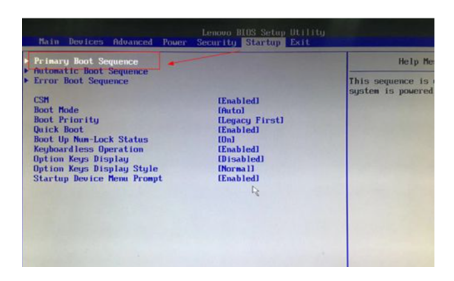
5、切換介面後,選擇第一個選項,即Primary Root Sequence 主要啟動順序。
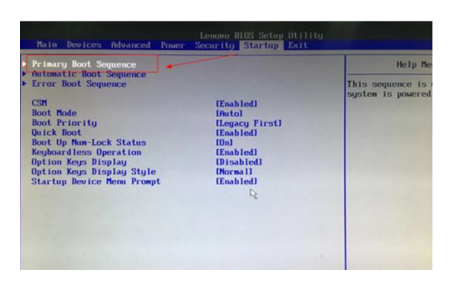
6、進入設定明細介面,透過按下小鍵盤的「 」和「-」(加減號)來實現順序的改變,將usb key設定為第一個,有的電腦可以能是usb Hdd。
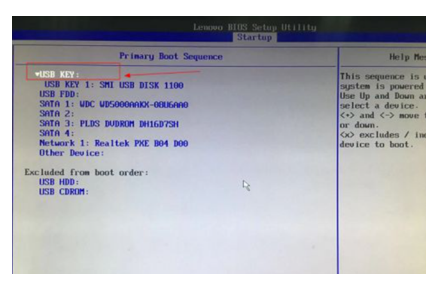
7、然後切換到exit介面,選擇儲存並退出(save changes and exit)即可,也可以使用快捷鍵F10來儲存退出。
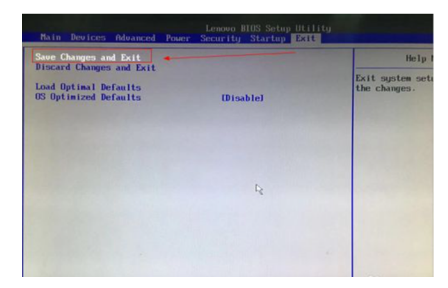
8、若是BIOS帶有語言選項,對英文不熟悉的,也可以在MAIN中選擇Language語言選項,將語言設定為中文介面進行操作。
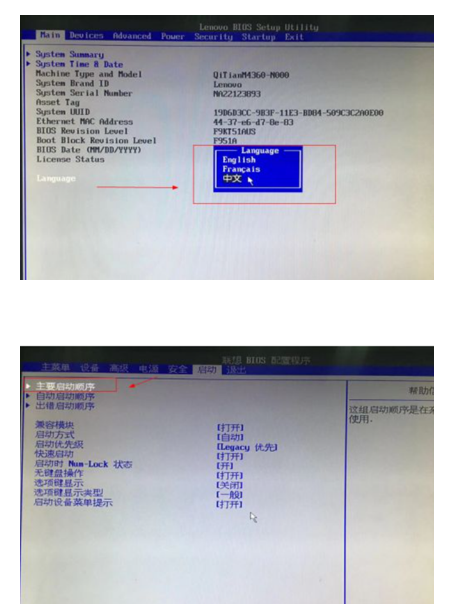
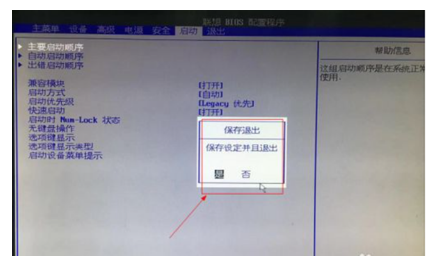
方法二:開機進入第一介面的時候馬上按【DEL】鍵。
1.開機進入第一介面的時候馬上按【DEL】鍵。
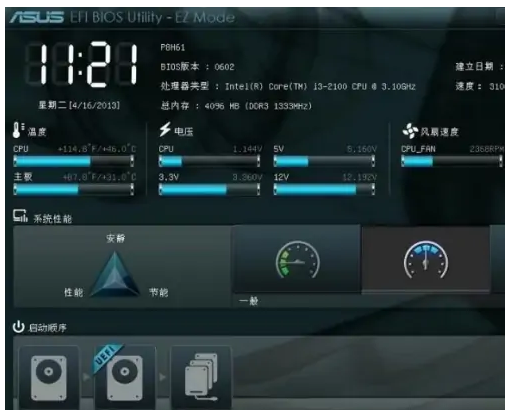
2.進入後按F8鍵進入【啟動選單】選擇介面,然後選取【U碟】作為優先啟動項,按【回車】鍵確認即可,確認之後電腦會自動重新啟動。
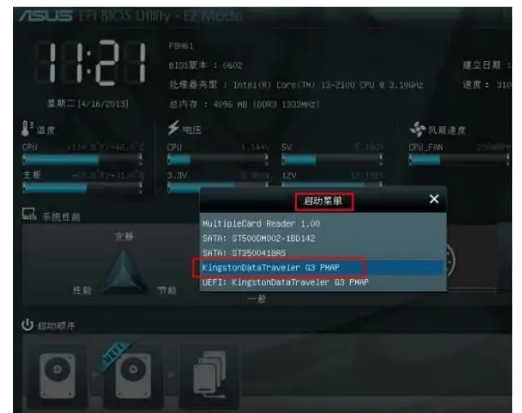
總結:以上就是關於華碩主機板怎麼設定u盤啟動教學,希望可以幫到各位。
以上是設定u盤啟動方式的華碩主機板操作指南的詳細內容。更多資訊請關注PHP中文網其他相關文章!

