php小編香蕉為大家帶來Win11安全啟動狀態的開啟方法。 Win11的安全啟動狀態是保護使用者裝置安全的重要功能,它可以防止未經授權的作業系統和惡意軟體的運作。如果您想開啟Win11的安全啟動狀態,本文將為您介紹五種簡單易行的方法,讓您的裝置更安全可靠。無論您是新手還是有經驗的用戶,都可以輕鬆操作,享受更安心的數位生活。

方法1:透過系統設定開啟安全性啟動
1、點選開始並選擇設定。
2、在設定視窗中,點選更新與安全性。
3、在更新和安全性視窗中,選擇復原標籤。
4、在復原標籤中,找到進階啟動欄目,並點選立即重新啟動。
5、電腦重新啟動後,選擇疑難排解。
6、在疑難排解選單中,選擇進階選項。
7、在進階選項中,選擇UEFI韌體設定。
8、電腦將再次重新啟動,並開啟UEFI韌體設定介面。
9、在UEFI韌體設定介面中,找到安全啟動選項,並啟用它。
10、儲存設定並退出UEFI韌體設定介面。
11、電腦將重新啟動,並安全啟動狀態已成功開啟。
方法2:透過進階啟動選單開啟安全啟動
1、同樣地,點擊開始並選擇設定。
2、在設定視窗中,點選更新與安全性。
3、在更新和安全性視窗中,選擇復原標籤。
4、在復原標籤中,找到進階啟動欄目,並點選立即重新啟動。
5、電腦重新啟動後,進入進階啟動選單介面。
6、在進階啟動選單介面中,選擇疑難排解。
7、在疑難排解選單中,選擇進階選項。
8、在進階選項中,選擇UEFI韌體設定。
9、電腦將再次重新啟動,並開啟UEFI韌體設定介面。
10、在UEFI韌體設定介面中,找到安全啟動選項,並啟用它。
11、儲存設定並退出UEFI韌體設定介面。
12、電腦將重新啟動,並安全啟動狀態已成功開啟。
方法3:透過快速鍵開啟安全啟動
1、使用熱鍵進入bios設置,點擊左上角將語言變更為中文。
2、接著按下鍵盤上的F7進入進階設定。
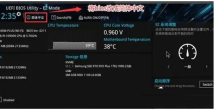
3、然後在啟動設定選項下找到安全啟動選單。
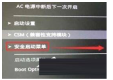
4、選取金鑰管理,並使用回車進入。
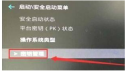
5、回車確認安裝預設安全啟動金鑰,安裝完成後退出bios設定即可開啟安全啟動。

方法4:透過命令提示字元開啟安全啟動
#1、按下Win X組合鍵,在彈出的選單中,選擇命令提示符(管理員)。
2、在命令提示字元介面中,輸入以下命令並按下回車鍵:bcdedit /set {default} bootmenupolicy legacy。
3、重啟電腦。
4、在電腦啟動介面中,選擇設定或F2、F10、Del等鍵。
5、進入BIOS設定介面,並找到安全啟動選項並啟用它。
6、儲存設定並退出BIOS設定介面。
7、電腦將重新啟動,並安全啟動狀態已成功開啟。
方法5:透過安全啟動選單開啟安全啟動
1、重新啟動或啟動你的win11電腦。
2、在啟動介面中,按下Shift鍵並同時點選重新啟動。
3、電腦將重新啟動,並進入安全啟動選單介面。
4、在安全啟動選單介面中,選擇疑難排解。
5、在疑難排解選單中,選擇進階選項。
6、在進階選項中,選擇UEFI韌體設定。
7、電腦將再次重新啟動,並開啟UEFI韌體設定介面。
8、在UEFI韌體設定介面中,找到安全啟動選項,並啟用它。
9、儲存設定並退出UEFI韌體設定介面。
10、電腦將重新啟動,並安全啟動狀態已成功開啟。
以上是Win11如何啟用安全啟動狀態? Win11安全啟動狀態的開啟方法共有五種教學課程的詳細內容。更多資訊請關注PHP中文網其他相關文章!
 如何刪除securebootencodeuefi.exe trojan?Apr 13, 2025 am 12:50 AM
如何刪除securebootencodeuefi.exe trojan?Apr 13, 2025 am 12:50 AM一些Windows 11/10用戶報告說,他們看到BitDefender更新後立即打開CMD窗口,並且正在運行SecurebootencOdeuefi.exe。該帖子來自PHP.CN介紹瞭如何刪除SecurebootencOdeuefi.exe Trojan。
 修復:sysdll_win64_retail.dll缺少或找不到錯誤-MinitoolApr 13, 2025 am 12:48 AM
修復:sysdll_win64_retail.dll缺少或找不到錯誤-MinitoolApr 13, 2025 am 12:48 AMsysdll_win64_retail.dll是與FIFA 17應用程序相關的動態鏈接庫(DLL)文件。當該文件丟失或損壞時,該應用程序將發生一系列問題和錯誤。要解決這個問題,您可以閱讀此含義
 核心隔離是否被ew_usbccgpfilter.sys阻止?這是修復程序!Apr 13, 2025 am 12:47 AM
核心隔離是否被ew_usbccgpfilter.sys阻止?這是修復程序!Apr 13, 2025 am 12:47 AM許多Surfacebook用戶報告說,他們符合Windows 11/10上的“由EW_USBCCGPFILTER.SYS阻止的核心隔離”問題。 PHP.CN的這篇文章有助於解決煩人的問題。繼續閱讀。
 如何從Ctrl Alt Del屏幕上刪除選項?Apr 13, 2025 am 12:46 AM
如何從Ctrl Alt Del屏幕上刪除選項?Apr 13, 2025 am 12:46 AM當您在計算機上按CTRL ALT DEL時,您將輸入“安全選項”窗口,其中可能會看到鎖定,切換用戶並登錄選項。您知道這些選項可以更改嗎?此php.cn帖子將向您展示如何刪除OPT
 如何去除病毒:win32/grenam.va! MSR?這是指南!Apr 13, 2025 am 12:45 AM
如何去除病毒:win32/grenam.va! MSR?這是指南!Apr 13, 2025 am 12:45 AM一些Windows 11/10用戶報告說,他們的Windows Defender發現了一種名為病毒的病毒:win32/grenam.va! MSR。但是他們不知道如何刪除它。這篇來自Php.cn的帖子教您如何去除病毒:win32/grenam.va! MSR。
 如何將網站保存為桌面應用程序?Apr 13, 2025 am 12:44 AM
如何將網站保存為桌面應用程序?Apr 13, 2025 am 12:44 AM當您需要經常訪問網站時,打開瀏覽器並每次搜索它非常麻煩。您為什麼不嘗試將網站保存為應用?如果這樣做,則可以作為普通軟件打開它。在這裡,php.cn為您提供一些USEFU
 修復Windows更新錯誤0x00000000的完整指南Apr 13, 2025 am 12:43 AM
修復Windows更新錯誤0x00000000的完整指南Apr 13, 2025 am 12:43 AM當他們安裝最新的Windows更新時,有些人在Windows 11上遇到了錯誤代碼0x00000000。您應該怎麼做才能應對此意外錯誤? PHP.CN網站上的本文將為您提供一些解決問題的線索。
 如何修復此應用程序不支持選擇的FILETYPEApr 13, 2025 am 12:41 AM
如何修復此應用程序不支持選擇的FILETYPEApr 13, 2025 am 12:41 AM在團隊或Excel打開文件時,您是否會遭受錯誤消息“此應用程序所選擇的FILETYPE”?現在,請閱讀PHP.CN的這篇文章,以獲取有關此問題的一些有用解決方案。


熱AI工具

Undresser.AI Undress
人工智慧驅動的應用程序,用於創建逼真的裸體照片

AI Clothes Remover
用於從照片中去除衣服的線上人工智慧工具。

Undress AI Tool
免費脫衣圖片

Clothoff.io
AI脫衣器

AI Hentai Generator
免費產生 AI 無盡。

熱門文章

熱工具

MinGW - Minimalist GNU for Windows
這個專案正在遷移到osdn.net/projects/mingw的過程中,你可以繼續在那裡關注我們。 MinGW:GNU編譯器集合(GCC)的本機Windows移植版本,可自由分發的導入函式庫和用於建置本機Windows應用程式的頭檔;包括對MSVC執行時間的擴展,以支援C99功能。 MinGW的所有軟體都可以在64位元Windows平台上運作。

MantisBT
Mantis是一個易於部署的基於Web的缺陷追蹤工具,用於幫助產品缺陷追蹤。它需要PHP、MySQL和一個Web伺服器。請查看我們的演示和託管服務。

Safe Exam Browser
Safe Exam Browser是一個安全的瀏覽器環境,安全地進行線上考試。該軟體將任何電腦變成一個安全的工作站。它控制對任何實用工具的訪問,並防止學生使用未經授權的資源。

SublimeText3 Mac版
神級程式碼編輯軟體(SublimeText3)

Dreamweaver Mac版
視覺化網頁開發工具





