php小編西瓜為您帶來Win11的禁止應用連網方法和關閉軟體連網的詳細教學。在使用Win11作業系統時,有時我們希望禁止某些應用連網,以保護隱私或控制網路流量。本文將向您介紹幾種簡單有效的方法,讓您輕鬆實現禁止應用連網的目的。無論您是初學者或有一定電腦使用經驗,都能夠輕鬆掌握這些方法,讓您的Win11操作更加安全靈活。
win11關閉軟體聯網方法:
1、首先需要進入控制台介面中,接著將右上角的檢視方式切換為大圖示。
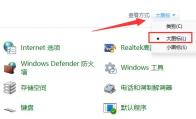
2、之後點選其中的Windows Defender防火牆選項。
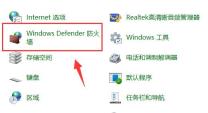
3、進入新的視窗介面後,點選左側欄中的進階設定選項。
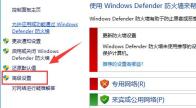
4、隨後點選左側欄的出站規則,再點選右側的新規則。
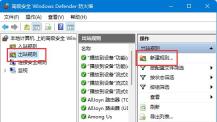
5、接著勾選程序,點選下一步。
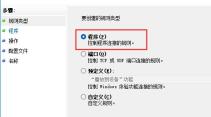
6、然後點選瀏覽按鈕,找到想要禁止連網的軟體並開啟。
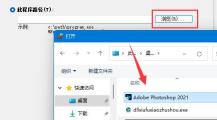
7、隨後選擇阻止連接,點選下一步。
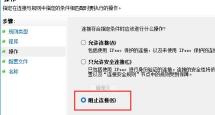
8、其他的設定的都保持預設選擇,最後設定一個名稱,並點擊完成即可。
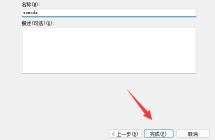
以上是Win11如何停用應用程式的網路連線? Win11關閉程序聯網的指南的詳細內容。更多資訊請關注PHP中文網其他相關文章!
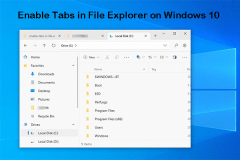 在Windows 10上啟用文件Explorer選項卡的通用方法Apr 10, 2025 am 10:17 AM
在Windows 10上啟用文件Explorer選項卡的通用方法Apr 10, 2025 am 10:17 AMFile Explorer中的TABS功能是Windows用戶的高度方便函數,但在Windows 10上不可用。但是,您可以使用文件(例如文件)在Windows上啟用File Explorer中的選項卡。在這篇文章中,PHP.CN軟件
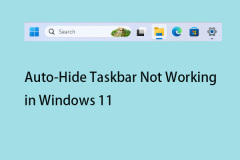 自動隱藏任務欄是否在Windows 11上不起作用?這是修復程序!Apr 10, 2025 am 10:16 AM
自動隱藏任務欄是否在Windows 11上不起作用?這是修復程序!Apr 10, 2025 am 10:16 AMWindows提供了一個選項,可以在不使用它時自動隱藏任務欄。但是,一些用戶報告說他們符合“自動隱藏任務欄在Windows 11中不起作用”問題。來自PHP.CN的這篇文章提供了解決方案。
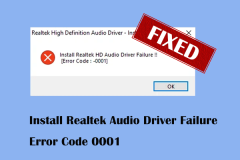 安裝Realtek音頻驅動程序故障錯誤代碼0001的頂部修復程序Apr 10, 2025 am 10:15 AM
安裝Realtek音頻驅動程序故障錯誤代碼0001的頂部修復程序Apr 10, 2025 am 10:15 AM在嘗試安裝Realtek音頻驅動程序時,您是否曾經遇到過錯誤消息,說“安裝Realtek音頻驅動程序失敗代碼0001”?如果是,您來了正確的位置。這篇有關PHP.CN軟件的帖子說明瞭如何獲取此PR
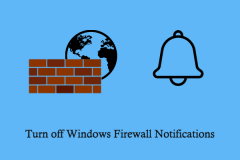 如何關閉Windows防火牆通知(3種方法)Apr 10, 2025 am 10:14 AM
如何關閉Windows防火牆通知(3種方法)Apr 10, 2025 am 10:14 AMWindows防火牆通知不斷彈出?如何關閉Windows防火牆通知?現在,您可以從php.cn上的這篇文章中獲得三種可靠的方法,以防止防火牆通知彈出。
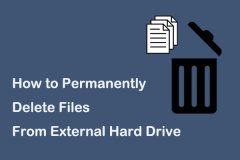 指南:如何從外部硬盤驅動器中永久刪除文件Apr 10, 2025 am 10:13 AM
指南:如何從外部硬盤驅動器中永久刪除文件Apr 10, 2025 am 10:13 AM是否想賣掉或扔掉您的外部驅動器,但擔心數據洩漏?刪除外部硬盤驅動器文件不斷出現?如何從外部硬盤驅動器中永久刪除文件? php.cn上的這篇文章向您顯示了刪除外部的方法
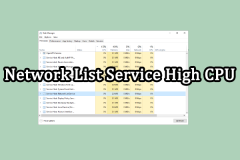 如何修復網絡列表服務高CPU?這裡有四個解決方案Apr 10, 2025 am 10:12 AM
如何修復網絡列表服務高CPU?這裡有四個解決方案Apr 10, 2025 am 10:12 AM即使計算機用戶沒有在計算機上運行太多程序,計算機用戶也可能會遇到高CPU使用問題。有時,此問題可以自動解決,但是,在某些情況下,您需要手動解決該問題,例如網絡列表服務
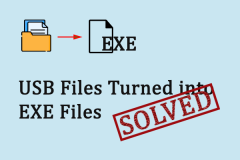 USB文件變成EXE文件?恢復文件並刪除病毒Apr 10, 2025 am 10:11 AM
USB文件變成EXE文件?恢復文件並刪除病毒Apr 10, 2025 am 10:11 AM如今,USB閃存驅動器是最常用的數據存儲設備。但是,很容易被各種病毒感染,因為您將其連接到不同的設備以傳輸文件。當您找到USB文件變成EXE文件時,y
 完整的指南 - Windows 11桌面背景不斷變化Apr 10, 2025 am 10:10 AM
完整的指南 - Windows 11桌面背景不斷變化Apr 10, 2025 am 10:10 AMWindows 11桌面背景會不斷變化,每當您自定義壁紙設置時,Windows 11都會恢復更改。這很煩人,PHP.CN網站上的這篇文章將提供一些已被證明很有用的方法


熱AI工具

Undresser.AI Undress
人工智慧驅動的應用程序,用於創建逼真的裸體照片

AI Clothes Remover
用於從照片中去除衣服的線上人工智慧工具。

Undress AI Tool
免費脫衣圖片

Clothoff.io
AI脫衣器

AI Hentai Generator
免費產生 AI 無盡。

熱門文章

熱工具

Atom編輯器mac版下載
最受歡迎的的開源編輯器

SAP NetWeaver Server Adapter for Eclipse
將Eclipse與SAP NetWeaver應用伺服器整合。

禪工作室 13.0.1
強大的PHP整合開發環境

SecLists
SecLists是最終安全測試人員的伙伴。它是一個包含各種類型清單的集合,這些清單在安全評估過程中經常使用,而且都在一個地方。 SecLists透過方便地提供安全測試人員可能需要的所有列表,幫助提高安全測試的效率和生產力。清單類型包括使用者名稱、密碼、URL、模糊測試有效載荷、敏感資料模式、Web shell等等。測試人員只需將此儲存庫拉到新的測試機上,他就可以存取所需的每種類型的清單。

SublimeText3漢化版
中文版,非常好用





