php小編西瓜為您介紹解決win11音量圖示不見了的方法。在使用win11系統時,有時會遇到音量圖示消失的情況,這對我們的操作造成了一些不便。不用擔心,我們可以透過一些簡單的操作來解決這個問題。首先,我們可以嘗試透過系統設定來重新啟用音量圖示。打開“設定”選單,點擊“個人化”,然後選擇“工作列”,在“工作列角落”一欄中找到音量圖標,確保其開關處於開啟狀態。如果這個方法不奏效,我們也可以嘗試透過修改註冊表來解決。開啟登錄編輯器,找到以下路徑:HKEY_CURRENT_USER\Software\Microsoft\Windows\CurrentVersion\Explorer\Advanced,在右側視窗找到名為"EnableAutoTray"的鍵值,將其數值改為1。重新啟動系統,音量圖示應該就能夠恢復顯示了。
win11音量圖標不見了的解決方法
要開啟任務管理器,可以按下Win S組合鍵或點擊任務欄上的搜尋圖標,在搜尋框中輸入“任務管理器”,然後選擇開啟系統給出的最佳匹配的任務管理器應用程式。在任務管理器視窗中,可以點擊左下角的「詳細資料」按鈕,以切換到詳細資料介面。在詳細資料介面,預設顯示的是進程選項卡,可以往下尋找並找到「Windows資源管理器」進程。
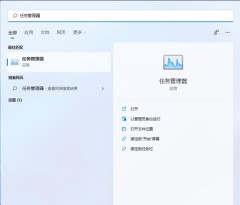
在工作管理員中,點選Windows資源管理器進程,並點選重新啟動按鈕,Windows資源管理器將會重新啟動。這個過程中,桌面圖示和工作列會暫時消失,然後再次顯示,這是因為Windows資源管理器程序explorer.exe正在重新啟動。

任務管理器可以透過快速鍵Ctrl Shift Esc開啟。如果您意外結束了Windows資源管理器進程,也可以在工作管理員視窗左上角的檔案選單中選擇執行新任務來重新啟動它。
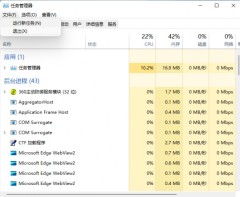
4、在新的任務視窗中,輸入 explorer 指令,並按下確定或Enter重啟Windows資源管理器。
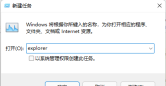
以上是win11音量圖示遺失的解決方案的詳細內容。更多資訊請關注PHP中文網其他相關文章!
 概念下載,安裝,更新和重置Windows/Mac -MinitoolMay 09, 2025 am 12:54 AM
概念下載,安裝,更新和重置Windows/Mac -MinitoolMay 09, 2025 am 12:54 AM該概念是一種流行的生產力計劃,用於記錄和組織您的思想,項目和信息。如果您還沒有嘗試過,則應該給它一個機會。有關php.cn網站上下載概念下載的本文將為您提供一個
 如何修復Firefox/Chrome中的SSL證書錯誤? - MinitoolMay 09, 2025 am 12:53 AM
如何修復Firefox/Chrome中的SSL證書錯誤? - MinitoolMay 09, 2025 am 12:53 AM使用瀏覽器時,SSL證書錯誤是常見錯誤。為什麼會發生以及如何在Windows 10/11上修復它?遵循PHP.CN網站上此帖子中的建議,您可以輕鬆解決它。
 修復Windows Defender排除不工作Windows 11/10 -MinitoolMay 09, 2025 am 12:52 AM
修復Windows Defender排除不工作Windows 11/10 -MinitoolMay 09, 2025 am 12:52 AM您知道Windows Defender排除什麼是什麼?您是否知道如何從Windows Defender Windows 11/10排除文件夾?如果Windows Defender排除不起作用怎麼辦?閱讀PHP.CN提供的這篇文章以獲取答案。
 Windows 10 22H2首次預覽構建:Windows 10 Build 19045.1865 -MinitoolMay 09, 2025 am 12:51 AM
Windows 10 22H2首次預覽構建:Windows 10 Build 19045.1865 -MinitoolMay 09, 2025 am 12:51 AMMicrosoft剛剛發布了Windows 10 Build 19045.1865到發行預覽頻道。這是Windows 10 22H2的第一個預覽構建。 PHP.CN軟件將在本文中向您顯示有關此構建的一些相關信息。
 Steam不全速下載?這裡的快速指南!May 09, 2025 am 12:50 AM
Steam不全速下載?這裡的快速指南!May 09, 2025 am 12:50 AM蒸汽因其豐富的遊戲而在世界各地的遊戲玩家中獲得了廣泛的歡迎。但是,您是否曾經遇到過不全速下載的Steam?為什麼Steam不全速下載?如果您的Steam下載速度下降
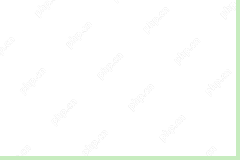 Windows 8與Windows RT:它們之間有什麼區別? - MinitoolMay 09, 2025 am 12:49 AM
Windows 8與Windows RT:它們之間有什麼區別? - MinitoolMay 09, 2025 am 12:49 AM隨著Microsoft的表面平板電腦和Windows 8的發布,許多用戶想知道Windows 8和Windows RT之間的差異。現在,您需要的這篇帖子是您所需要的。現在,您可以繼續閱讀以獲取有關Windows 8與Windows RT的更多詳細信息
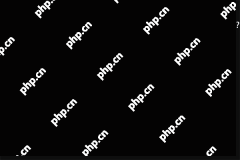 如何在Windows 11上啟用或禁用桌面搜索欄? - MinitoolMay 09, 2025 am 12:47 AM
如何在Windows 11上啟用或禁用桌面搜索欄? - MinitoolMay 09, 2025 am 12:47 AM微軟計劃向Windows 11介紹越來越多的新功能。桌面搜索欄是已宣布的新功能之一。但是,僅在幾個Windows 11 PC上可用。但是您可以手動啟用它。 php.cn軟
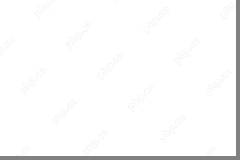 Windows 11/10的聯想相機驅動程序,觀看EssentialsMay 09, 2025 am 12:46 AM
Windows 11/10的聯想相機驅動程序,觀看EssentialsMay 09, 2025 am 12:46 AM如果您想讓相機在聯想筆記本電腦上完美運行,請保持最新非常重要。如何下載,安裝或更新Windows 11/10的聯想相機驅動程序?這是一項容易的任務,並遵循以下指南。


熱AI工具

Undresser.AI Undress
人工智慧驅動的應用程序,用於創建逼真的裸體照片

AI Clothes Remover
用於從照片中去除衣服的線上人工智慧工具。

Undress AI Tool
免費脫衣圖片

Clothoff.io
AI脫衣器

Video Face Swap
使用我們完全免費的人工智慧換臉工具,輕鬆在任何影片中換臉!

熱門文章

熱工具

Safe Exam Browser
Safe Exam Browser是一個安全的瀏覽器環境,安全地進行線上考試。該軟體將任何電腦變成一個安全的工作站。它控制對任何實用工具的訪問,並防止學生使用未經授權的資源。

Dreamweaver Mac版
視覺化網頁開發工具

SecLists
SecLists是最終安全測試人員的伙伴。它是一個包含各種類型清單的集合,這些清單在安全評估過程中經常使用,而且都在一個地方。 SecLists透過方便地提供安全測試人員可能需要的所有列表,幫助提高安全測試的效率和生產力。清單類型包括使用者名稱、密碼、URL、模糊測試有效載荷、敏感資料模式、Web shell等等。測試人員只需將此儲存庫拉到新的測試機上,他就可以存取所需的每種類型的清單。

ZendStudio 13.5.1 Mac
強大的PHP整合開發環境

SublimeText3 Mac版
神級程式碼編輯軟體(SublimeText3)





