php小編西瓜為大家帶來一篇關於Win11右鍵點選選單刪除「在Windows終端機中開啟」選項的教學。在Windows 11系統中,右鍵點選選單中的「在Windows終端機中開啟」選項可能會給一些使用者帶來不便,因此我們提供了一種簡單的方法來刪除這個選項。在本教程中,我們將向您展示如何透過編輯註冊表來完成此操作,讓您的右鍵選單更加簡潔和個性化。讓我們一起來學習吧!
Win11右鍵點選選單刪除在Windows終端機中開啟選項的方法
#1、同時按下Win R鍵啟動運行視窗。輸入regedit並按下Enter鍵。
2、接下來,在登錄編輯器導覽列中,複製並貼上以下位置,然後按Enter鍵。
電腦HKEY_LOCAL_MACHINESOFTWAREMicrosoftWindowsCurrentVersionShell Extensions
現在右鍵點擊Shell Extensions資料夾,點擊New然後點擊Key。
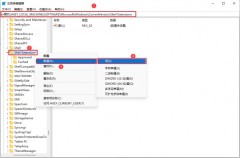
3、右鍵點選新建立的金鑰並選擇重新命名選項。
將新金鑰的名稱命名為Blocked。
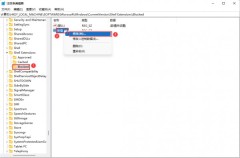
4、現在,在左側窗格中,確保透過點擊選擇了Blocked資料夾。
在右側視窗窗格中的空白處,只需右鍵單擊,然後按一下新建,然後按一下字串值。
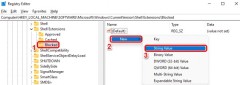
5、點選新建立的鍵,然後按F2鍵重新命名它。將新名稱命名為{9F156763-7844-4DC4-B2B1-901F640F5155}。

注意:請確保包含大括號。
現在您只需重新啟動電腦或重新啟動 Windows 資源管理器即可讓變更生效。
6、要重新啟動 Windows 資源管理器,請右鍵點選Windows開始功能表圖示並選擇工作管理員選項。
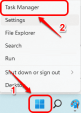
7、在任務管理器視窗中,按一下進程標籤。
接下來,在應用程式部分下,找到並右鍵單擊名為Windows Explorer的應用程序,然後按一下重新啟動選項。
注意:如果您在應用程式部分下找不到 Windows 資源管理器,您可以透過向下捲動在Windows 進程部分下找到它。

而已。如果您現在檢查 Windows 的右鍵單擊上下文功能表,您會看到在 Windows 終端機中開啟選項早已不復存在。
注意: 如果您改變主意並希望在右鍵單擊上下文功能表中恢復在 Windows 終端機中開啟 選項,您可以按照以下步驟操作。
轉到您在步驟 5 中建立字串值的完全相同的位置。現在右鍵單擊{ 9F156763-7844-4DC4-B2B1-901F640F5155}字串值並點選刪除選項。
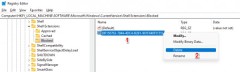
您現在將看到一個確認值刪除對話框,您必須在該對話框上點擊是按鈕才能繼續刪除動作。

刪除金鑰後,您應該在 Windows 右鍵單擊上下文功能表中返回在 Windows 終端機中開啟選項。如果您還看不到它,請重新啟動電腦或重新啟動 Windows 資源管理器(步驟 6 和 7)。
以上是教你如何移除Win11右鍵選單中的'在Windows終端機中開啟'選項的詳細內容。更多資訊請關注PHP中文網其他相關文章!
 Microsoft打印機元數據故障排除工具:修復HP-SMART錯誤Apr 12, 2025 am 12:50 AM
Microsoft打印機元數據故障排除工具:修復HP-SMART錯誤Apr 12, 2025 am 12:50 AM如果HP Smart會自動在Windows 11/10/服務器上安裝該怎麼辦? Microsoft發布了一個實用程序,您可以在線獲取KB5034510:Microsoft打印機元數據疑難解答工具以修復自動安裝錯誤。繼續閱讀此php.cn帖子以查找
 如何修復netwlv64.sys Windows 10/11中的藍屏錯誤-MinitoolApr 12, 2025 am 12:49 AM
如何修復netwlv64.sys Windows 10/11中的藍屏錯誤-MinitoolApr 12, 2025 am 12:49 AMNetWlv64.Sys藍屏是試圖啟動Windows 11/10操作系統時的常見錯誤。如何解決此BSOD問題以使PC正常工作?在這篇文章中,您可以找到PHP.CN的一些有用的解決方案。
 如何調整Windows 10中的窗口大小Apr 12, 2025 am 12:48 AM
如何調整Windows 10中的窗口大小Apr 12, 2025 am 12:48 AM如果您同時執行多個程序,則調整窗口大小會有所幫助。你們中的大多數人都必須嘗試調整日常計算機使用中的窗口大小。此php.cn帖子編制了幾種有用的方法,以告訴您如何調整窗口大小。
 如何禁用本地帳戶的安全問題贏得10/11 -MinitoolApr 12, 2025 am 12:47 AM
如何禁用本地帳戶的安全問題贏得10/11 -MinitoolApr 12, 2025 am 12:47 AM您是否正在尋找一種禁用Windows 10/11中本地帳戶的安全問題的方法?在PHP.CN的這篇文章中,我們將引導您了解如何通過本地組策略編輯和註冊表來防止本地帳戶使用安全問題
 如何刪除Windows 11上的應用程序和網站保存的Passkeys -MinitoolApr 12, 2025 am 12:46 AM
如何刪除Windows 11上的應用程序和網站保存的Passkeys -MinitoolApr 12, 2025 am 12:46 AMWindows 11 Insider Preview Build 23486宣布將提出一個新功能,即Passkey設置,以改善使用密碼的體驗。您可以在計算機上創建並添加新的Passkey,並刪除其中任何一個。這個php.cn帖子帶你走
 修復:OneDrive在您簽名的問題上存在問題-MinitoolApr 12, 2025 am 12:45 AM
修復:OneDrive在您簽名的問題上存在問題-MinitoolApr 12, 2025 am 12:45 AM試圖登錄OneDrive時,您是否患有“ OneDrive簽署您的問題”錯誤?現在,在PHP.CN的這篇文章中,我們將帶您解決如何解決此Onedrive登錄問題的方法。
 永恆的修復 - 桌面圖標在Windows上重疊Apr 12, 2025 am 12:44 AM
永恆的修復 - 桌面圖標在Windows上重疊Apr 12, 2025 am 12:44 AMWindows 11和Windows 10桌面圖標重疊?在PHP.CN的這篇文章中,我們將為您提供一些有用的解決方案,以幫助您擺脫此Windows桌面圖標錯誤。
 如何修復'文件資源管理器中的兩個OneDrive文件夾”問題?Apr 12, 2025 am 12:43 AM
如何修復'文件資源管理器中的兩個OneDrive文件夾”問題?Apr 12, 2025 am 12:43 AMOneDrive向您展示了兩次使用相同OnEdrive圖標的文件資源管理器中的文件夾。那是OneDrive上發生的一些錯誤。您可以採用有效的方法來修復文件資源管理器中兩個OneDrive文件夾的情況。這篇有關PHP.CN的帖子將為您提供幫助


熱AI工具

Undresser.AI Undress
人工智慧驅動的應用程序,用於創建逼真的裸體照片

AI Clothes Remover
用於從照片中去除衣服的線上人工智慧工具。

Undress AI Tool
免費脫衣圖片

Clothoff.io
AI脫衣器

AI Hentai Generator
免費產生 AI 無盡。

熱門文章

熱工具

mPDF
mPDF是一個PHP庫,可以從UTF-8編碼的HTML產生PDF檔案。原作者Ian Back編寫mPDF以從他的網站上「即時」輸出PDF文件,並處理不同的語言。與原始腳本如HTML2FPDF相比,它的速度較慢,並且在使用Unicode字體時產生的檔案較大,但支援CSS樣式等,並進行了大量增強。支援幾乎所有語言,包括RTL(阿拉伯語和希伯來語)和CJK(中日韓)。支援嵌套的區塊級元素(如P、DIV),

DVWA
Damn Vulnerable Web App (DVWA) 是一個PHP/MySQL的Web應用程序,非常容易受到攻擊。它的主要目標是成為安全專業人員在合法環境中測試自己的技能和工具的輔助工具,幫助Web開發人員更好地理解保護網路應用程式的過程,並幫助教師/學生在課堂環境中教授/學習Web應用程式安全性。 DVWA的目標是透過簡單直接的介面練習一些最常見的Web漏洞,難度各不相同。請注意,該軟體中

SecLists
SecLists是最終安全測試人員的伙伴。它是一個包含各種類型清單的集合,這些清單在安全評估過程中經常使用,而且都在一個地方。 SecLists透過方便地提供安全測試人員可能需要的所有列表,幫助提高安全測試的效率和生產力。清單類型包括使用者名稱、密碼、URL、模糊測試有效載荷、敏感資料模式、Web shell等等。測試人員只需將此儲存庫拉到新的測試機上,他就可以存取所需的每種類型的清單。

記事本++7.3.1
好用且免費的程式碼編輯器

MinGW - Minimalist GNU for Windows
這個專案正在遷移到osdn.net/projects/mingw的過程中,你可以繼續在那裡關注我們。 MinGW:GNU編譯器集合(GCC)的本機Windows移植版本,可自由分發的導入函式庫和用於建置本機Windows應用程式的頭檔;包括對MSVC執行時間的擴展,以支援C99功能。 MinGW的所有軟體都可以在64位元Windows平台上運作。





