php小編小新為您帶來了Win11軟體自動安裝到D碟的設定教學。在Win11系統中,有時候我們希望將一些常用軟體或遊戲安裝到D盤,以釋放C盤的空間或提昇系統的運作速度。但是,很多用戶可能不清楚如何進行設定。在本文中,我們將詳細介紹Win11系統下如何設定軟體自動安裝到D碟的方法,協助您實現個人化的儲存管理。接下來,讓我們一起來看看具體的操作步驟吧!
win11怎麼設定軟體自動裝到d盤:
1、在電腦左下角點選【開始】;在彈出的編輯框內輸入【regedit】;上面即彈出regedit程式;接著點選此程式。

2、開啟了登錄編輯器介面。在這裡找到SOFTWARE;並點擊其左側 號,顯示隱藏的子資料夾。

3、在這些資料夾中再找到【microsoft】;並點其左側的 號,把隱藏的子資料夾給顯示出來。

在下面的資料夾清單中,找到並點選【windows】資料夾。你可能需要向下滑動,直到你看到它。確保點擊它左側的" "號,以顯示隱藏的資料夾。
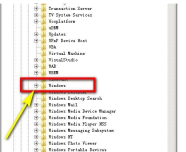
5、在目前第一個資料夾這裡點選一下,在右側的視窗中即顯示出相關的內容。
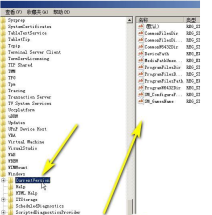
6、在右邊視窗的內容中,把所有帶有C:符號的修改為D:。
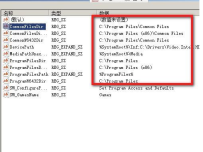
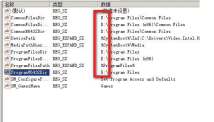
以上是win11如何設定自動將軟體安裝到D碟? win11軟體自動安裝到D盤的設定指南的詳細內容。更多資訊請關注PHP中文網其他相關文章!
 HP電池檢查 - 如何下載公用事業並檢查HP電池 - MinitoolApr 25, 2025 am 12:53 AM
HP電池檢查 - 如何下載公用事業並檢查HP電池 - MinitoolApr 25, 2025 am 12:53 AM什麼是HP電池檢查?如何下載HP電池檢查?如何檢查Windows 11/10中HP筆記本電腦上的電池健康?要找到這些問題的答案,請繼續閱讀,您可以找到PHP.CN提供的很多信息。
 在Windows/Mac/Android/ios上免費下載Microsoft Excel 2019Apr 25, 2025 am 12:52 AM
在Windows/Mac/Android/ios上免費下載Microsoft Excel 2019Apr 25, 2025 am 12:52 AM您是否正在尋找Microsoft Excel 2019下載源?您可能需要在Windows/Mac/Android/iOS上免費下載Excel 2019。 PHP.CN軟件撰寫了這篇文章,以引入一些Microsoft Excel 2019下載源針對不同平台。
 強大的遊戲解決方案不使用PC上的GPUApr 25, 2025 am 12:51 AM
強大的遊戲解決方案不使用PC上的GPUApr 25, 2025 am 12:51 AM玩視頻遊戲時遇到不使用GPU的遊戲很煩人。如何修復它?如果您使用0 GPU找到遊戲,則可以在PHP.CN網站上閱讀此帖子以獲取幫助。
 什麼是192.168.10.1?學習登錄的必需品,更改密碼Apr 25, 2025 am 12:50 AM
什麼是192.168.10.1?學習登錄的必需品,更改密碼Apr 25, 2025 am 12:50 AM您知道“ 192.168.10.1”是什麼?如何登錄您的192.168.0.1 IP地址? PHP.CN將在192.168.10.1管理員登錄,更改密碼和問題故障排除上,向您展示有關此IP的一些基本信息,以及一些詳細信息。
 解決!未能同步的成就錯誤在Uplay -minitool上Apr 25, 2025 am 12:49 AM
解決!未能同步的成就錯誤在Uplay -minitool上Apr 25, 2025 am 12:49 AM無法同步成就錯誤的錯誤不僅發生在Uplay客戶端上,而且還發生在漫長的哭聲上。當您啟動遊戲時,似乎會出現一條消息,上面寫著“無法同步成就”,這使您可以跳過。如果你想擺脫
 如何在Windows 10/11上找到過程開始時間? - MinitoolApr 25, 2025 am 12:48 AM
如何在Windows 10/11上找到過程開始時間? - MinitoolApr 25, 2025 am 12:48 AM當您使用計算機時,許多過程在後台運行。您可能想知道過程的開始時間。您可以使用Windows PowerShell或Process Explorer檢查過程啟動時間。 PHP.CN軟件將介紹這兩種方法
 Microsoft Excel價格:購買PC/Mac的Microsoft Excel -MinitoolApr 25, 2025 am 12:47 AM
Microsoft Excel價格:購買PC/Mac的Microsoft Excel -MinitoolApr 25, 2025 am 12:47 AM為了創建和編輯電子表格,大多數人可能會使用Microsoft Excel。 Microsoft Excel不是免費的。它的獨立應用程序的價格為$ 159.99。您也可以購買Microsoft 365計劃以獲取Excel和其他Office應用程序。這篇文章主要解釋了Microsoft Ex
 如何下載,安裝和更新Kyocera驅動程序Windows 10/11 -MinitoolApr 25, 2025 am 12:46 AM
如何下載,安裝和更新Kyocera驅動程序Windows 10/11 -MinitoolApr 25, 2025 am 12:46 AM您在工作和生活中使用打印機嗎?然後,您必須在使用之前知道,必須下載並安裝相應的驅動程序。在PHP.CN網站上的這篇文章中,我們將主要向您介紹如何安裝,更新和下載Kyocera PRI


熱AI工具

Undresser.AI Undress
人工智慧驅動的應用程序,用於創建逼真的裸體照片

AI Clothes Remover
用於從照片中去除衣服的線上人工智慧工具。

Undress AI Tool
免費脫衣圖片

Clothoff.io
AI脫衣器

Video Face Swap
使用我們完全免費的人工智慧換臉工具,輕鬆在任何影片中換臉!

熱門文章

熱工具

PhpStorm Mac 版本
最新(2018.2.1 )專業的PHP整合開發工具

記事本++7.3.1
好用且免費的程式碼編輯器

SublimeText3 Linux新版
SublimeText3 Linux最新版

mPDF
mPDF是一個PHP庫,可以從UTF-8編碼的HTML產生PDF檔案。原作者Ian Back編寫mPDF以從他的網站上「即時」輸出PDF文件,並處理不同的語言。與原始腳本如HTML2FPDF相比,它的速度較慢,並且在使用Unicode字體時產生的檔案較大,但支援CSS樣式等,並進行了大量增強。支援幾乎所有語言,包括RTL(阿拉伯語和希伯來語)和CJK(中日韓)。支援嵌套的區塊級元素(如P、DIV),

SAP NetWeaver Server Adapter for Eclipse
將Eclipse與SAP NetWeaver應用伺服器整合。





