php小編西瓜為您帶來Win11工作列圖示全部顯示的設定方法。 Win11帶來了全新的介面設計,工作列圖示的顯示方式也有了一些變化。如果您希望在工作列上同時顯示更多的圖標,可以按照以下教學進行設定。透過簡單的操作,您就能輕鬆實現Win11工作列圖示的全顯示,提升您的使用體驗。接下來,我們一起來看看具體的設定步驟吧!
win11工作列圖示全顯示方法
方法一:
1、在工作列空白處,滑鼠右鍵桌面空白位置,選擇工作列設定。

2、進入個人化後,在右側的選單中找到碟工作列角溢出。
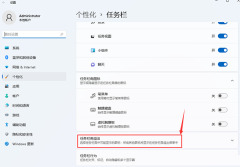
3、點擊工作列角溢出後,將要顯示的應用程式圖示開關開啟。
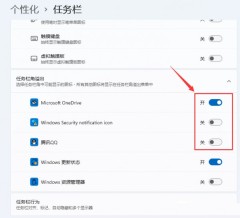
4、設定完畢後,我們就可以看到所有圖示。

方法二:
下載並安裝一個名為StartAllBack的軟體,該軟體為收費軟體,但可免費試用30天。安裝完成後,請雙擊開啟並選擇為所有使用者安裝。

軟體安裝迅速,完成後會彈出主頁面,工作列顯示所有圖示。

3、如果不想花錢的話就繼續點擊搜索,輸入cmd,選擇以管理員身份運行。

4、在彈窗裡面輸入以下程式碼,打開傳統的通知區域圖示管理器:explorer shell:::{05d7b0f4-2121-4eff-bf6b-ed3f69b894d9} 。

5、按下回車之後,會彈出經典通知區域圖示管理器的介面。

6、將永遠在工作列上顯示所有圖示和通知(A)前面的鉤子給去掉,變成空白狀態,然後關閉頁面。
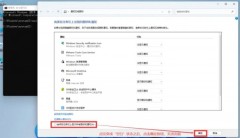
7、使用任意方式卸載StartAllBack軟體。
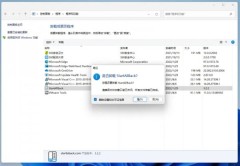
8、回到cmd介面,按下鍵盤的↑鍵,再次執行剛剛的程式碼。
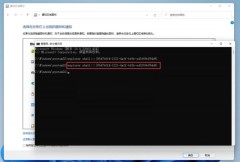
9、將始終在工作列上顯示所有圖示和通知(A)前面的鉤子給加上,然後確定,可以看到此時已經可以在任務欄上始終顯示所有的圖示了。
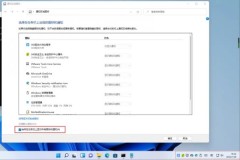
以上是如何設定Windows 11工作列顯示所有圖示?完整指南:Windows 11工作列圖示顯示設定教學課程的詳細內容。更多資訊請關注PHP中文網其他相關文章!
 在啟動時接收NVVSVC.EXE運行時錯誤?在這裡看!Apr 11, 2025 am 12:50 AM
在啟動時接收NVVSVC.EXE運行時錯誤?在這裡看!Apr 11, 2025 am 12:50 AM您在啟動時會遇到NVVSVC.EXE運行時錯誤嗎?更糟糕的是,你們中的一些人可能最終會出現黑屏。因此,您迫切需要盡快刪除此錯誤。在PHP.CN網站上的本指南中,我們收集了一些可行的SOL
 Windows P的高級提示不適用於WindowsApr 11, 2025 am 12:49 AM
Windows P的高級提示不適用於WindowsApr 11, 2025 am 12:49 AM如果您有多個顯示器,則必須熟悉Windows P快捷方式。但是,窗口P無法正常工作,可能會偶爾發生。如果您面臨此問題,則PHP.CN的這篇文章確實可以為您提供幫助。
 如果Acronis克隆未能從磁盤中讀取數據怎麼辦?Apr 11, 2025 am 12:48 AM
如果Acronis克隆未能從磁盤中讀取數據怎麼辦?Apr 11, 2025 am 12:48 AMAcronis克隆的問題未能從磁盤中讀取數據,通常會在克隆過程中出現。面對這個無聊的問題,您該怎麼辦?嘗試修復它。或者,您可以運行Acronis True Image的替代方案 - php.cn軟件
 文件上傳未實現 - 以下是4種方法!Apr 11, 2025 am 12:47 AM
文件上傳未實現 - 以下是4種方法!Apr 11, 2025 am 12:47 AM當您嘗試從文件夾訪問Word文檔時,您可能會收到一個錯誤,該錯誤在單擊它後才說“未實現”。來自PHP.CN的這篇文章介紹瞭如何修復“未實現的文件上傳”問題。
 Windows中的AI:Windows中的AI驅動功能Apr 11, 2025 am 12:46 AM
Windows中的AI:Windows中的AI驅動功能Apr 11, 2025 am 12:46 AM微軟已經在AI上投入了大量的人力和財政資源,並取得了出色的成果。在這篇文章中,PHP.CN將在Windows中談論AI,包括Windows 11和Windows 10中的AI工具和功能。
 如何使用Windows 10 0x80070643錯誤的PowerShell腳本錯誤?Apr 11, 2025 am 12:45 AM
如何使用Windows 10 0x80070643錯誤的PowerShell腳本錯誤?Apr 11, 2025 am 12:45 AMKB5034441無法使用錯誤代碼0x80070643安裝?來自Microsoft的Windows 10 0x80070643的PowerShell腳本有助於自動更新Winre分區以修復Bitlocker安全功能旁路漏洞。 php.cn向你指導你
 在哪裡可以找到矛盾:操作galuga在PC上保存文件位置Apr 11, 2025 am 12:44 AM
在哪裡可以找到矛盾:操作galuga在PC上保存文件位置Apr 11, 2025 am 12:44 AMContra:Galuga行動是由Konami出版的新發行的射手視頻遊戲。在這裡,PHP.CN軟件上的這篇文章重點關注Contra:操作Galuga保存文件位置,並說明如何備份Contra:操作Galuga保存文件。
 無法在Microsoft Word中突出顯示文字嗎?在這裡經過驗證的方式Apr 11, 2025 am 12:43 AM
無法在Microsoft Word中突出顯示文字嗎?在這裡經過驗證的方式Apr 11, 2025 am 12:43 AMMicrosoft Word為我們所有人提供了許多有用的功能,包括突出顯示文本。但是,有些人最近遇到了一個問題,即他們無法用Microsoft Word強調文本。這個問題給他們帶來了不便。如果你是其中之一


熱AI工具

Undresser.AI Undress
人工智慧驅動的應用程序,用於創建逼真的裸體照片

AI Clothes Remover
用於從照片中去除衣服的線上人工智慧工具。

Undress AI Tool
免費脫衣圖片

Clothoff.io
AI脫衣器

AI Hentai Generator
免費產生 AI 無盡。

熱門文章

熱工具

VSCode Windows 64位元 下載
微軟推出的免費、功能強大的一款IDE編輯器

SublimeText3 Mac版
神級程式碼編輯軟體(SublimeText3)

SecLists
SecLists是最終安全測試人員的伙伴。它是一個包含各種類型清單的集合,這些清單在安全評估過程中經常使用,而且都在一個地方。 SecLists透過方便地提供安全測試人員可能需要的所有列表,幫助提高安全測試的效率和生產力。清單類型包括使用者名稱、密碼、URL、模糊測試有效載荷、敏感資料模式、Web shell等等。測試人員只需將此儲存庫拉到新的測試機上,他就可以存取所需的每種類型的清單。

SublimeText3 英文版
推薦:為Win版本,支援程式碼提示!

Dreamweaver CS6
視覺化網頁開發工具





