提升Eclipse技能:個人化客製化快捷鍵的技巧與方法
- WBOYWBOYWBOYWBOYWBOYWBOYWBOYWBOYWBOYWBOYWBOYWBOYWB原創
- 2024-01-28 10:24:06760瀏覽
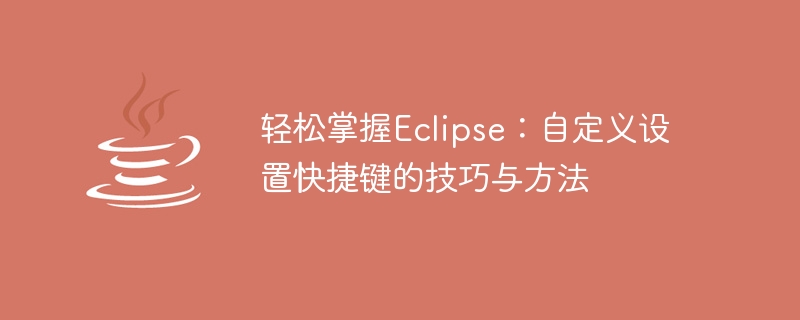
輕鬆掌握Eclipse:自訂設定快捷鍵的技巧與方法
引言:
Eclipse是一款廣泛使用的Java開發工具,它提供了豐富的功能和工具來輔助開發者提高效率。其中,設定合適的快捷鍵可以大幅提升開發效率和舒適度。本文將分享一些關於如何自訂設定Eclipse快捷鍵的技巧和方法,並提供具體的程式碼範例。
一、了解Eclipse快捷鍵設定
在使用Eclipse之前,我們需要先了解Eclipse的快速鍵設定功能。 Eclipse提供了兩個層次的快速鍵設定:全域快捷鍵和編輯器特定快捷鍵。全域快捷鍵適用於所有編輯器,而編輯器特定快速鍵只適用於目前活動的編輯器。
二、自訂設定全域快捷鍵
自訂設定全域快捷鍵可以幫助我們更好地掌握Eclipse的功能。以下是一些常用快捷鍵的設定範例:
- 設定開啟檔案的快速鍵
開啟Eclipse的快速鍵設定視窗:Window -> Preferences -> General -> Keys。在搜尋框中輸入"Open Resource",找到該指令,並為其設定一個快捷鍵,例如我設定的是"Ctrl R"。之後點選"Apply"儲存設定。 - 設定運行項目的快捷鍵
同樣在快捷鍵設定視窗中,搜尋"Run",找到"Run"指令,並為其設定一個快捷鍵,例如我設定的是"F5" 。點擊"Apply"儲存設定。 - 設定程式碼補全的快速鍵
搜尋"Content Assist"指令,對應的快速鍵設定為"Ctrl Space"。點擊"Apply"儲存設定。
透過以上範例,我們可以看到自訂設定全域快速鍵非常簡單。只需要在快捷鍵設定視窗中找到對應的指令,選擇一個適合自己的快捷鍵,並點擊"Apply"儲存即可。
三、自訂設定編輯器特定快捷鍵
除了全域快捷鍵,Eclipse還提供了編輯器特定的快捷鍵設定。這些快捷鍵僅在目前活動的編輯器中生效,可根據不同的程式語言或工作需求進行自訂設定。
- 設定程式碼補全的快速鍵
開啟一個Java文件,在編輯器上右鍵點擊,選擇"Preferences",在彈出的選單中選擇"Content Assist"。找到"Binding"一項,點選右側的"Edit"按鈕,進行快捷鍵設定。我將其設定為"Ctrl Alt Space",點擊"OK"儲存設定。 - 設定自動格式化的快速鍵
同樣在編輯器的右鍵選單中選擇"Preferences",在彈出視窗中選擇"Java -> Code Style -> Formatter"。在"Active Profile"一欄中點選"Edit"按鈕,找到"Code Formatting"一項,點擊右下角的"Edit"按鈕。在彈出的編輯器中搜尋"format",修改對應的快捷鍵設定。我將其設定為"Ctrl Shift F",點擊"OK"儲存設定。
透過上述範例,我們可以看到自訂設定編輯器特定快速鍵同樣非常簡單。只需要在"Preferences"中找到對應的選項,進行快捷鍵設定即可。
結論:
了解並掌握Eclipse的快速鍵設定功能,可以幫助我們提高開發效率和舒適度。透過自訂設定全域快捷鍵和編輯器特定快捷鍵,可以根據個人需求來進行設定。在本文中,我們提供了涉及開啟檔案、執行專案、程式碼補全、自動格式化等常見操作的快捷鍵設定範例。希望讀者可以依照自己的需求,自由地設定適合自己的Eclipse快捷鍵。
程式碼範例:
以下是一個簡單的Java程式碼範例,在Eclipse中使用快捷鍵進行編譯和運行:
public class HelloWorld {
public static void main(String[] args) {
System.out.println("Hello, World!");
}
}以上是關於如何自訂設定Eclipse快捷鍵的技巧和方法的分享。希望能對讀者有所幫助,並且能夠在開發過程中更有效率地使用Eclipse工具。
以上是提升Eclipse技能:個人化客製化快捷鍵的技巧與方法的詳細內容。更多資訊請關注PHP中文網其他相關文章!

