eclipse設定程式碼提示的方法:1、開啟程式碼提示;2、設定程式碼提示規則;3、自訂程式碼提示提議;4、設定自動程式碼提示快捷鍵;5、其他個人化設定; 6、儲存並關閉;7、使用代碼提示;8、注意事項;9、自訂自動補全提議。詳細介紹:1、開啟程式碼提示,開啟Eclipse,在功能表列上選擇 Window -> Preferences,在彈出的對話方塊中,展開 Java 選項等等。

本教學作業系統:windows10系統、DELL G3電腦。
Eclipse是一款強大的整合開發環境(IDE),提供了許多有用的功能,其中之一就是程式碼提示(Code Completion)。透過設置,您可以自訂Eclipse的程式碼提示行為,使其更符合您的程式設計習慣和風格。以下是一些常見的設定步驟:
1、開啟程式碼提示:
- #開啟Eclipse,在功能表列上選擇 Window -> Preferences。
- 在彈出的對話方塊中,展開 Java 選項,選擇 Editor -> Content Assist。
- 在右邊的標籤中,勾選 Enable auto activation 複選框,並設定自動程式碼提示的延遲時間。
2、設定程式碼提示規則:
- 在 Content Assist 頁面中,展開 Advanced 選項,並選擇 Proposals。
- 在這裡,您可以設定程式碼提示的觸發規則,例如設定在輸入特定字元或特定語法結構時觸發程式碼提示。
3、自訂程式碼提示提議:
- #您可以新增或刪除程式碼提示提議。選擇你想要修改的提議,點選 Edit 按鈕。
- 在彈出的對話方塊中,您可以編輯提議的名稱、描述、類別等。
4、設定自動程式碼提示快速鍵:
- 在 Preferences 對話方塊中,展開 General -> Keys。
- 在這裡,您可以為自動程式碼提示功能設定一個快速鍵,例如 Ctrl Space。
5、其他個人化設定:
- 您也可以在 Preferences 對話方塊中設定其他與自動程式碼提示相關的選項,例如設定是否在輸入時顯示提示,或設定提示的持續時間等。
6、儲存並關閉:
- 完成所有設定後,點選 Apply and Close 按鈕儲存並關閉對話方塊。
7、使用程式碼提示:
- 在編寫程式碼時,當您輸入特定的字元或語法結構時,Eclipse會自動顯示代碼提示提議。您可以使用鍵盤上的方向鍵選擇您需要的提議,然後按 Enter 鍵將其插入代碼中。
8、注意事項:
- 自動程式碼提示功能需要一定的學習時間,因為您需要熟悉Eclipse提供的各種提議和它們的優先順序。此外,自動程式碼提示功能可能不適用於所有語言和插件,因此在使用之前請確保它支援您正在使用的語言和插件。
- 如果您發現自動程式碼提示功能不夠聰明或不夠準確,可以嘗試升級您的Eclipse版本或安裝其他外掛程式來增強自動程式碼提示功能。此外,您還可以查閱Eclipse的官方文件或線上教程,以獲取更多關於自動程式碼提示功能的協助和指導。
9、自訂自動補全提議:
- 您可以透過編輯自動補全提議來改變Eclipse的自動補全行為。選擇您想要修改的提議,然後點擊“編輯”按鈕。在彈出的對話方塊中,您可以編輯提議的名稱、描述、類別等。這些自訂設定可以讓您的自動補全功能更符合您的程式設計習慣和風格。例如,您可以新增或刪除關鍵字、運算元、註解等自動補全提議,以滿足您的需求。透過這些設置,您可以讓Eclipse的自動補全功能更加智慧、有效率和個人化。
以上是eclipse怎樣設定程式碼提示的詳細內容。更多資訊請關注PHP中文網其他相關文章!
 如何將Maven或Gradle用於高級Java項目管理,構建自動化和依賴性解決方案?Mar 17, 2025 pm 05:46 PM
如何將Maven或Gradle用於高級Java項目管理,構建自動化和依賴性解決方案?Mar 17, 2025 pm 05:46 PM本文討論了使用Maven和Gradle進行Java項目管理,構建自動化和依賴性解決方案,以比較其方法和優化策略。
 如何使用適當的版本控制和依賴項管理創建和使用自定義Java庫(JAR文件)?Mar 17, 2025 pm 05:45 PM
如何使用適當的版本控制和依賴項管理創建和使用自定義Java庫(JAR文件)?Mar 17, 2025 pm 05:45 PM本文使用Maven和Gradle之類的工具討論了具有適當的版本控制和依賴關係管理的自定義Java庫(JAR文件)的創建和使用。
 如何使用咖啡因或Guava Cache等庫在Java應用程序中實現多層緩存?Mar 17, 2025 pm 05:44 PM
如何使用咖啡因或Guava Cache等庫在Java應用程序中實現多層緩存?Mar 17, 2025 pm 05:44 PM本文討論了使用咖啡因和Guava緩存在Java中實施多層緩存以提高應用程序性能。它涵蓋設置,集成和績效優勢,以及配置和驅逐政策管理最佳PRA
 如何將JPA(Java持久性API)用於具有高級功能(例如緩存和懶惰加載)的對象相關映射?Mar 17, 2025 pm 05:43 PM
如何將JPA(Java持久性API)用於具有高級功能(例如緩存和懶惰加載)的對象相關映射?Mar 17, 2025 pm 05:43 PM本文討論了使用JPA進行對象相關映射,並具有高級功能,例如緩存和懶惰加載。它涵蓋了設置,實體映射和優化性能的最佳實踐,同時突出潛在的陷阱。[159個字符]
 Java的類負載機制如何起作用,包括不同的類載荷及其委託模型?Mar 17, 2025 pm 05:35 PM
Java的類負載機制如何起作用,包括不同的類載荷及其委託模型?Mar 17, 2025 pm 05:35 PMJava的類上載涉及使用帶有引導,擴展程序和應用程序類負載器的分層系統加載,鏈接和初始化類。父代授權模型確保首先加載核心類別,從而影響自定義類LOA
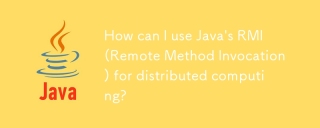 如何將Java的RMI(遠程方法調用)用於分佈式計算?Mar 11, 2025 pm 05:53 PM
如何將Java的RMI(遠程方法調用)用於分佈式計算?Mar 11, 2025 pm 05:53 PM本文解釋了用於構建分佈式應用程序的Java的遠程方法調用(RMI)。 它詳細介紹了接口定義,實現,註冊表設置和客戶端調用,以解決網絡問題和安全性等挑戰。
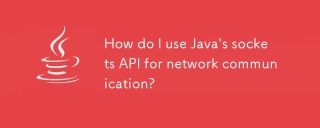 如何使用Java的插座API進行網絡通信?Mar 11, 2025 pm 05:53 PM
如何使用Java的插座API進行網絡通信?Mar 11, 2025 pm 05:53 PM本文詳細介紹了用於網絡通信的Java的套接字API,涵蓋了客戶服務器設置,數據處理和關鍵考慮因素,例如資源管理,錯誤處理和安全性。 它還探索了性能優化技術,我
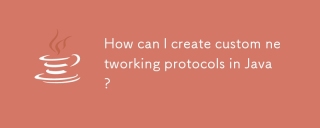 如何在Java中創建自定義網絡協議?Mar 11, 2025 pm 05:52 PM
如何在Java中創建自定義網絡協議?Mar 11, 2025 pm 05:52 PM本文詳細介紹了創建自定義Java網絡協議。 它涵蓋協議定義(數據結構,框架,錯誤處理,版本控制),實現(使用插座),數據序列化和最佳實踐(效率,安全性,維護


熱AI工具

Undresser.AI Undress
人工智慧驅動的應用程序,用於創建逼真的裸體照片

AI Clothes Remover
用於從照片中去除衣服的線上人工智慧工具。

Undress AI Tool
免費脫衣圖片

Clothoff.io
AI脫衣器

AI Hentai Generator
免費產生 AI 無盡。

熱門文章

熱工具

VSCode Windows 64位元 下載
微軟推出的免費、功能強大的一款IDE編輯器

SublimeText3 Mac版
神級程式碼編輯軟體(SublimeText3)

SecLists
SecLists是最終安全測試人員的伙伴。它是一個包含各種類型清單的集合,這些清單在安全評估過程中經常使用,而且都在一個地方。 SecLists透過方便地提供安全測試人員可能需要的所有列表,幫助提高安全測試的效率和生產力。清單類型包括使用者名稱、密碼、URL、模糊測試有效載荷、敏感資料模式、Web shell等等。測試人員只需將此儲存庫拉到新的測試機上,他就可以存取所需的每種類型的清單。

SublimeText3 英文版
推薦:為Win版本,支援程式碼提示!

Dreamweaver CS6
視覺化網頁開發工具





