LXE格式資料的螢幕錄影專家復原指南
- WBOYWBOYWBOYWBOYWBOYWBOYWBOYWBOYWBOYWBOYWBOYWBOYWB轉載
- 2024-01-25 08:18:05886瀏覽
如何恢復螢幕錄影專家的LXE格式資料
先開啟錄影專家,然後點選軟體工具列上的“工具”,在彈出的選項中,點選“EXE/LXE轉換成AVI”;
在彈出的設定視窗中,點擊選擇需要轉換的視訊文件,然後打鉤“自動擴幀”,在點擊“轉換”;
在此步驟,會彈出一個選項用於設定轉換後的影片檔案的儲存位置。請根據您的需求進行設置,並點擊「儲存」。
在彈出的視訊壓縮設定視窗中,保持預設即可,除非你了解其他壓縮方式。點選「確定」即可將EXE影片格式轉換為AVI格式。
開啟魔影工廠這個軟體,然後點選高清視訊檔案那裡的MP4高清,然後在點擊右邊中間的「新增」按鈕;
選擇剛才轉換的AVI影片格式文件,然後點選「開啟」;
設定好視訊輸出位置和轉換的視訊質量,然後點擊「開始轉換」;
完成以上操作之後,軟體會自動開始轉換影片的格式,當提示「完成」的時候,影片就轉成了MP4格式了。
如何編輯剪接螢幕錄影專家的EXE格式影片
編輯、剪接螢幕錄影專家的EXE格式影片的方法:
使用格式工廠軟體將螢幕錄影專家的EXE格式影片轉換為AVI格式影片。或在螢幕錄影專家的錄製過程中,在基本設定中選擇直接錄製產生AVI格式。
錄製出來的的avi再用Ulead VideoStudio 10,或是adobe premiere 影片編輯軟體編輯、剪接。
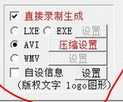
#螢幕錄影專家是一款專業的螢幕錄影製作工具,這款軟體介面是中文版本,裡面的內容不太複雜,錄製影片和簡單按設定的快捷鍵、點擊錄製鍵、或點擊三角按鈕,就可以錄製了。使用它可以輕鬆地將螢幕上的軟體操作流程、網路教學課件、網路電視、網路電影、聊天影片等錄製成FLASH動畫、WMV動畫、 AVI動畫或自播放的EXE動畫。本軟體具有長時間錄影並保證聲音完全同步的能力。本軟體使用簡單,功能強大,是製作各種螢幕錄影和軟體教學動畫的首選軟體。
螢幕錄影專家怎麼用
軟體採用兩種不同方式製作螢幕錄影動畫,即直接錄製產生方式和先錄製,再產生方式。直接錄製產生方式佔用硬碟空間比較小,可以直接產生可自動播放的EXE或AVI檔。先錄製,再產生的方式需要先生成一個臨時錄影文件,佔用空間比較大,但後製時比較靈活,可以選擇產生EXE或AVI文件,還可以產生各種壓縮的AVI文件。兩種方式各有優缺點,我們可以視情況進行選擇。
例如我們用直接錄製生成方式錄製一個簡單的屏幕錄像:啟動軟體後,在錄製模式下,選中“直接錄製生成”,選中“AVI”,在彈出的壓縮算法選擇中選“Microsoft Video 1” ,然後按F2開始,錄製一會兒後按F2停止,然後到左下角的清單中就可以找到錄製的AVI檔案了,雙擊就可以播放。如果要錄製產生EXE文件,方法類似,只要在選擇文件類型時選擇“EXE”即可。
為了讓錄製的效率比較高,產生的檔案又比較小,錄製範圍應控制在800*600以內,如果全螢幕錄製則建議把螢幕解析度設定為800*600,將螢幕的色彩值設為16位,這樣就可以有效減小生成檔案的體積。
軟體在錄製影像的同時還可以同時錄製聲音,也可以後期配音和導入聲音文件,使錄製過程和配音分離,這樣就使得加入解說詞變得很方便。如果要同時錄製聲音,應注意在軟體設定中選擇“同時錄製聲音”,並且注意麥克風和電腦要連接好。
「螢幕錄影專家」確實是資訊科技的好幫手,只要錄製一次操作過程,儲存為AVI格式文件,然後插入PowerPoint中,上課時播放多少次都可以,再也不用重複講解那麼多次了。
螢幕錄影專家
請問樓主臨時檔案是lx格式嗎。
如果是的話,在「臨時資料夾」中找到存放臨時檔案的資料夾。然後螢幕錄影專家就會找到該文件,顯示在文件清單中,右鍵該文件,即可修改並輸出。
若是其他格式。
請看下面資料:
使用直接錄製產生EXE或AVI方式時,如果錄影的時間很長,停止錄影時有個處理的過程,這個處理的時間可能會比較長。一些特殊的情況,可能會不希望停止時有這麼長時間的等待,那麼可以選中“停止錄製時暫時不做最後處理”,這樣在停止錄像時就不需要等待處理過程。
和未選此選項時不同的是,停止後檔案是未最後完成的,不能直接播放。如果直接錄製成EXE,那麼選中此選項後得到的文件後綴是.exw,此文件不能直接播放,需要在錄像文件列表中點擊此文件,軟體會提示“此EXE錄像還未最後完成,現在要完成它嗎?”,按下“是”後,軟體就會完成此文件,完成後文件後綴變為.exe。
如果直接錄製成AVI,那麼選中此選項後得到的文件後綴是.avw,此文件不能直接播放,需要在錄像文件列表中點擊此文件,軟體會提示“此AVI錄像還未最後完成,現在要完成它嗎?”,按下“是”後,軟體就會完成此文件,完成後文件後綴變為.avi。
不要將未完成的.exw和.avw檔案複製到其它電腦上,那樣會無法正常使用,請在軟體中按上面的方法完成後再複製到其它電腦上。
以上是LXE格式資料的螢幕錄影專家復原指南的詳細內容。更多資訊請關注PHP中文網其他相關文章!

