
快速上手:Java虛擬機器安裝及設定詳解
「引言:
Java虛擬機器(Java Virtual Machine,簡稱JVM)是一款能夠執行Java字節碼的虛擬機器軟體。作為Java開發的核心環境,了解如何安裝和設定Java虛擬機器是非常重要的。本文將詳細介紹Java虛擬機器的安裝過程,並提供具體的程式碼範例,幫助讀者快速上手。
一、下載Java虛擬機器
首先,我們需要下載Java虛擬機器軟體。請造訪官方網站(https://www.oracle.com/java/technologies/javase-jdk11-downloads.html),下載適用於您作業系統的Java開發工具包(Java Development Kit,簡稱JDK)。
二、安裝Java虛擬機器
下載完成後,請雙擊安裝程式並依照指示安裝。在安裝過程中,您需要選擇安裝路徑和預設配置選項。建議將安裝路徑設定為簡單且易於記憶的位置,以便今後使用。安裝完成後,繼續進行設定。
三、設定Java虛擬機環境變數
為了讓作業系統正確辨識並使用Java虛擬機,我們需要設定環境變數。以下是配置環境變數的步驟:
- 開啟系統的環境變數配置介面。在Windows系統中,您可以點選「開始」按鈕,然後搜尋「環境變數」進行設定。
- 在「環境變數」配置介面中,找到「系統變數」下的「Path」變數。點選“編輯”,將Java虛擬機器的安裝路徑加入變數值。例如,如果您的安裝路徑為"C:Program FilesJavajdk-11.0.1 in",那麼將該路徑新增至變數值。注意要使用分號(;)分割路徑。
- 點選「確定」儲存變更。
四、測試Java虛擬機器是否安裝成功
為了驗證Java虛擬機器是否已成功安裝,我們可以透過簡單的程式碼範例來進行測試。
- 開啟文字編輯器,並建立一個新的Java來源檔案。將以下程式碼複製到檔案中:
public class HelloWorld {
public static void main(String[] args) {
System.out.println("Hello, Java Virtual Machine!");
}
}- #儲存文件,並將其命名為"HelloWorld.java"。
- 開啟命令列工具,並進入儲存Java檔案的目錄。
- 使用命令列編譯Java檔案。在命令列中輸入以下命令:
javac HelloWorld.java
- 如果一切順利,編譯過程應該是沒有報錯的。現在,我們可以執行Java程式了。在命令列中輸入以下命令:
java HelloWorld
- 如果您在命令列中看到輸出的"Hello, Java Virtual Machine!",那麼恭喜您,Java虛擬機器已經安裝並配置成功了!
結論:
本文詳細介紹了Java虛擬機器的安裝和設定過程,並提供了具體的程式碼範例幫助讀者快速上手。熟悉Java虛擬機器的安裝和設定對於日後的Java開發非常重要。希望本文能對讀者有幫助,讓您順利開始Java程式設計之旅!
以上是迅速掌握:詳解Java虛擬機器的安裝與設定方法的詳細內容。更多資訊請關注PHP中文網其他相關文章!
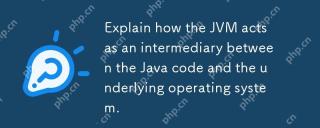 說明JVM如何充當Java代碼和基礎操作系統之間的中介。Apr 29, 2025 am 12:23 AM
說明JVM如何充當Java代碼和基礎操作系統之間的中介。Apr 29, 2025 am 12:23 AMJVM的工作原理是將Java代碼轉換為機器碼並管理資源。 1)類加載:加載.class文件到內存。 2)運行時數據區:管理內存區域。 3)執行引擎:解釋或編譯執行字節碼。 4)本地方法接口:通過JNI與操作系統交互。
 解釋Java虛擬機(JVM)在Java平台獨立性中的作用。Apr 29, 2025 am 12:21 AM
解釋Java虛擬機(JVM)在Java平台獨立性中的作用。Apr 29, 2025 am 12:21 AMJVM使Java實現跨平台運行。 1)JVM加載、驗證和執行字節碼。 2)JVM的工作包括類加載、字節碼驗證、解釋執行和內存管理。 3)JVM支持高級功能如動態類加載和反射。
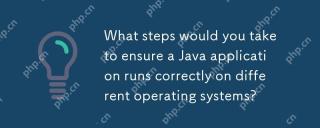 您將採取哪些步驟來確保Java應用程序在不同的操作系統上正確運行?Apr 29, 2025 am 12:11 AM
您將採取哪些步驟來確保Java應用程序在不同的操作系統上正確運行?Apr 29, 2025 am 12:11 AMJava應用可通過以下步驟在不同操作系統上運行:1)使用File或Paths類處理文件路徑;2)通過System.getenv()設置和獲取環境變量;3)利用Maven或Gradle管理依賴並測試。 Java的跨平台能力依賴於JVM的抽象層,但仍需手動處理某些操作系統特定的功能。
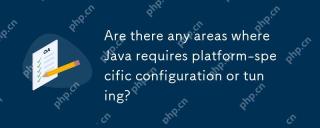 Java是否需要特定於平台的配置或調整區域?Apr 29, 2025 am 12:11 AM
Java是否需要特定於平台的配置或調整區域?Apr 29, 2025 am 12:11 AMJava在不同平台上需要進行特定配置和調優。 1)調整JVM參數,如-Xms和-Xmx設置堆大小。 2)選擇合適的垃圾回收策略,如ParallelGC或G1GC。 3)配置Native庫以適應不同平台,這些措施能讓Java應用在各種環境中發揮最佳性能。
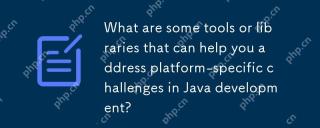 哪些工具或庫可以幫助您解決Java開發中特定於平台的挑戰?Apr 29, 2025 am 12:01 AM
哪些工具或庫可以幫助您解決Java開發中特定於平台的挑戰?Apr 29, 2025 am 12:01 AMOsgi,Apachecommonslang,JNA和JvMoptionsareeForhandlingForhandlingPlatform-specificchallengesinjava.1)osgimanagesdeppedendendencenciesandisolatescomponents.2)apachecommonslangprovidesitorityfunctions.3)
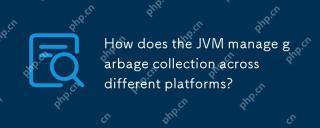 JVM如何在不同平台上管理垃圾收集?Apr 28, 2025 am 12:23 AM
JVM如何在不同平台上管理垃圾收集?Apr 28, 2025 am 12:23 AMJVMmanagesgarbagecollectionacrossplatformseffectivelybyusingagenerationalapproachandadaptingtoOSandhardwaredifferences.ItemploysvariouscollectorslikeSerial,Parallel,CMS,andG1,eachsuitedfordifferentscenarios.Performancecanbetunedwithflagslike-XX:NewRa
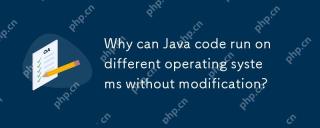 為什麼Java代碼可以在不同的操作系統上運行,而無需修改?Apr 28, 2025 am 12:14 AM
為什麼Java代碼可以在不同的操作系統上運行,而無需修改?Apr 28, 2025 am 12:14 AMJava代碼可以在不同操作系統上無需修改即可運行,這是因為Java的“一次編寫,到處運行”哲學,由Java虛擬機(JVM)實現。 JVM作為編譯後的Java字節碼與操作系統之間的中介,將字節碼翻譯成特定機器指令,確保程序在任何安裝了JVM的平台上都能獨立運行。
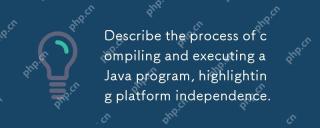 描述編譯和執行Java程序的過程,突出平台獨立性。Apr 28, 2025 am 12:08 AM
描述編譯和執行Java程序的過程,突出平台獨立性。Apr 28, 2025 am 12:08 AMJava程序的編譯和執行通過字節碼和JVM實現平台獨立性。 1)編寫Java源碼並編譯成字節碼。 2)使用JVM在任何平台上執行字節碼,確保代碼的跨平台運行。


熱AI工具

Undresser.AI Undress
人工智慧驅動的應用程序,用於創建逼真的裸體照片

AI Clothes Remover
用於從照片中去除衣服的線上人工智慧工具。

Undress AI Tool
免費脫衣圖片

Clothoff.io
AI脫衣器

Video Face Swap
使用我們完全免費的人工智慧換臉工具,輕鬆在任何影片中換臉!

熱門文章

熱工具

VSCode Windows 64位元 下載
微軟推出的免費、功能強大的一款IDE編輯器

SublimeText3 英文版
推薦:為Win版本,支援程式碼提示!

DVWA
Damn Vulnerable Web App (DVWA) 是一個PHP/MySQL的Web應用程序,非常容易受到攻擊。它的主要目標是成為安全專業人員在合法環境中測試自己的技能和工具的輔助工具,幫助Web開發人員更好地理解保護網路應用程式的過程,並幫助教師/學生在課堂環境中教授/學習Web應用程式安全性。 DVWA的目標是透過簡單直接的介面練習一些最常見的Web漏洞,難度各不相同。請注意,該軟體中

SublimeText3漢化版
中文版,非常好用

SecLists
SecLists是最終安全測試人員的伙伴。它是一個包含各種類型清單的集合,這些清單在安全評估過程中經常使用,而且都在一個地方。 SecLists透過方便地提供安全測試人員可能需要的所有列表,幫助提高安全測試的效率和生產力。清單類型包括使用者名稱、密碼、URL、模糊測試有效載荷、敏感資料模式、Web shell等等。測試人員只需將此儲存庫拉到新的測試機上,他就可以存取所需的每種類型的清單。





