建立一個可即時更新行和列資料的動態製作指南
- WBOYWBOYWBOYWBOYWBOYWBOYWBOYWBOYWBOYWBOYWBOYWBOYWB轉載
- 2024-01-20 08:27:231472瀏覽
幫助如何製作一個讓行資料和列資料都可以自動變更的動態
1. 資料來源名稱定義
用Excel 2013開啟資料表,點選“公式→定義名稱”,在彈出視窗的名稱處輸入“分類軸”,並在引用位置輸入“=OFFSET($A$2,,,COUNTA($A:$ A)-1,1)」;以同樣的方式再定義一個名稱為「數值軸」的名稱,引用位置處輸入「=OFFSET($B$2,,,COUNTA($A:$A)-1, 1)」(圖2)。
2. 圖表資料來源修改
資料來源名稱定義完成後,就該修改長條圖的兩個資料來源了。
右鍵點選長條圖,選擇“選擇資料”,在彈出的視窗中點選“圖例項目(系列)”下的“編輯”按鈕。在彈出視窗的系列值處輸入「Sheet1!數值軸」(Sheet1是根據資料表的名稱而定)。接著點選「水平(分類)軸標籤」下的「編輯」按鈕,在彈出的視窗中輸入「=Sheet1!分類軸」(圖3)。
點選「確定」後回到Excel工作表,在A列和B列新增數據,圖表自動變更並增加柱形。
擴充提示:
以上僅以人員銷售業績為例,但實際上任何涉及到動態增加的表格項目,如學生補考成績、家庭業餘收入統計等,都可以使用類似的方法來實現。這種方法在WPS教程中有詳細的介紹。
如何用2013excel做圖表
方法/步驟
啟動Excel2013,例如有如下圖的表格。
選取表格全部列或部分列,這裡以全部列範例,然後按一下「插入」標籤中的「建議的圖表」。
說明:如果你知道要用什麼圖表,可以點選「插入」標籤下「圖表」群組中對應的圖表即可。
這時候打開「插入圖表」對話框,左側顯示建議的圖表,選擇一個你需要的圖表,然後按一下「確定」。
效果如下圖所示。
設定圖表元素:勾選圖表,點擊加號,可以選擇圖表元素(根據需要來選擇)。
選擇圖表要顯示的資料:點擊圖表下方“所在省”,在開啟的介面中選擇你要顯示的省份,然後按一下“確定”。
修改圖表的標題:點選圖表標題,進入編輯狀態,重新輸入標題即可。
設定圖表格式:雙擊圖表中對應的部分(如網格線),右側會顯示格式設定介面,進行設定即可。
說明:圖表的其他部分設定類似。
如何用wps表格excel表格做成動態圖表
製作動態圖表需要使用到以下三個知識點:使用控件,定義名稱,建立圖表。
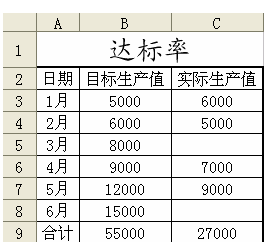
#一:使用控制項
1.在選單列或工具列任意位置點選右鍵,調出「控制工具箱」對話方塊(必須要有VBA環境才能使用「控制工具箱」)。
2.在「控制項工具箱」中選取「數值調節按鈕」(圖示:),在WPS表格的空白區拖曳繪製一個調節按鈕。
3.對“調節按鈕”按一下右鍵,從選單中選擇“屬性”,將Linkedcell屬性的設定為“E1”,如圖所示。旨在關聯單元格與控件,當使用者按一下「調節按鈕」時,「E1」單元格的數值會隨之變化。
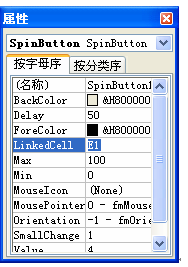
#4.關閉「屬性」對話框,點選「控制工具箱」中的「退出設計模式」按扭(圖示:)。
二:定義名稱
為了取得實際生產進度的達標率,現在需要透過定義一個名稱來實現。
1.選擇選單中的插入\名稱\定義,進入定義名稱對話框,在「引用位置」處輸入:
=SUM(OFFSET($C$3,0,0,$E$2,1))/$B$9
2.在上方的名稱框中處輸入“達標率”,並點擊右邊工具列上的“新增”按鈕,即完成名稱定義工作。如圖3所示。
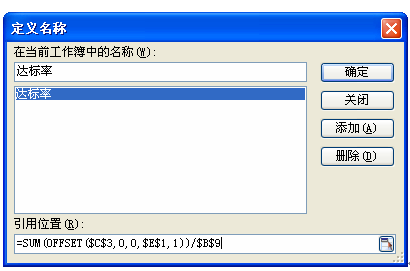
#公式解釋:OFFSET函數的作用是以指定引用為參照,透過給定的偏移量得到新的參考。在這裡,它以C3單元格的值作為參照,偏移0行0列,高度為E2的值,寬度為1的區域。如E2單元格數字為3,那麼OFFSET產生的新的引用區域位址就是C3:C5,然後透過SUM函數和併計算出它與目標生產總值的百分比。這裡一定要注意,在C3、E1、B9需要使用絕對引用。
三:產生圖表
1.點選空白區,選擇選單中的插入\圖表,開啟圖表對話框,直接點選「下一步」。
2.進入“來源資料”選項卡,點擊“新增”按鈕,在“名稱”編輯方塊中輸入“實際達標率”,在“值”編輯中輸入“=達標率”,按“確定”按鈕。
3.選取圖表,工具列中將出現“圖表”工具條,在“圖表物件”選框中選擇“系列”達標率””,按一下右鍵,從選單中選擇“資料系列格式”,在「座標軸」標籤勾選「次座標軸」.
4.進入“資料標誌”標籤中勾選“值”,表示圖表中顯示明細資料。
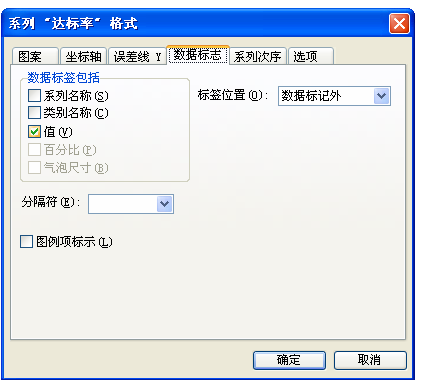
#5.右鍵點選次座標軸,選擇“座標軸格式”,進入數字選項卡,將數字格式設為“百分比”,在“刻度”標籤將刻度的最小值設為0,將最大值設為1.
6.同樣方式,將主座標軸的刻度最小值設為0,最大值設為55000.
7.圖表美化。這一步驟可依個人喜好而定,例如設定邊框、底紋、填滿效果等。
8.圖表與調節按鈕「組合」。將圖表與「調節按鈕」的大小做適當調整使其協調。選取圖表點右鍵選擇“置於底層”,最後效果如圖5所示。
試試看,點擊「調節按鈕」時圖表資料也隨之改變。

以上是建立一個可即時更新行和列資料的動態製作指南的詳細內容。更多資訊請關注PHP中文網其他相關文章!

