如何給Windows 11更改系統的語言設定
- PHPz轉載
- 2024-01-17 19:45:052595瀏覽
Windows 11作為目前市場上頗受歡迎的一款電腦作業系統,其眾多版本中的大多數幾乎都以純英文介面呈現,如何更改這項設定對廣大用戶而言可能有些摸不著頭腦。
windows11怎麼更改系統語言
1、輕觸工作列底部的開始選單,然後從中找到設定按鈕。
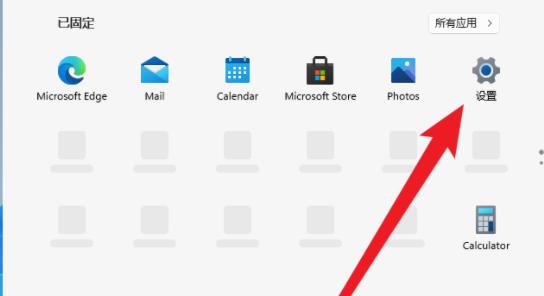
2、在彈出的Windows Settings視窗中,下滑至底部,找到並點擊「Time & Language」。
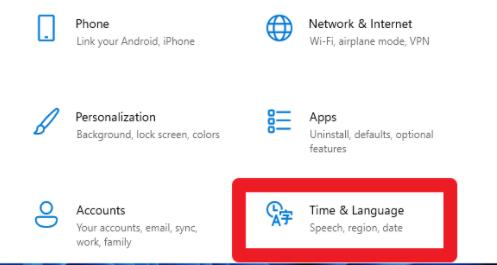
3、在左列選單找到Language(語言)欄目,然後從右側欄位選擇「Add a language(新增語言)」選項。
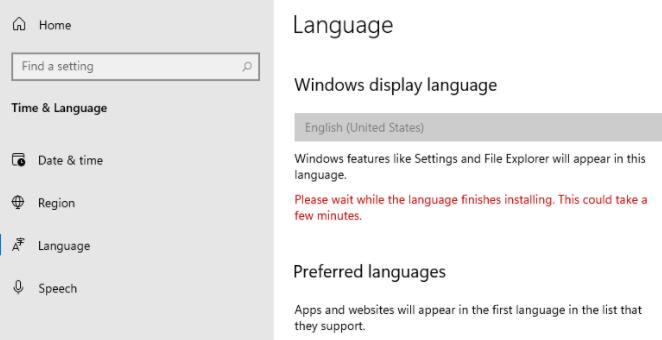
4、在出現的新視窗中Choose a language to Install(選擇要安裝的語言),如果需要更改中文,直接搜尋China,再選擇中文選項。
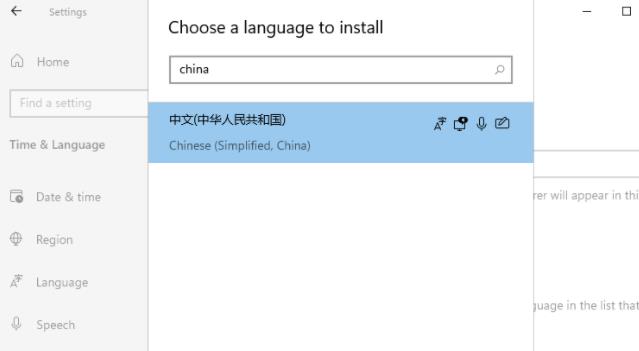
5、在新視窗Install Language features(安裝語言功能)中,勾選全部需要使用的選項,最後點選Install按鈕進行系統更新。
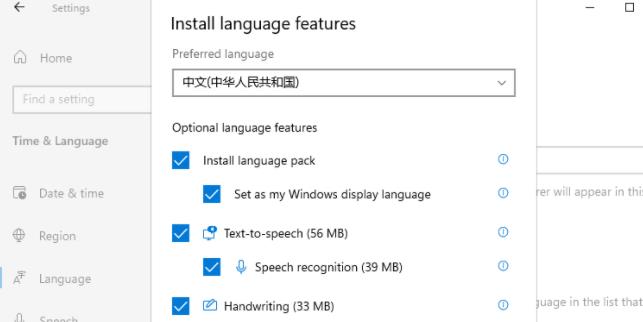
6、這時系統會提示訊息:Settings Windows display language(設定Windows顯示語言),點選選擇Yes, sign out now,安裝後,登出或重新啟動才可以生效。
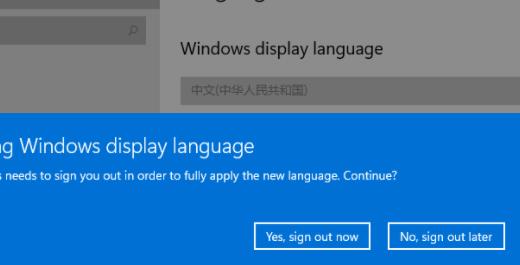
7、此時,螢幕會出現提示訊息Signing out(正在登出)等待即可。
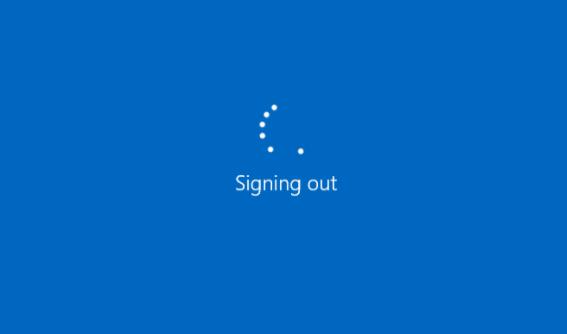
8、最後就可以看到之前使用的系統已經設定為中文了。
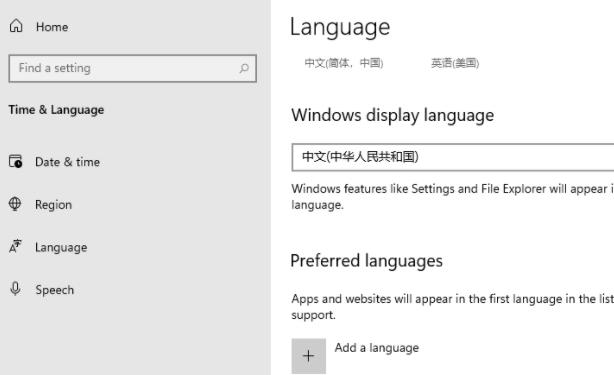
以上是如何給Windows 11更改系統的語言設定的詳細內容。更多資訊請關注PHP中文網其他相關文章!
陳述:
本文轉載於:somode.com。如有侵權,請聯絡admin@php.cn刪除

