掌握CAD畫圓弧的多種方法
- WBOYWBOYWBOYWBOYWBOYWBOYWBOYWBOYWBOYWBOYWBOYWBOYWB轉載
- 2024-01-17 08:09:051988瀏覽
CAD畫圓弧有幾種方法
在命令列中輸入"A"來啟用圓弧指令,然後輸入"P"來啟用3點建圓弧指令。這些操作將幫助你解決難題並繼續遊戲。
為了幫助還沒過關的玩家們,讓我們一起來了解一下具體的解謎方法吧。在這個謎題中,我們需要使用兩個關鍵指令來完成。第一個是"S"指令,它需要輸入起點、圓心和端點的座標。第二個是"T"指令,它需要輸入起點、圓心和角度的數值。透過合理運用這兩個命令,我們就
A 起點,圓心,長度指令
可以使用多種方法建立圓弧。除第一種方法外,其他方法都是從起點到端點逆時針繪製圓弧。透過指定三點繪製圓弧 透過指定三點可以繪製圓弧。在下面的範例中,圓弧的起點捕捉到直線的端點。在這個範例中,圓弧的第二點捕捉到中間的圓。透過指定起點、圓心、端點繪製圓弧 如果已知起點、中心點和端點,可以先指定起點或中心點來繪製圓弧。中心點是指圓弧所在圓的圓心。透過指定起點、圓心、角度繪製圓弧 如果存在可以捕捉到的起點和圓心點,並且已知包含角度,請使用「起點、圓心、角度」或「圓心、起點、角度」選項。包含角度決定圓弧的端點。如果已知兩個端點但不能捕捉到圓心,可以使用「起點、端點、角度」法。透過指定起點、圓心、長度繪製圓弧 如果存在可以捕捉到的起點和中心點,並且已知弦長,請使用「起點、圓心、長度」或「圓心、起點、長度」選項。弧的弦長決定包含角度。透過指定起點、端點、方向/半徑繪製圓弧 如果存在起點和端點,請使用「起點、端點、方向」或「起點、端點、半徑」選項。左圖顯示的是透過指定起點、端點和半徑繪製的圓弧。可以透過輸入長度,或透過順時針或逆時針移動定點設備並按一下確定一段距離來指定半徑。右圖顯示的是透過指定起點、端點和方向使用定點設備繪製的圓弧。向起點和端點的上方移動遊標將繪製上凸的圓弧,如圖所示。向下移動遊標將繪製上凹的圓弧。繪製鄰接圓弧和直線 完成圓弧的繪製後,透過在「指定第一點」提示下啟動 LINE 指令並按 ENTER 鍵,可以立即畫出一端與該圓弧相切的直線。只需指定線長。反之,完成直線的繪製後,透過在「指定起點」提示下啟動 ARC 指令並按 ENTER 鍵,可以繪製一端與該直線相切的圓弧。只需指定圓弧的端點。可以使用同樣的方法連接後續繪製的圓弧。若要使用功能表建立連接圓弧,請從“繪圖”功能表中按一下“圓弧”,然後按一下“繼續”。兩種情況下,結果物件都與前一物件相切。可以使用快捷選單重複使用“繼續”選項。
CAD畫圖如何畫出圖片上的圓弧要詳細最好是用CAD示範
對於這個畫圖的問題,一個解決方法是使用AutoCAD軟體中的約束功能來繪製。這樣做的好處是可以省去手動計算的麻煩。
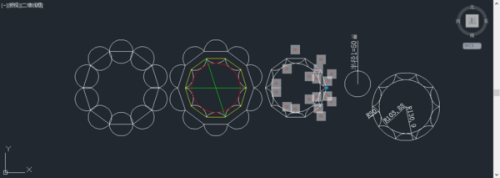
#首先,在紙上畫一個10邊形,大小無關緊要。接著,在這個多邊形上畫上10個大小一致的小圓,然後進行修剪。隨後,在這10個圓的內弧上畫一個內切圓,並在外圍畫上與圓弧相交的多邊形頂點。
這時,我們可以利用AutoCAD中的約束功能來解決這個問題。首先,我們可以使用「相切」約束將內切圓與圓弧相切,然後使用「相等」約束將圓弧與圓弧之間的交點重合。對於外部的正多邊形,我們可以使用「相等」約束來保持它們的邊長一致,並使用「重合」約束將圓弧的交點與正多邊形的交點重合。這樣,我們就可以成功解決這個謎題了。
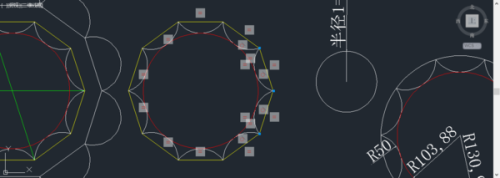
#接下來,我們可以按照以下步驟來解決這個謎題。首先,約束好圖形的位置和形狀。然後,畫出半徑為50的圓,並標註上半徑。接著,使用「相等」約束將半徑為50的圓與圓弧連接。透過這樣的操作,我們就可以得到想要的圖形了。希望這個方法能夠幫助到正在解謎的玩家們。
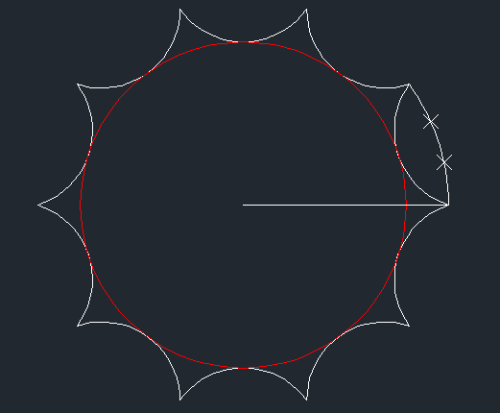
#接下來的步驟是將圓弧進行等分,並旋轉它,這樣就能得到不同角度的圖形。將這些圖形重疊在一起,就可以得到你想要的圖形。需要注意的是,這個圖形是唯一的。
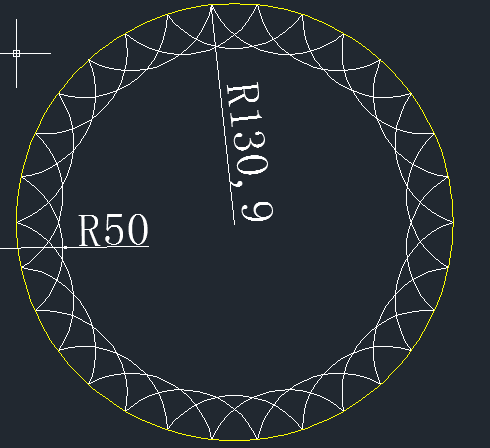
以上是掌握CAD畫圓弧的多種方法的詳細內容。更多資訊請關注PHP中文網其他相關文章!

