設定Win10系統的預設輸入法步驟
- 王林轉載
- 2024-01-16 17:39:251413瀏覽
有小夥伴想要設定自己想使用的輸入法,但不知道Win10系統怎麼設定預設輸入法。為此本站網站為你帶來一個詳細簡單的Win10系統設定預設輸入法方法,一起來看看如何輕鬆的體驗自己想要的輸入法功能吧!
Win10系統設定預設輸入法方法
1、在我們的Win10系統裡,滑鼠的右鍵點擊「開始」圖示按鈕,接著在彈出的選單選項框中找到「控制台」選項並點擊它。如下圖所示:
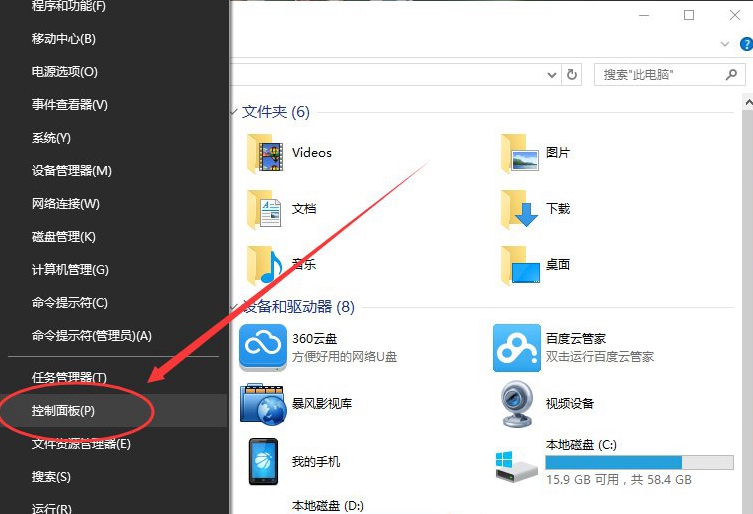
2、然後點選「控制台」選項後,這個時間系統就會開啟的「控制台”對話方塊。如下圖所示:
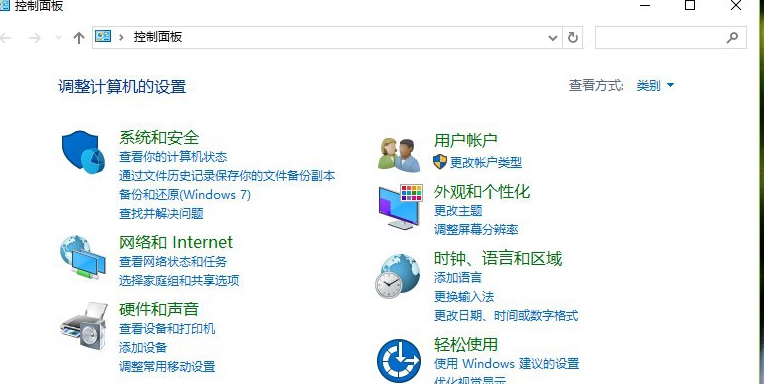
3、在開啟的「控制面板」的對話方塊裡,找到「時鐘、語言和區域”下的“更換輸入法”的選項並點擊它。如下圖所示:
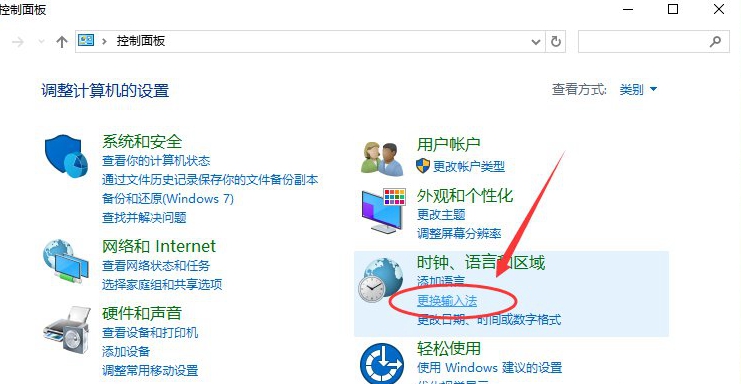
4、接著在跳轉的「語言」對話視窗中,我們找到左邊的「高級設定”選項並點中它。如下圖所示:
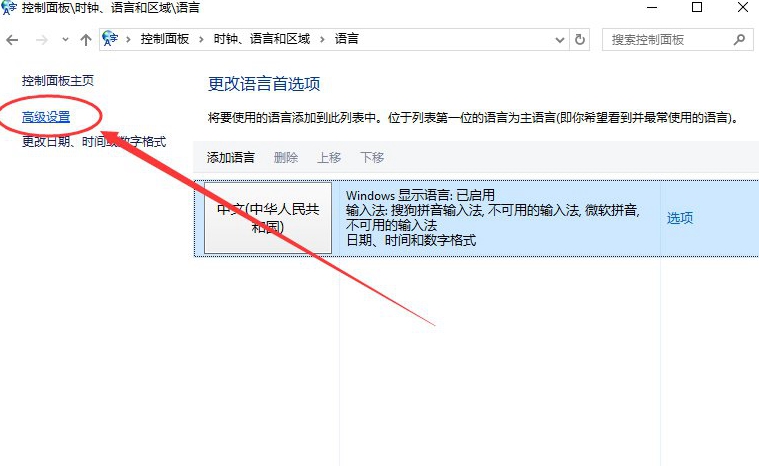
5、在進階設定對話視窗裡,我們找到「替代預設輸入法」項,預設的是「中文(簡體,中國)-不可用的輸入法」。如下圖所示:
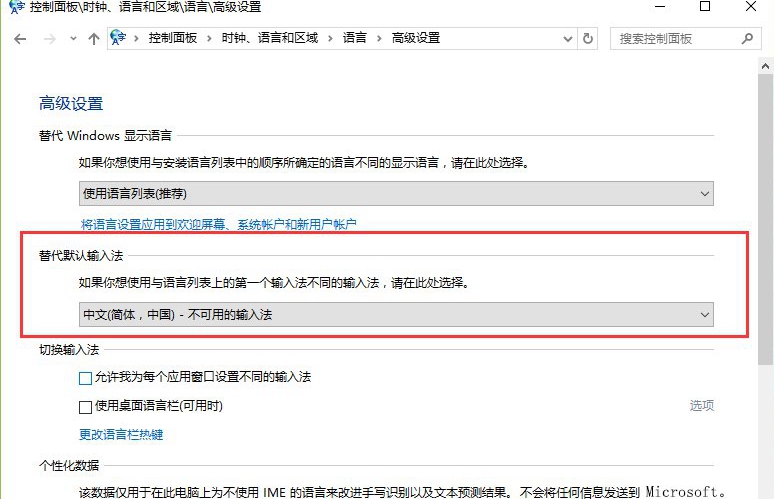
6、然後我們將它選擇需要設定為預設的輸入法。例如「中文(簡體,中國)-搜狗拼音輸入法」。再點重「儲存」按鈕。如儲存後無效,則需要重新啟動電腦。如下圖所示:
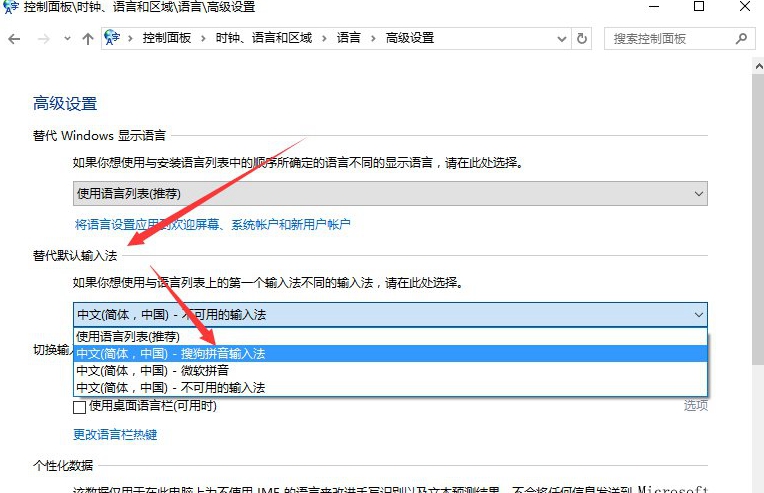
以上是設定Win10系統的預設輸入法步驟的詳細內容。更多資訊請關注PHP中文網其他相關文章!
陳述:
本文轉載於:dafanshu.com。如有侵權,請聯絡admin@php.cn刪除
上一篇:win11如何隱藏磁碟F?下一篇:win11如何隱藏磁碟F?

