就在近日,微軟正式推出了win11安卓子系統,很多朋友並不知道win11安卓子系統怎麼安裝,下面小編就為大家帶來了《win11安卓子系統》安裝教程,一起看一看吧!
win11安卓子系統安裝教學
1、得到微軟win11安卓子系統軟體包,如下圖: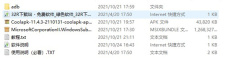
2、如果是實體機安裝系統,一般依照流程走沒有問題,用VMware虛擬機器安裝,需要先在設定中加入TPM模組,不然會提示不支援Windows11。開啟虛擬機器的設置,先加入一個存取控制的密碼,這個密碼很重要,以後每次虛擬機開啟都需要輸入

3、必須設定好密碼之後,才能加入可信任的平台模組,不然按鈕會是灰色的;

4、安裝好系統之後,加入體驗計劃,選擇BETA頻道
加入成功後,重新啟動電腦或虛擬機器。
接下來準備安裝需要運作的環境,首先先把這個微軟應用商店的連結複製一下,這個連結直接訪問會提示錯誤:
https://www.Microsoft.com/store/productId/9P3395VX91NR
再打開瀏覽器,輸入下面的網址:https://store.rg-adguard.net,之後把上面微軟應用商店的連結貼進來,後面的選擇Slow,再點擊勾按鈕;

5、回車開始安裝,如果不是64位元的話,就按照你的系統架構去選擇,雙擊安裝Microsoft.VCLibs.和Microsoft.UI.Xaml開頭的檔案;

#6、現在開始安裝本體,先點擊搜索,按照圖中的範例,用管理員身份運行;

7、然後在提示框輸入:
add-appxpackage ""
在引號中貼上檔案的位址,右鍵複製即可;

8、回車開始安裝,這裡注意:如果你沒裝那兩個Microsoft.VCLibs.和Microsoft. UI.Xaml開頭的檔案就可能會提示錯誤;

9、那麼前往設定係統環境,在應用程式中找到可選功能進入;

10、之後下滑找到更多Windows功能,依照圖示勾選;

11、下面的虛擬機器平台不是必選的;

12、還有系統安全裡的核心完整性,但是有朋友說這個可能也跟安裝有關係,可以看情況進行勾選;
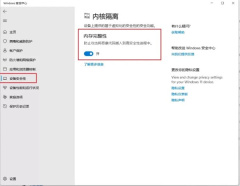
#13、安裝軟體,配置好Hyper-v後系統會提示重啟,重啟之後就能看到多出來的軟體本體了,需要在開始選單自行尋找。

14、打開圖中右邊的圖示進行設置,最後就可以自行下載軟體進行體驗囉。

以上是安裝教學:在Windows 11中安裝安卓子系統的詳細內容。更多資訊請關注PHP中文網其他相關文章!
 特朗普剛剛推遲了Tiktok禁令(再次)Apr 11, 2025 am 10:48 AM
特朗普剛剛推遲了Tiktok禁令(再次)Apr 11, 2025 am 10:48 AM蒂克托克(Tiktok)的美國禁令再次被推遲,這次直到6月18日。 特朗普總統宣布了《真理社會》一項新的行政命令,將截止日期延長了75天,這使更多時間讓野蠻人找到美國買家。這標誌著P的第二個延遲
 您可以得到報酬以拍攝Google Maps的照片嗎?Apr 10, 2025 am 09:36 AM
您可以得到報酬以拍攝Google Maps的照片嗎?Apr 10, 2025 am 09:36 AM可以為GoogleMaps拍攝照片賺錢。通過加入GoogleMaps本地嚮導計劃,上傳高質量照片和評論積累積分,這些積分可兌換成GooglePlay積分和其他獎勵。
 為什麼Google地圖上滿是廣告?Apr 09, 2025 am 12:18 AM
為什麼Google地圖上滿是廣告?Apr 09, 2025 am 12:18 AMGoogleMaps充滿廣告的原因是其商業模式需要通過廣告來覆蓋運營成本。 1)Google通過在-maps中嵌入多種形式的廣告來維持免費服務。 2)用戶可以通過識別帶有“贊助”或“廣告”標籤的結果來管理廣告。 3)提升使用體驗的技巧包括使用離線地圖和“探索”功能。
 Google Maps驅動程序獲得什麼報酬?Apr 08, 2025 am 12:14 AM
Google Maps驅動程序獲得什麼報酬?Apr 08, 2025 am 12:14 AMGoogle地圖司機的收入包括基礎工資和按公里計算的獎金。他們的薪資結構基於合同製,基礎工資每月約3000美元,每公里獎金0.1美元,夜間駕駛可獲得額外獎金。
 什麼是Google本地廣告?Apr 07, 2025 am 12:14 AM
什麼是Google本地廣告?Apr 07, 2025 am 12:14 AMGoogle本地廣告通過競價、質量得分和地理位置數據工作,幫助企業提升本地市場曝光度和吸引潛在客戶。 1.創建本地廣告活動需設置競價策略和預算。 2.高級用法可根據時間段動態調整競價。 3.優化策略包括關鍵詞、廣告文案、競價和地理位置優化,以提高曝光度和轉化率。
 Google Maps的傢伙得到了多少?Apr 06, 2025 am 12:03 AM
Google Maps的傢伙得到了多少?Apr 06, 2025 am 12:03 AMGoogleMapsGuy的平均年薪在50,000到70,000美元之間。他們的工作包括駕駛或徒步拍攝街景圖像,並上傳到Google服務器,薪資會因地區、經驗和職責而異。
 Zelle的四個最佳替代品Apr 05, 2025 am 10:29 AM
Zelle的四個最佳替代品Apr 05, 2025 am 10:29 AMZelle的獨立應用程序已經消失了,但其點對點支付功能都存在於許多銀行應用程序中。 檢查您的銀行是否使用其搜索工具支持Zelle;超過2200家銀行已經整合了它。 如果沒有,請考慮這些頂部Zelle A
 您可以在Google Maps上做廣告嗎?Apr 05, 2025 am 12:10 AM
您可以在Google Maps上做廣告嗎?Apr 05, 2025 am 12:10 AMGoogleMaps支持廣告投放。 1)通過GoogleAds創建本地廣告,2)設置廣告活動,選擇“本地”類型,3)優化廣告文案和出價策略,4)利用廣告擴展和智能出價提升效果,5)定期監控和調整廣告策略以提高本地客戶吸引力。


熱AI工具

Undresser.AI Undress
人工智慧驅動的應用程序,用於創建逼真的裸體照片

AI Clothes Remover
用於從照片中去除衣服的線上人工智慧工具。

Undress AI Tool
免費脫衣圖片

Clothoff.io
AI脫衣器

AI Hentai Generator
免費產生 AI 無盡。

熱門文章

熱工具

Dreamweaver Mac版
視覺化網頁開發工具

Safe Exam Browser
Safe Exam Browser是一個安全的瀏覽器環境,安全地進行線上考試。該軟體將任何電腦變成一個安全的工作站。它控制對任何實用工具的訪問,並防止學生使用未經授權的資源。

WebStorm Mac版
好用的JavaScript開發工具

mPDF
mPDF是一個PHP庫,可以從UTF-8編碼的HTML產生PDF檔案。原作者Ian Back編寫mPDF以從他的網站上「即時」輸出PDF文件,並處理不同的語言。與原始腳本如HTML2FPDF相比,它的速度較慢,並且在使用Unicode字體時產生的檔案較大,但支援CSS樣式等,並進行了大量增強。支援幾乎所有語言,包括RTL(阿拉伯語和希伯來語)和CJK(中日韓)。支援嵌套的區塊級元素(如P、DIV),

DVWA
Damn Vulnerable Web App (DVWA) 是一個PHP/MySQL的Web應用程序,非常容易受到攻擊。它的主要目標是成為安全專業人員在合法環境中測試自己的技能和工具的輔助工具,幫助Web開發人員更好地理解保護網路應用程式的過程,並幫助教師/學生在課堂環境中教授/學習Web應用程式安全性。 DVWA的目標是透過簡單直接的介面練習一些最常見的Web漏洞,難度各不相同。請注意,該軟體中






