最近有蠻多小夥伴都在說怎麼增加C盤空間的事兒,所以小編覺得自己知道的方法是時候該拿出來分享給大家的了。所以今天小編就在這裡來給你們分享怎麼增加C盤空間。
我們都知道電腦裡面分成好幾個磁碟,每個磁碟都發揮著自己的作用,但其中這裡面有一個時發揮著重大作用的。那就是C盤,說到C盤那就厲害了,他裡面裝的可都是「大傢伙」。老重要了,它一出問題,那電腦就要出問題了。所以今天小編就來談談怎麼給C盤增加空間。
首先,下載好diskgenius分割區工具,下載好就運行。

C磁碟圖-1
接著,運行之後,滑鼠右鍵“本機磁碟C”,點選“擴容分區」。

增加C碟空間圖-2
下一步,選擇為C碟增加容量的分割區,這裡以E盤為例,再點「確定」。

C碟空間圖-3
用滑鼠拖曳增加C碟的空間大小,調整好擴容的容量後,就點「開始」。

增大C碟空間圖-4
接著在彈出的視窗中點選「是」。

C磁碟圖-5
然後在執行操作介面點“重啟Windows”,並點選“確定”即可。

增加C碟空間圖-6

增加C碟空間圖-7
操作完成後重新啟動電腦就完成囉~~~

增加C盤空間圖-8
以上就是增加C盤空間的方法啦~~~
#以上是增加C盤空間的操作步驟的詳細內容。更多資訊請關注PHP中文網其他相關文章!
 c盘program files(x86)文件夹可以删除吗Feb 27, 2023 pm 03:09 PM
c盘program files(x86)文件夹可以删除吗Feb 27, 2023 pm 03:09 PMc盘的program files(x86)文件夹不可以删除。program files(x86)是一个系统文件夹,一般32位应用程序都会默认安装在该文件夹中;该文件夹中存放有系统程序以及安装软件运行依赖的各种文件,不可删除,删除该文件夹会导致操作系统,以及安装的软件无法正常运行。
 c盘roaming文件夹可以删除吗Jul 02, 2021 am 11:54 AM
c盘roaming文件夹可以删除吗Jul 02, 2021 am 11:54 AMc盘中的roaming文件夹不可以删除,但文件夹中的部分数据可以删除。roaming文件夹存放了使用程序后产生的数据和配置文件,删除roaming文件夹可能会导致软件不正常或者出错,软件可能无法再使用;但是文件夹中的某些文件是可以删除的。
 电脑c盘一般留多大内存Jun 27, 2023 pm 03:15 PM
电脑c盘一般留多大内存Jun 27, 2023 pm 03:15 PM电脑C盘一般留50-80G,由于系统在日后使用当中会产生垃圾文件和缓存文件等,因此建议至少预留50GB-80GB的空间给C盘,如果不习惯在安装软件时选择路径,日常也不经常清理电脑,那么至少需要100GB。
 c盘0字节可用什么意思Mar 13, 2023 pm 04:03 PM
c盘0字节可用什么意思Mar 13, 2023 pm 04:03 PMc盘0字节可用表示c盘(系统盘)没有空间了,剩余空间为0字节。导致c盘0字节的原因:1、C盘空间已满造成;如果是因为C盘内存不够,那么就需要清理一下C盘文件,删除不需要的文件;2、误删系统文件,最简便的方法就是重装系统,让电脑恢复正常。
 解决win11更新后c盘空间缩小的方法Dec 26, 2023 pm 01:47 PM
解决win11更新后c盘空间缩小的方法Dec 26, 2023 pm 01:47 PM很多的用户在更新了win11系统之后都发现自己的系统c盘变小了也不知道该怎么办,其实这是因为里面都是残余文件和垃圾插件导致的,下面就给你们带来了更新win11后c盘空间变小了解决方法,快来详细了解一下吧。更新win11后c盘空间变小了怎么办:1、首先鼠标右击本地c盘,在弹出的菜单中点击属性。2、然后在打开的界面中,点击中间的“磁盘清理”。3、然后在磁盘清理界面中点击“清理系统文件”。4、随后选中你要清理的选项,包括“以前的windows安装”点击确定。5、在弹出的窗口上点击“删除文件”即可删除。
 压缩c盘有什么影响Jan 18, 2021 am 09:32 AM
压缩c盘有什么影响Jan 18, 2021 am 09:32 AM压缩c盘的影响有:1、压缩后系统启动过程变长,虽然节省了空间,但是浪费了时间;2、压缩后C盘的碎片变多。如果硬盘空间不是很紧张的情况下不要压缩磁盘;但可以对很少读取的盘符进行压缩,这些磁盘的读取次数少,很少访问的,如备份什么的,这需要根据情况自己处理了。
 c盘剩余空间多大合适Jun 27, 2023 pm 02:51 PM
c盘剩余空间多大合适Jun 27, 2023 pm 02:51 PMc盘剩余空间50-80G比较合适。由于系统在日后使用当中会产生垃圾文件,缓存文件等因此建议至少预留50GB-80GB的空间给C盘;如果您不习惯在安装软件时选择路径,日常也不是经常清理电脑,那么至少需要100GB。
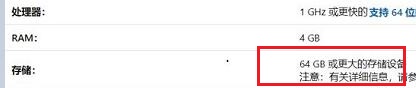 升级win11需要的C盘空间介绍Dec 23, 2023 am 08:57 AM
升级win11需要的C盘空间介绍Dec 23, 2023 am 08:57 AM众所周知,如果系统安装完成后占用系统盘太大,可能会导致系统运行卡顿、延迟,甚至是文件丢失。因此大家在安装win11系统之前,需要了解升级win11需要多大C盘空间,下面就跟着小编一起来看看吧。升级win11需要多大C盘空间:答:升级win11需要20-30GB的C盘空间。1、根据微软的win11配置要求可以看到,win11安装需要64GB的硬盘空间。2、但其实一般来说是不需要这么大的空间的。3、根据已经安装win11的用户反馈,win11升级大概需要20-30GB的C盘空间。4、但是如果我门只有


熱AI工具

Undresser.AI Undress
人工智慧驅動的應用程序,用於創建逼真的裸體照片

AI Clothes Remover
用於從照片中去除衣服的線上人工智慧工具。

Undress AI Tool
免費脫衣圖片

Clothoff.io
AI脫衣器

AI Hentai Generator
免費產生 AI 無盡。

熱門文章

熱工具

SublimeText3 英文版
推薦:為Win版本,支援程式碼提示!

SublimeText3漢化版
中文版,非常好用

WebStorm Mac版
好用的JavaScript開發工具

SublimeText3 Mac版
神級程式碼編輯軟體(SublimeText3)

SublimeText3 Linux新版
SublimeText3 Linux最新版





