win10磁碟分割區擴大c磁碟方法
- WBOYWBOYWBOYWBOYWBOYWBOYWBOYWBOYWBOYWBOYWBOYWBOYWB轉載
- 2024-01-12 12:36:192463瀏覽
在這篇文章中,我們將為您介紹四種常見且有效的方法來解決C盤空間不足的問題,涵蓋了使用DiskPart, Windows系統內建磁碟管理,免費的傲梅分割區助手以及升級硬碟等多種手段。
win10磁碟分割擴大c磁碟方法
方法一:使用DiskPart擴充C磁碟
1、首先,按Win R鍵,在彈出的執行對話方塊中輸入“diskpart”,敲擊回車,輕鬆啟動diskpart。
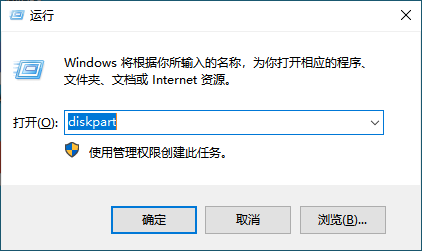
2、依序輸入以下指令,並在每個指令之後敲擊回車鍵。 (請注意,每行後面需要敲入回車)
- 輸入"list volume"並按鍵盤上的“回車”,以瀏覽和顯示電腦上已存在的捲。
- 輸入“select volume c”並按鍵盤上的“回車”,來選定您需要擴展的C盤。
- 輸入“extend [size=n]”,其中"[size=n]"表示您期望將C碟擴展至多大規模的分區。
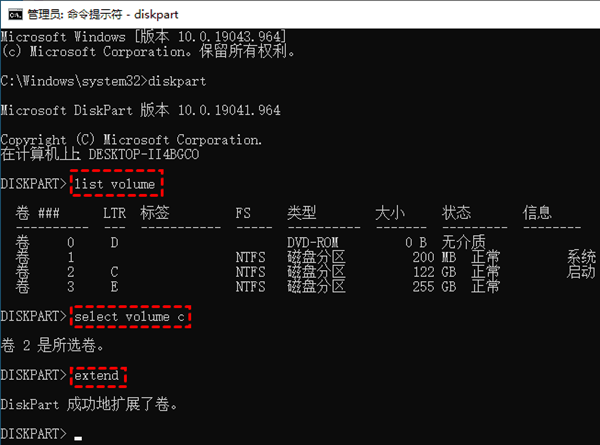
搞定上述步驟,您便成功採用了DiskPart來擴充C碟啦!
方法二:使用Windows系統內建磁碟管理擴充C碟
1、按下Win R鍵,輸入“diskmgmt.msc”,或是右鍵點選桌面左下角的開始按鈕,選擇“磁碟管理”。
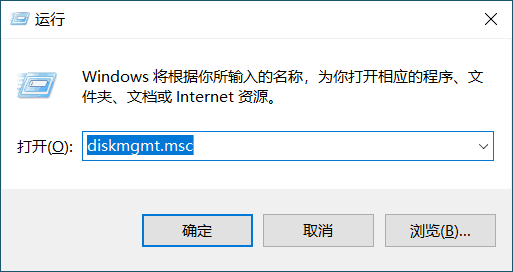
2、選取一個不必要的分割區進行刪除作為擴充犧牲品,例如要擴充C盤,那就需要先刪除與其緊鄰的D碟。
3、右鍵單擊D盤,選擇“刪除卷”,(注意:此操作將會導致D盤上的所有資料徹底消失!建議備份保存。)
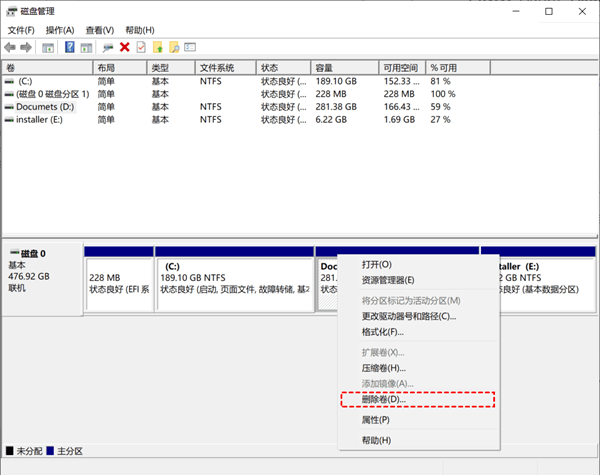
4、接下來,右鍵點選已移出的可用空間,選擇「擴充卷」功能。根據提供的選項,接受預設條件擴大C碟。
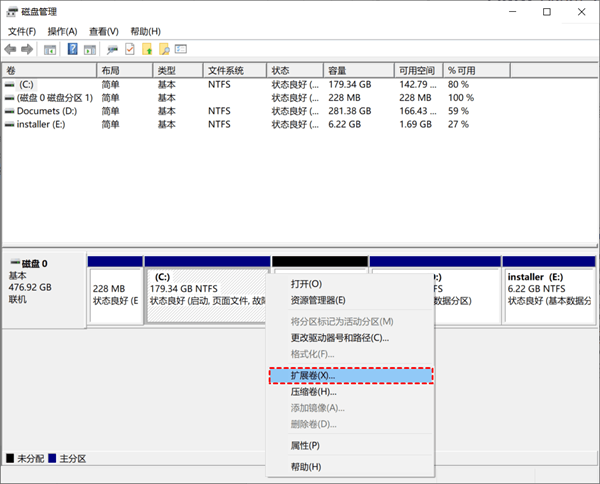
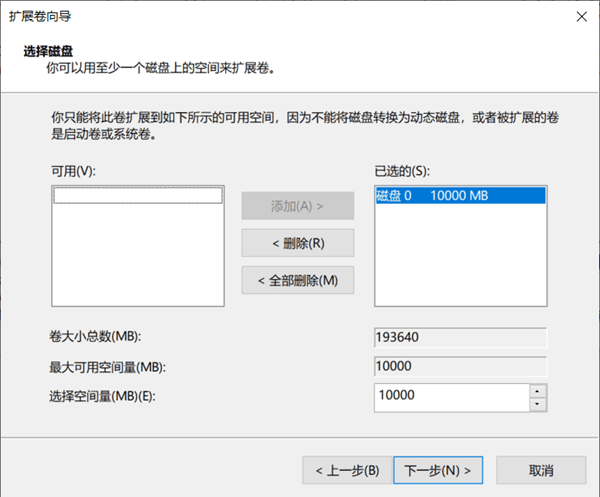
Ps:此方法僅限於未分配空間與您希望擴大的分割區相鄰的情況。因此,請謹慎為之。
方法三:使用免費的傲梅分區助手
1、啟動傲梅分區助手之後,查找與C盤相鄰的空白分區,如D盤,然後右鍵選中它並選擇“調整/移動分區”。
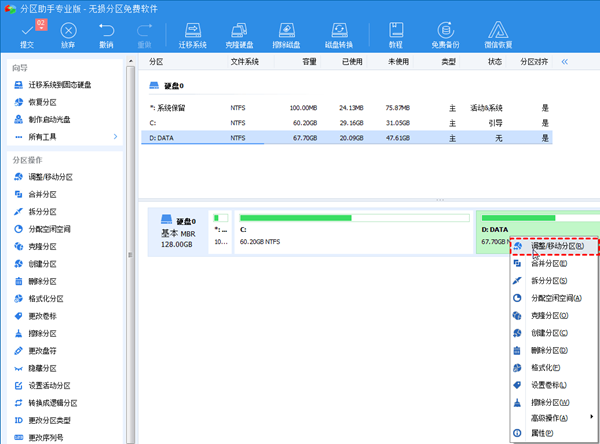
2、按下圖示號順序調整分區大小和位置,左鍵拖曳D盤中間的紫色方塊以實現其縮小為C盤留下適量的自由空間。
3、在此過程中,可以根據實際情況調整未分配空間的大小。最後點選「確定」完成調整動作。
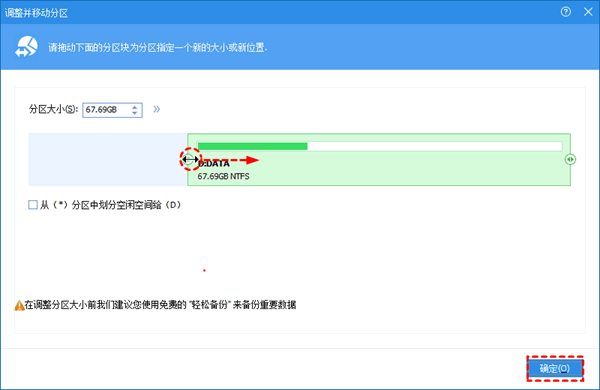
4、再一次來到主介面,找到剛產生的可供分配的自由空間,右鍵點選C盤,挑選「調整/移動分割區」這個選項。
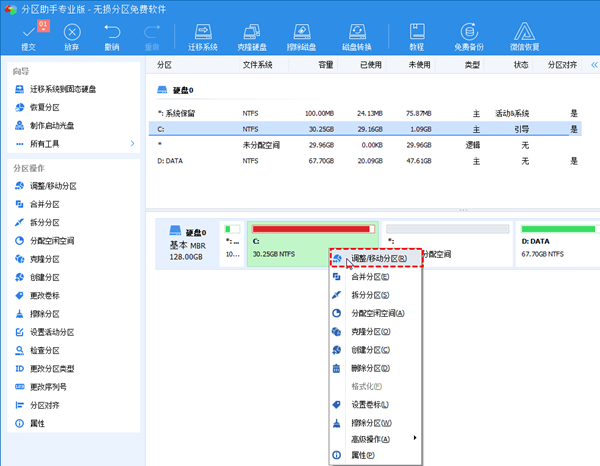
5、如圖所示,拖曳小圓球到最右邊,然後點擊“確定”,完成新分區的創建,返回傲梅分區助手軟體主介面.
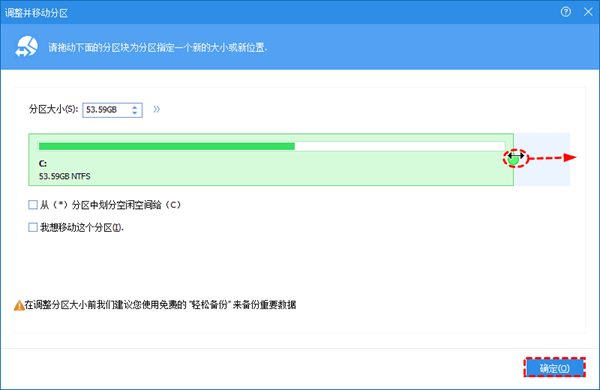
6、點選位於介面左上方的「提交」按鈕,預覽操作結果。無誤後,再次點選「執行」正式啟動行動現有分區的操作即可!
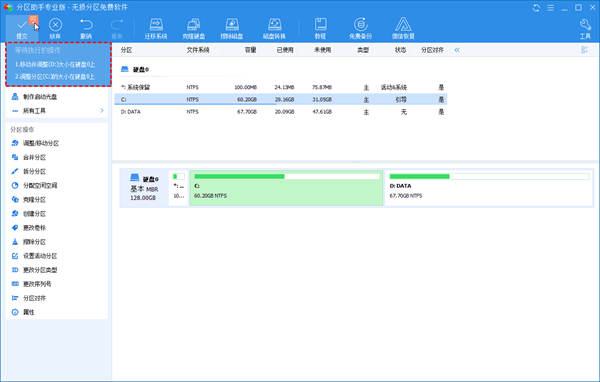
方法四:升級硬碟
1、首先,開啟傲梅分區助手,確保另一塊硬碟已成功存取電腦之中,而且被系統順利檢測出來。
2、之後,在主介面左側找到「所有工具」選單,選擇「複製硬碟」選項。在彈出的切換視窗中選擇適合自己的克隆方式。
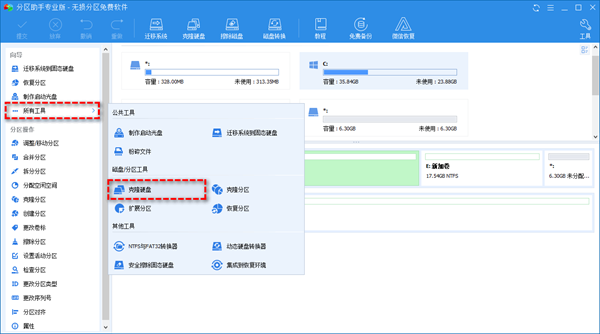
3、然後點擊“下一步”,為了方便操作,從眾多硬碟中挑選出作為克隆來源的硬碟,繼續點擊“下一步”。
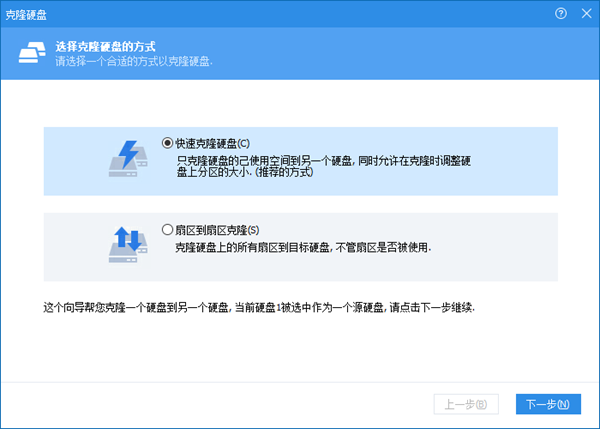
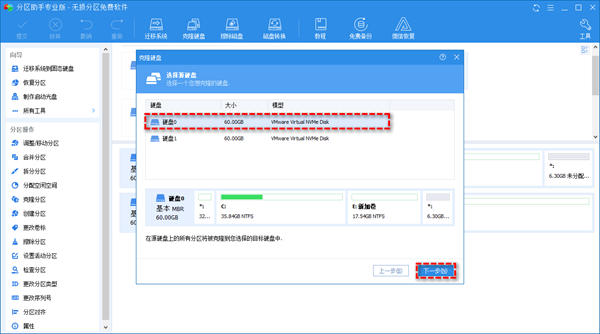
4、緊接著,在目標硬碟列表中挑選適合作為計劃擴展C盤的設備,點擊“下一步”,再點擊“是”。
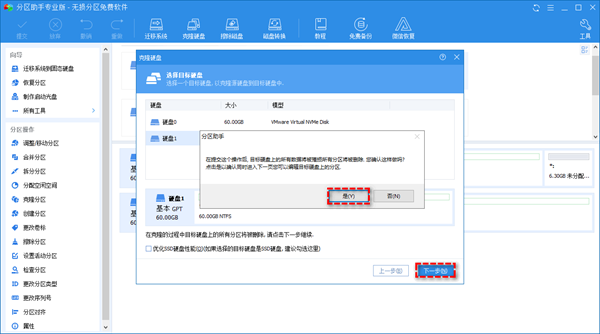
5、若選擇了複製到固態硬碟,勾選介面底部的「最佳化SSD硬碟效能」選項,可以提高固態硬碟的讀寫速度。
6、若選擇的是快速複製硬碟的方式,此時還可以自由調整目標硬碟上各分割區的大小和位置。
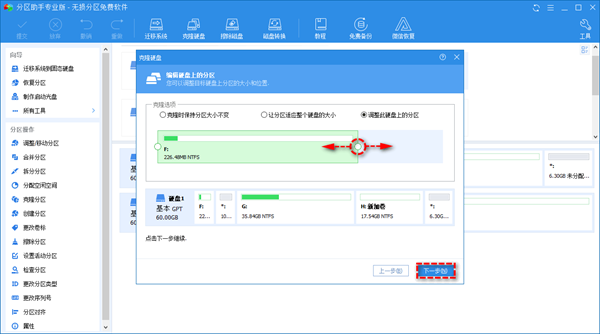
7、使用這種方式來複製硬碟,我們只要點擊對應分割區兩側的透明圓形就可以了。
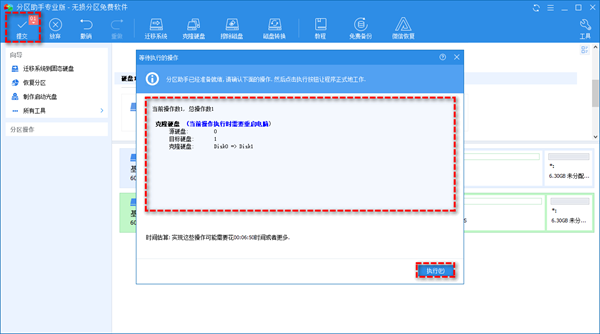
方法五:清理磁碟空間
1、首先,點擊螢幕左下方的「開始」按鈕,然後在彈出的選單中找到並單擊“設定”標籤。
2、之後,在“儲存”選項中,右鍵點擊右側的“臨時檔案”,選擇想要刪除的檔案刪除即可。
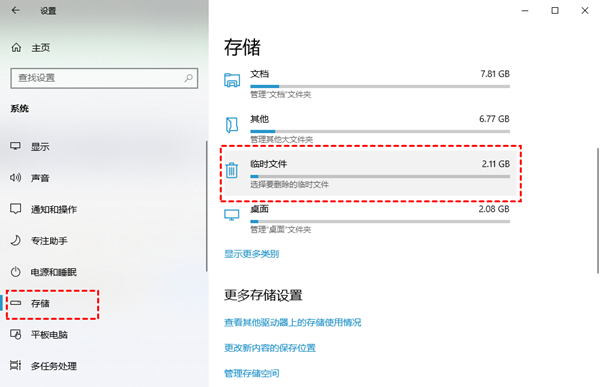
方法六:轉移檔案和應用到其他磁碟
#1、開啟分割區助手,點選右上方的「清理」按鈕,接著選擇「應用遷移”功能。
2. 在新視窗中,您將看到兩個可選項「移轉程式」以及「移轉資料夾」。
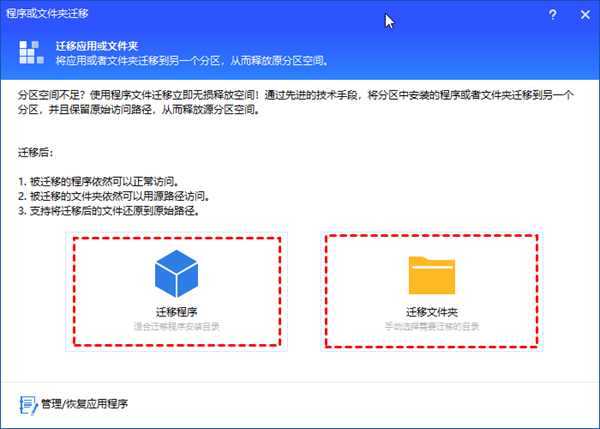
3、依照螢幕上的指示操作,就可以啦!
以上是win10磁碟分割區擴大c磁碟方法的詳細內容。更多資訊請關注PHP中文網其他相關文章!

