win10怎麼清理垃圾 教你怎麼清理修復垃圾文件
- WBOYWBOYWBOYWBOYWBOYWBOYWBOYWBOYWBOYWBOYWBOYWBOYWB轉載
- 2024-01-12 08:18:54870瀏覽
電腦使用時間久了C盤中的垃圾檔案越來越來多,垃圾檔案的存在會在一定程度上影響系統的運作速度,所以電腦使用的感覺會越來越慢,為了讓電腦流暢運行,不影響正常的操作,下面,小編這就跟大家展示win10清理垃圾的操作。
win10作為新系統,許多用戶都已經安裝了win10正式版,不過最近不少朋友反映自己安裝了win10後系統盤變得過於擁擠了,導致運行系統的速度越來越慢,那麼該如何清理win10系統的垃圾呢?下面小編就跟大家分享徹底清理win10系統的方法。
win10怎麼清理垃圾
在Windows10桌上開啟「此電腦」
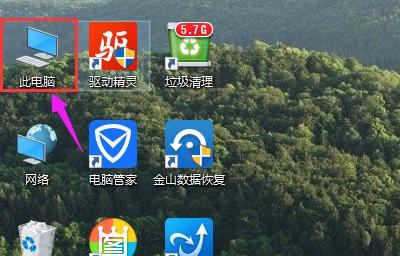
#清理垃圾圖-1
可以看到這時系統碟(C碟)可用空間已經不多
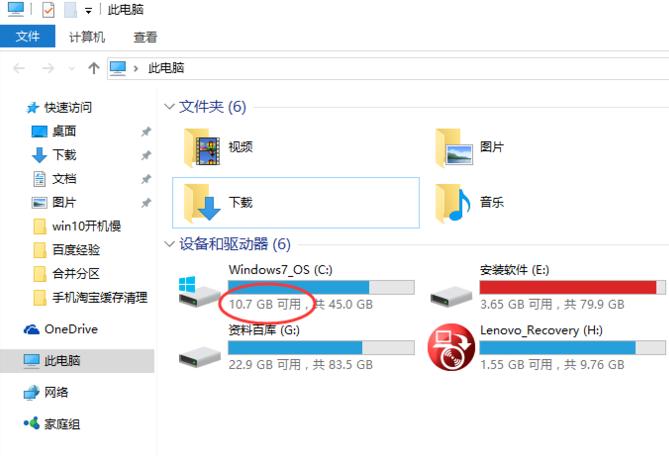
#垃圾圖-2
滑鼠右鍵點選C盤,選擇屬性。
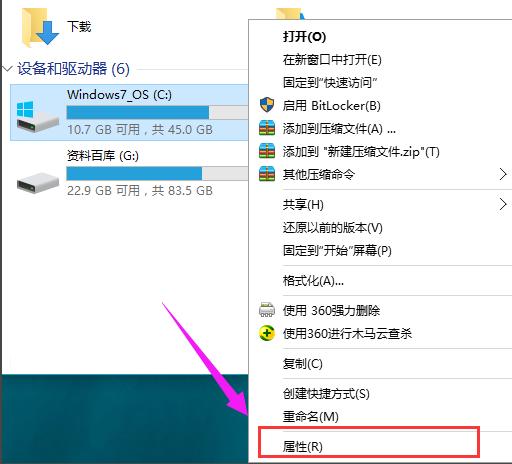
win10圖-3
在一般欄位下,點選開啟「磁碟清理」選項按鈕
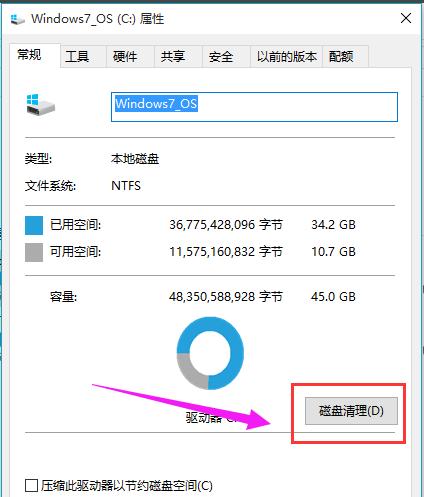
垃圾圖-4
#選擇完成之後,系統會自動進入磁碟清理的掃描過程,靜靜等待即可。
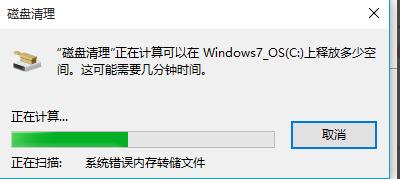
清理垃圾圖-5
掃描完成之後,這可以看到C磁碟中垃圾檔案佔用空間其實不大,
仍然需要點選下面的「清理系統檔案」按鈕。
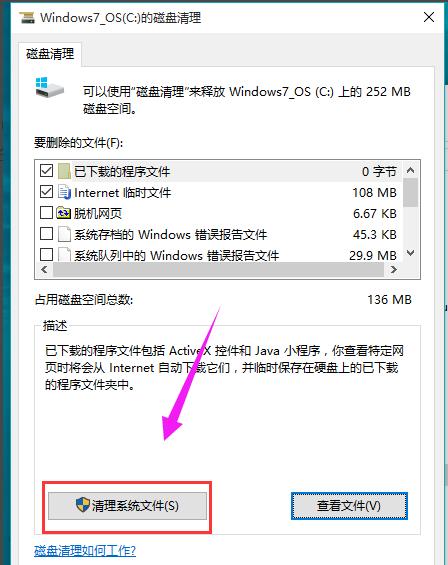
清理垃圾圖-6
系統再一次進入到磁碟清理的掃描過程,一直到掃描完成為止
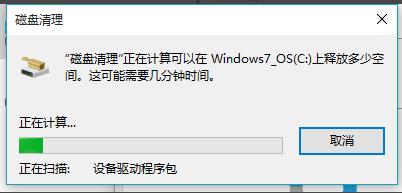
win10圖-7
#在開啟的結果頁面中,找到要刪除的系統檔案(名為:以前的Windows安裝),在其前面進行勾選,便可以看到該文件所佔用C盤的具體大小容量了,不同電腦不同使用習慣,該文件所佔用的空間也不盡相同,一般都是2G以上的大小,選中之後,直接點擊下方的確定按鈕,即可進行刪除釋放出C盤的空間了;如果你還沒考慮好是否放棄以前的系統,那麼請慎重,否則,一旦刪除就只有重裝才回得去了
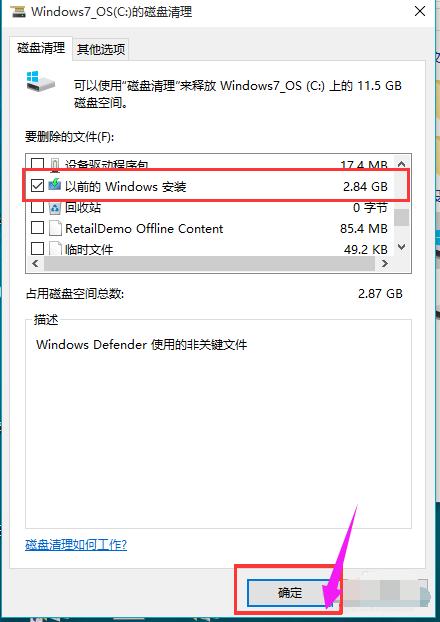
#win10圖-8
以上就是win10清理垃圾的操作方法了。
以上是win10怎麼清理垃圾 教你怎麼清理修復垃圾文件的詳細內容。更多資訊請關注PHP中文網其他相關文章!
陳述:
本文轉載於:nndssk.com。如有侵權,請聯絡admin@php.cn刪除
上一篇:哪裡下載win11正版系統下一篇:哪裡下載win11正版系統

