win10桌面如何美化 小編教你美化方法
- WBOYWBOYWBOYWBOYWBOYWBOYWBOYWBOYWBOYWBOYWBOYWBOYWB轉載
- 2024-01-11 20:15:391413瀏覽
win10發布升級了幾天了,肯定會有很多不習慣,新桌面新體驗,但有些人不喜歡還有就是win10剛發布,桌面還不完善,對於有強迫症的同學,就看起來是雜亂無章,想要其他系統或更多桌面,有需要的朋友們千萬別錯過,下面,小編就跟大家分享win10美化的方法。
桌面是我們使用電腦每次開機之後第一時間看到的介面,許多電腦愛好者都喜歡美化桌面,不過大多數都只停留上更換桌面壁紙,改改圖標又或者是字體什麼的。 win10儘管是新系統,很多新功能對大家都非常方便,但是有一些優化並不是很滿意,為此,小編帶來了win10桌面美化的方法。
win10桌面如何美化
點擊右下角的通知圖標,點擊「所有設定」。
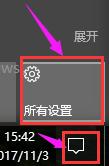
win10圖-1
點選個人化設定
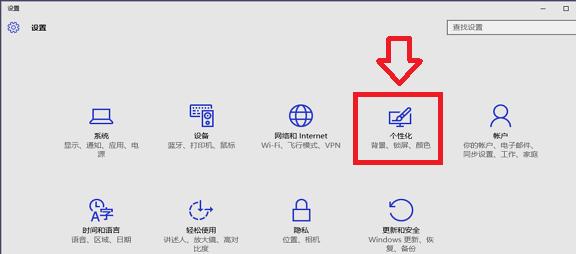
美化圖-2
在左邊的操作欄選擇“主題”,點選開啟“主題設定”
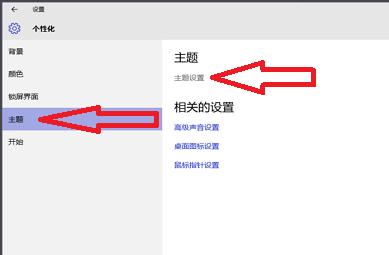
美化圖-3
在「我的主題」右下角點選「線上取得更多主題」進入主題庫
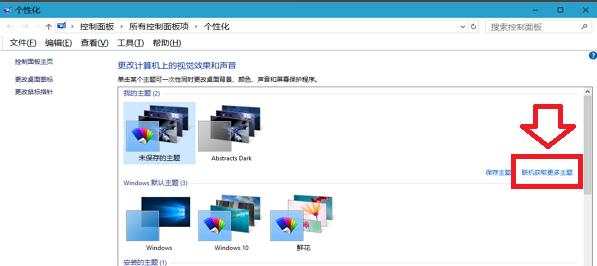
win10圖-4
選出喜歡的主題,下載安裝
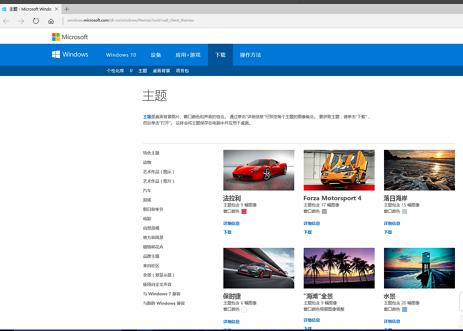
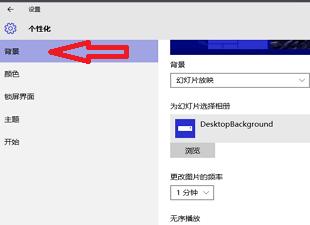
##桌面美化圖-6
在顏色這一欄,建議把三個開關都打開,會讓桌面顏色對比更柔和
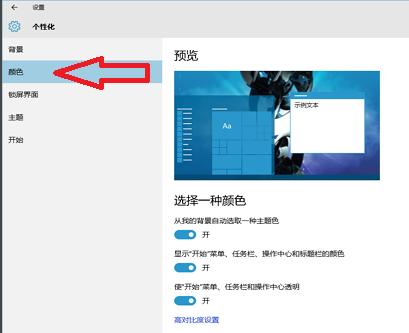 #
#
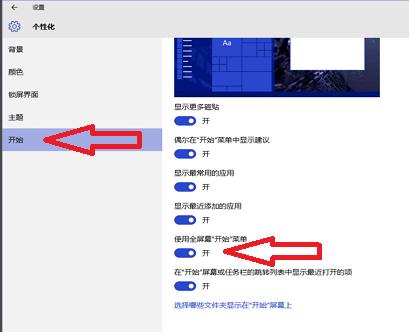
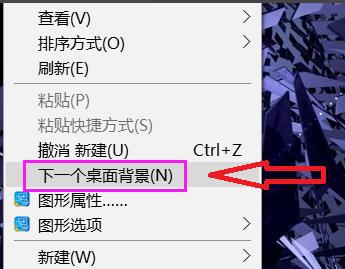
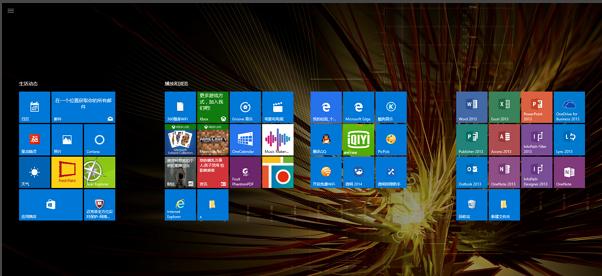
以上是win10桌面如何美化 小編教你美化方法的詳細內容。更多資訊請關注PHP中文網其他相關文章!
陳述:
本文轉載於:nndssk.com。如有侵權,請聯絡admin@php.cn刪除
上一篇:win7調顯示器亮度方法下一篇:win7調顯示器亮度方法

