Win7任務管理器pid怎麼顯示出來 小編教你怎麼顯示出來
- WBOYWBOYWBOYWBOYWBOYWBOYWBOYWBOYWBOYWBOYWBOYWBOYWB轉載
- 2024-01-11 19:00:491237瀏覽
很多朋友可能對於pid標識符還比較陌生,可以在工作管理員裡進行查看。但有些用戶打開工作管理員時找不到PID標識符,其實如果用戶想查看進程PID標識符的話,需透過對「任務管理器」相關設定就可以看到了,下面小編就以win7系統為例查看進程PID識別碼的方法。
PID標誌符是windows作業系統對運行的程式的自動分配的一個獨一無二的順序編號,進程中止後PID被系統回收,可能會被繼續分配給新運行的程序,當用戶需要查看進程的時候都會透過任務管理器進行查看,那麼要如何查看進程PID識別碼呢?下面就跟大家分享一下Win7透過任務管理器查看進程PID識別碼的設定方法吧。
Win7任務管理器pid怎麼顯示出來
滑鼠右鍵點選任務欄,點選「啟動任務管理器」

顯示pid圖-1
彈出任務管理器視窗
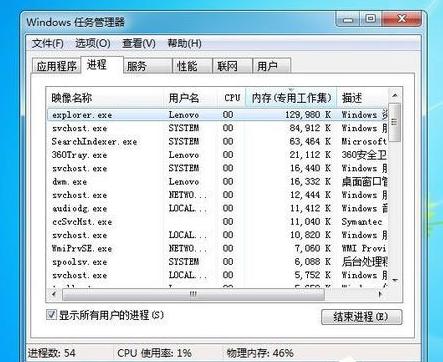
顯示pid圖-2
點選“檢視”,然後點選“選擇列”
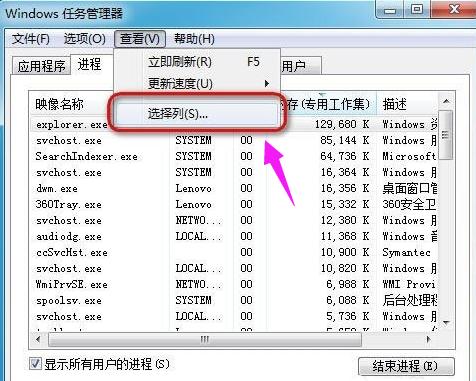
#
顯示pid圖-3
彈出選擇進程頁列的視窗
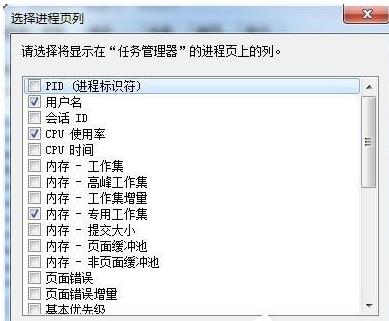
#
任務管理器圖-4
點選「PID(進程標識符)」的複選框
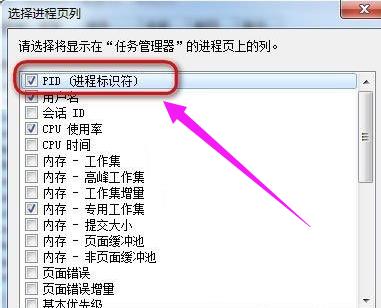
#
pid圖-5
回到剛才的任務管理器,就可以看到PID號碼的一列資料了。
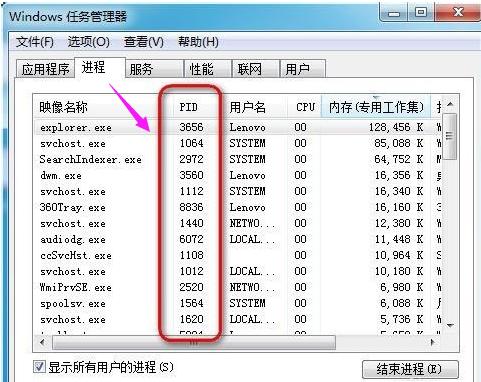
Win7圖-6
以上就是Win7讓任務管理器pid顯示出來的具體方法,只要依照以上步驟設置,再次打開任務管理器的時候,就能看見pid已經顯示出來了。
以上是Win7任務管理器pid怎麼顯示出來 小編教你怎麼顯示出來的詳細內容。更多資訊請關注PHP中文網其他相關文章!
陳述:
本文轉載於:nndssk.com。如有侵權,請聯絡admin@php.cn刪除

