很多時候我們為了方便都會需要透過區域網路進行共享文件,那麼共享文件該怎麼設定呢?可能大部分的人都還不是很清楚吧,那麼,下面就來看看小編在下邊分享給你們設定區域網路共享的方法吧。
小編發現最近有不少的朋友都在問win10系統在區域網路內設定共享檔案的方法,然後小編就花了一些時間來了解這個,所以現在小編就來跟大家說說win10設定共享文件的方法。
1,雙擊Win10系統桌面上的「此電腦」

#









以上是win10怎麼設定共享資料夾 win10設定共享資料夾的方法的詳細內容。更多資訊請關注PHP中文網其他相關文章!
 swsetup 是什么文件夹Feb 20, 2023 pm 04:51 PM
swsetup 是什么文件夹Feb 20, 2023 pm 04:51 PMswsetup是惠普软件的一个备份文件夹,如果使用系统恢复盘恢复系统、系统文件、随机软件、驱动,都可以在这个文件夹中找到;swsetup文件夹可以删除,如果用户需要更大的可用硬盘空间,可以删除此目录,不会影响用户。
 如何调整Win10文件夹字体大小?Jun 30, 2023 pm 08:02 PM
如何调整Win10文件夹字体大小?Jun 30, 2023 pm 08:02 PMwin10电脑文件夹字体大小怎么设置?win10文件夹字体大小设置方法是首先点击左下角开始,然后选择打开设置。很多小伙伴不知道怎操作,小编下面整理了文件夹字体大小设置方法步骤,如果你感兴趣的话,跟着小编一起往下看看吧!文件夹字体大小设置方法步骤1、首先点击左下角开始,然后选择打开设置。2、之后去点击“系统”。3、点击左侧的“屏幕”。4、在右边找到“更改文本、应用等项目的大小”。5、最后点击下拉,选择100%即可。以上就是【win10电脑文件夹字体大小怎么设置-文件夹字体大小设置方法步骤】全部内容
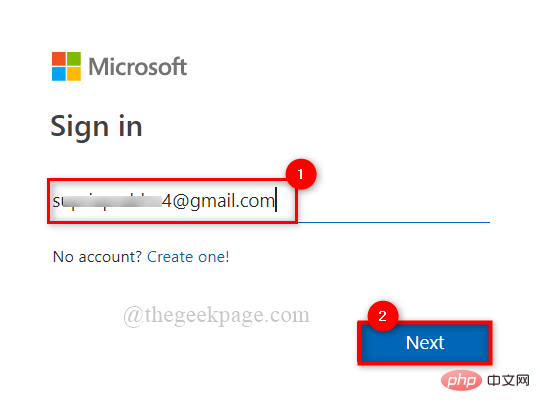 如何与其他人共享 OneDrive 文件或文件夹?May 08, 2023 pm 06:42 PM
如何与其他人共享 OneDrive 文件或文件夹?May 08, 2023 pm 06:42 PMMicrosoftOneDrive允许用户将文件和文件夹存储在云上并从任何地方访问它们。如果您允许他们使用OneDrive应用程序,您还可以授予他们访问文件的权限。这使人们可以轻松地交换文件或文件夹。您还可以更改文件的访问权限,例如他们是否可以编辑或仅查看它,还可以添加密码以及到期日期。因此,即使您忘记停止访问某些文件,访问权限也会在指定日期后自动过期。在这篇文章中,我们将教你如何使用两种不同的方法在OneDrive中与他人共享文件或文件夹。如何在OneDrive中与人共享文件或文件夹方法
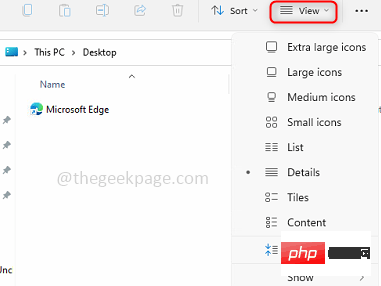 如何为所有文件夹在Windows 11中设置相同的文件夹视图?Apr 26, 2023 pm 10:31 PM
如何为所有文件夹在Windows 11中设置相同的文件夹视图?Apr 26, 2023 pm 10:31 PM在Windows中,我们可以在文件资源管理器中查看文件夹、文件和其他文档。您可能已经观察到,很少有文件和文件夹具有较小的图标,而很少有较大的图标。因此可以理解,有一个定制选项可用。根据文件的性质,默认设置了不同的文件夹模板。例如,在包含照片的名为Picture的文件夹中,图像具有不同的视图。包含音乐文件的音乐文件夹将具有不同的模板。同样,对于文档、视频等文件夹,每个文件夹根据其类别包含不同的模板。您还可以选择文件夹的模板并将其设置为所有其他相同类型的文件夹。在本文中,我们将学习如何将文件夹视图应
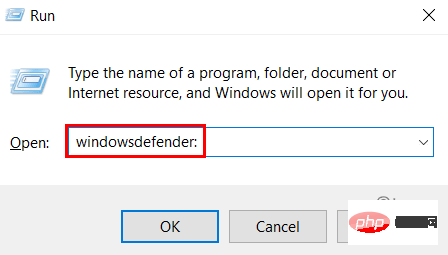 如何在 Windows 11 和 10 中向受控文件夹访问添加或删除文件夹Apr 18, 2023 pm 03:31 PM
如何在 Windows 11 和 10 中向受控文件夹访问添加或删除文件夹Apr 18, 2023 pm 03:31 PM微软推出了一种防病毒软件,有助于保护文件夹免受任何其他应用程序的攻击,称为Defender防病毒。在勒索软件攻击中,其中的所有文件夹和文件都受到攻击,您将无法使用它们,因为它将被另一个病毒进程锁定。因此,当您将文件夹添加到受控文件夹访问时,它会提供额外的安全性并防止这些勒索软件攻击。默认情况下,Windows将用户目录中的文档、图片、视频等文件夹添加到受控文件夹访问权限。您需要以系统管理员身份登录才能从受控文件夹访问中添加或删除文件夹。在这篇文章中,我们已经解释了一些可以做到这一点的方法。如何使
 如何解决Python的文件夹未找到错误?Jun 24, 2023 pm 04:32 PM
如何解决Python的文件夹未找到错误?Jun 24, 2023 pm 04:32 PMPython是一种流行的编程语言,但在使用中,经常会遇到一些错误。其中一个常见的错误是“文件夹未找到”。这个错误很容易让新手或者不熟悉Python的人感到困惑。在本文中,我们将讨论如何解决这个问题。1.确认文件夹路径是否正确在Python中,处理文件和文件夹的时候,需要指定文件和文件夹的路径。如果路径设置错误,那么就会导致程序无法找到文件夹。因此,我们需要先
 Win11系统怎么显示隐藏文件夹Jun 29, 2023 am 11:50 AM
Win11系统怎么显示隐藏文件夹Jun 29, 2023 am 11:50 AMWin11系统怎么显示隐藏文件夹?我们日常使用电脑的时候,会有些比较私密文件储存在电脑上,因为比较私密所以不想要别人看到,这种情况我们可以选择隐藏文件夹,需要的时候也可以显示出来,如果你不知道如何隐藏显示文件夹,小编下面整理了Win11系统显示隐藏文件夹教程,感兴趣的话,一起往下看看吧!Win11系统怎么显示隐藏文件夹1、右键点击想要隐藏的文件夹,选择属性,在里面勾选【隐藏】。确定后这个文件夹就是隐藏的状态,一般情况下别人看不到。文件也可按此方法隐藏起来。如何把隐藏文件夹显示出来1、在本地磁盘里
 文件夹变成exe文件是什么病毒Jul 11, 2023 am 10:28 AM
文件夹变成exe文件是什么病毒Jul 11, 2023 am 10:28 AM文件夹变成exe文件是文件夹病毒,其处理方法有:1、确保计算机安装了最新的杀毒软件;2、不要打开未知来源的电子邮件附件或下载可疑的网络文件;3、定期备份计算机的重要文件也是一项重要的防范措施。


熱AI工具

Undresser.AI Undress
人工智慧驅動的應用程序,用於創建逼真的裸體照片

AI Clothes Remover
用於從照片中去除衣服的線上人工智慧工具。

Undress AI Tool
免費脫衣圖片

Clothoff.io
AI脫衣器

AI Hentai Generator
免費產生 AI 無盡。

熱門文章

熱工具

MantisBT
Mantis是一個易於部署的基於Web的缺陷追蹤工具,用於幫助產品缺陷追蹤。它需要PHP、MySQL和一個Web伺服器。請查看我們的演示和託管服務。

VSCode Windows 64位元 下載
微軟推出的免費、功能強大的一款IDE編輯器

Dreamweaver Mac版
視覺化網頁開發工具

SublimeText3 英文版
推薦:為Win版本,支援程式碼提示!

記事本++7.3.1
好用且免費的程式碼編輯器





