愛思助手製作Palera1越獄U盤教程
- WBOYWBOYWBOYWBOYWBOYWBOYWBOYWBOYWBOYWBOYWBOYWBOYWB轉載
- 2024-01-11 18:24:312003瀏覽
Palera1n 越獄工具需要在 macOS 系統上安裝,使用愛思助理電腦端製作越獄 USB 隨身碟後,即可在 Windows 電腦上使用 Palera1n 工具進行越獄。
支援的系統版本
iOS 15-iOS 16.6
支援的裝置機型
iPhone:iPhone 6s\6sp\SE1\7\7p \8\8p\X。
iPad:iPad Air 2、iPad mini 4、iPad Pro 1 代,2 代、iPad 5、6、7。
越獄前請注意
1、越獄操作有一定風險,不建議使用主力設備嘗試越獄,可能會帶來問題影響日常使用。在越獄之前,請確保設備中的重要資料已備份。
2、不支援啟用密碼,包括鎖定螢幕密碼、面容 ID、觸控 ID。
越獄教學
一、製作越獄U 碟
1、將U 碟插入電腦(U 碟容量1 GB 或以上即可),開啟愛思助手電腦端,在工具箱中點選「一鍵越獄」。
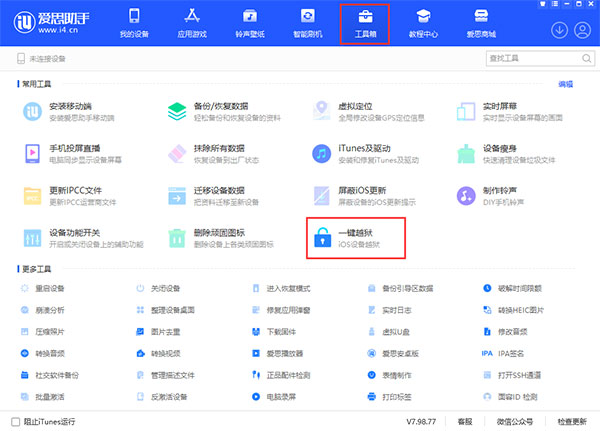
2、等待越獄工具安裝完畢後,在清單中找到「U 盤越獄」並選擇 Palera1n 越獄工具。
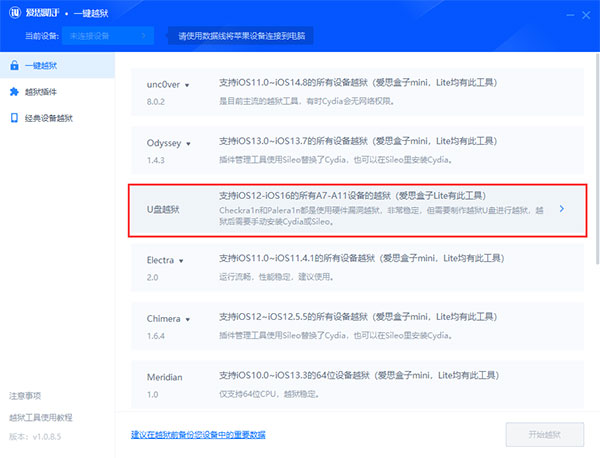
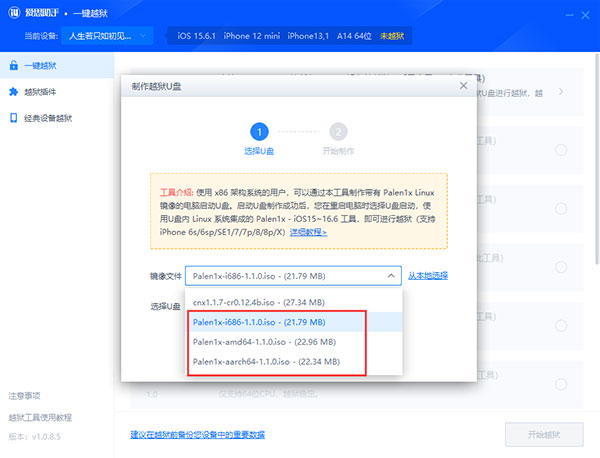
說明:一般情況下選擇第一個「Palera1x-i686」。如果是 AMD 處理器則需要選擇第二個「Palera1x-amd64」。 ARM 64 架構處理器選擇第三個「Palera1x-aarch64」。
3、選擇用於製作的 USB 隨身碟後點選「開始製作」按鈕。注意,該步驟會清空當前U 盤上儲存的所有數據,請務必提前備份好個人數據;
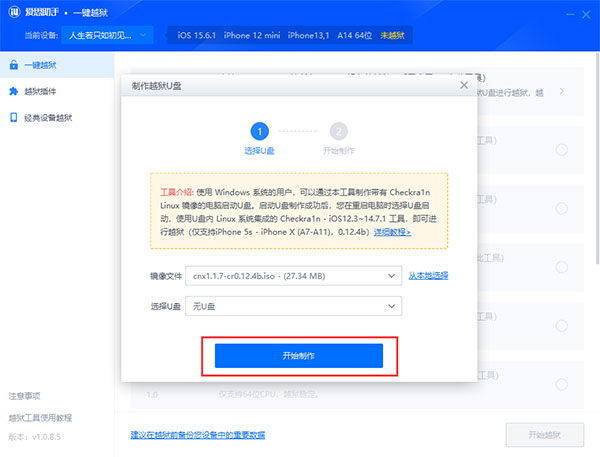
隨後,愛思助手會自動製作越獄U 盤,製作完成後點選提示框的「關閉」按鈕即可。
二、使用 U 盤越獄
1、重新啟動電腦,進入 BIOS 模式並選擇以 U 盤啟動,使用數據線將 iPhone 連接至電腦。
2、進入 palera1n 越獄工具介面後,選擇 palera1n,然後回車進入。
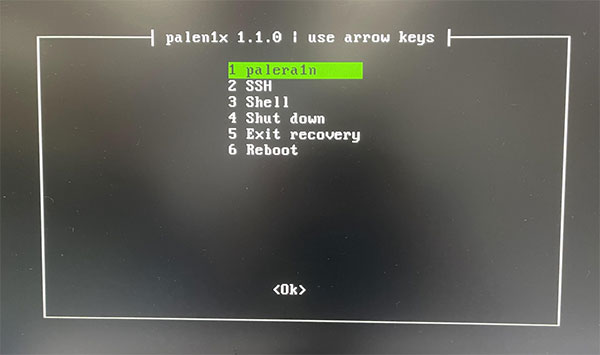
3、選擇 2 Options,進去後,用空白鍵選取 Create Faksfs,回車鍵確認。返回之後,確認電腦螢幕左上角有-f -c -v 參數。請注意這很重要。如果是 16 GB 容量的 iPhone 和 iPad,請選擇 2 Create BindFS,必須選這個,否則越獄不會成功。
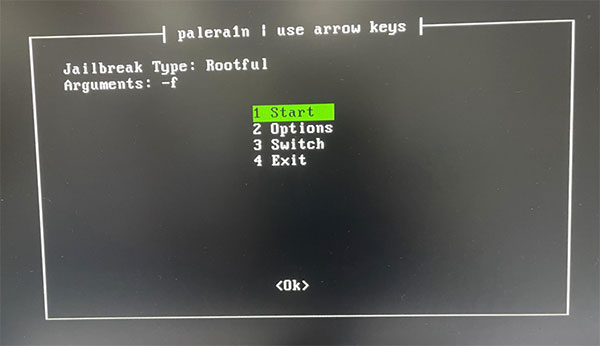
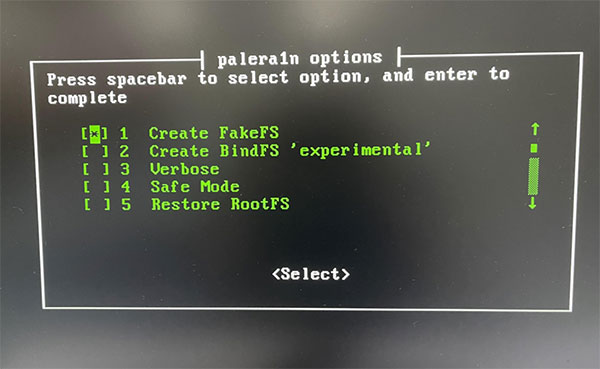
4、選擇 1 Start 開始越獄,關閉手機鎖定螢幕密碼,此時手機將進入恢復模式。
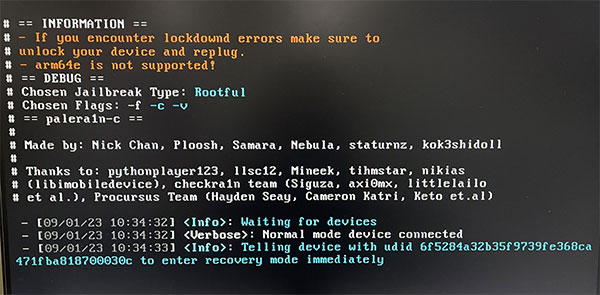
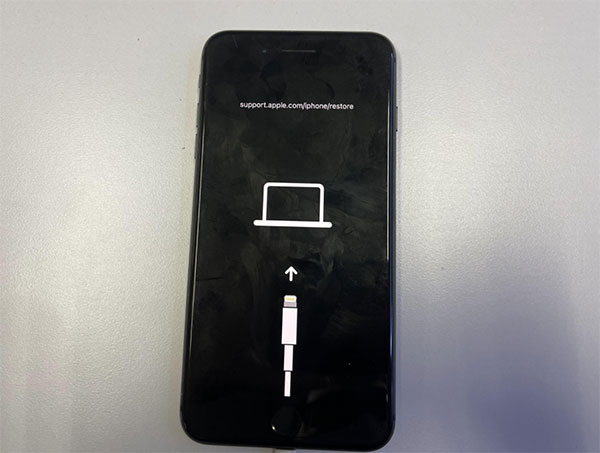
5、如下圖,提示 Press Enter when ready for DFU mode,準備將手機進入 dfu 模式。
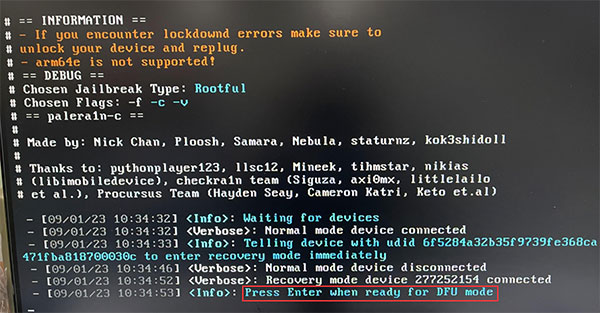
按下回車鍵開始,這一步分機型操作:
蘋果iPhone 6S、SE 機型按住Home 鍵電源鍵4 秒, 4 秒後放開電源,繼續按住Home 鍵;
蘋果iPhone 7 代以後的機型,按住調低音量鍵電源鍵4 秒,4 秒後放開電源,繼續按住調低音量鍵;
6、成功進入DFU 模式後,工具自動執行越獄。
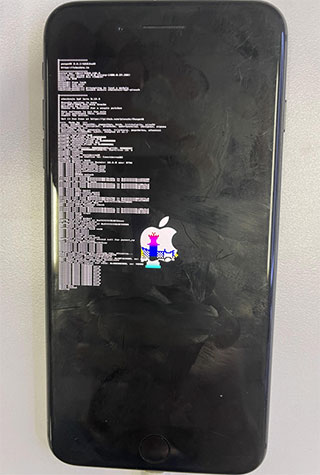
如果出現卡住等問題:
(1)電腦卡在Booting Kernal…,手機卡在蘋果logo 的情況:
這個問題主要是A8X、A9、A9X 的設備,例如蘋果6s 、iPad Air2、mini4、iPad Pro 1 代
解決方法:按Ctrl C 鍵取消越獄,不要重啟手機。按下回車鍵,輸入 palera1n_menu,重新開啟越獄選單;然後再次選擇 1 Start 越獄。
(2)電腦卡在 Timed out waiting for download mode 的情況:
如果手機卡在Apple 標誌上,拔下並重新插入設備,這通常可以解決問題。
如果手機啟動到正常模式,請重新開始。
如果手機卡在恢復模式,請刷機,或使用 palera1n -n 退出恢復模式。
其他檢查事項: 使用 USB-埠線,而不是 Type-C 線。
7、正常情況下,設備會運行代碼開始越獄階段,請耐心等待 5-10 分鐘,不要操作 iOS 設備,並保持數據線的連接,直至越獄完成。越獄完成後,設備會自動重新啟動。
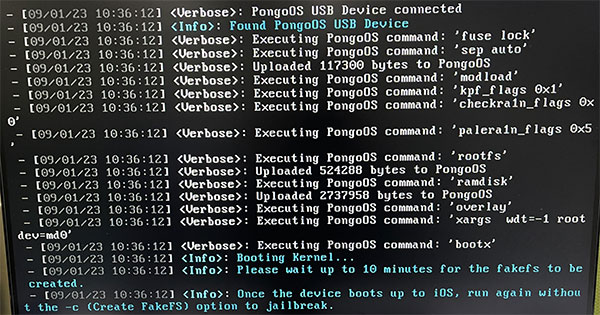
如下圖是正確的越獄介面,如果不是,那就代表失敗,需要刷機重來。等待 15 分鐘後設備沒有自動重啟,那麼表示越獄失敗,需要全新刷機後重試。
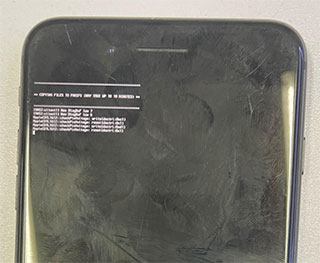
重啟完成後,iOS 裝置進入系統,重新啟動電腦,然後選擇U 碟啟動,再次來到越獄工具介面,選擇1 palera1n,然後直接選擇1 Start開始,進入第二階段越獄(這次不需要選擇Options)。
依照前面步驟一樣,操作 iOS 設備,讓設備進入 DFU 模式。
8、開機完成後,iOS 裝置自動進入系統,等待 30 秒,桌面出現 palera1n 圖示。點擊進入 palera1n。
(如果沒有看到palera1n 圖標,請複製連結【https://www.icloud.com/shortcuts/8cd5f489c8854ee0ab9ee38f2e62f87d】到Safari 瀏覽器打開,然後選擇open palera1nloader。)
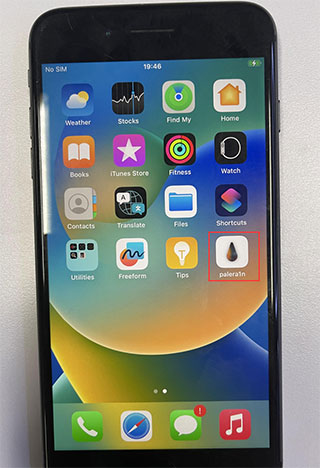
點選Sileo,安裝越獄環境。安裝完成後,返回設備桌面即可。
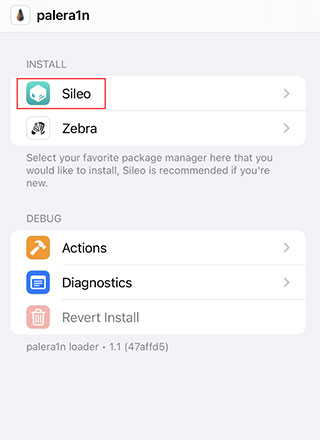
Substitute基板的安裝:進入Sileo,刷新軟體來源,搜尋 Substitute 安裝,即可啟用外掛程式支援。
重啟裝置後如何恢復越獄環境以及外掛程式支援?
再次開啟越獄工具,選擇 1 Start,開始越獄,啟動進入系統後,即可恢復越獄環境。
如何清除越獄環境?
選擇 U 盤啟動,選擇 1 palera1n,進 2 Options,選擇 5 Restore rootFS 空白鍵選取5,回車鍵確認,選擇 1Start 開始復原系統。
以上是愛思助手製作Palera1越獄U盤教程的詳細內容。更多資訊請關注PHP中文網其他相關文章!

