實作在PowerPoint中進行排練計時的投影片放映方法
- WBOYWBOYWBOYWBOYWBOYWBOYWBOYWBOYWBOYWBOYWBOYWBOYWB轉載
- 2024-01-10 20:06:352179瀏覽
在PowerPoint中投影片放映時怎麼實現排練計時
在PowerPoint中,投影片放映時實現排練計時的方法是透過以下步驟進行: 1. 開啟PowerPoint文檔,進入「投影片放映」標籤。 2. 在「設定」群組中,點選「排練計時」按鈕。 3. 在彈出的「排練計時」對話方塊中,點選「開始計時」按鈕。 4. 開始進行投影片放映,PowerPoint將會記錄您的
1、新建一個powerpoint文件,
新建一個PowerPoint檔案並開啟它。在投影片上輸入所需的文字和內容。確保按照下圖所示進行操作。
3、使用排練計時功能。
4、 點選「投影片放映」--排練計時,
5、顯示排練計時狀態。
進入投影片放映狀態後,你會注意到出現了一個名為「錄製」的工具列。這個工具列會顯示目前投影片的放映時間。
7、設定第二張投影片的放映時間。記錄完第一張投影片後,按一下滑鼠可以進入下一張投影片,也可以在「錄製」工具列中按一下「下一項」。
8、暫停計時。
9、 在投影片的放映過程中,如果需要暫停計時,則在“錄製”工具列中按一下“暫停錄製”,
10、繼續計時。
11、在暫停計時後將彈出提示對話框,如果需要繼續對幻燈片放映進行計時,則在對話框中按一下「繼...在PowerPoint中,幻燈片放映時實現排練計時的方法是透過以下步驟進行操作: 1. 開啟PowerPoint文檔,進入「投影片放映」標籤。 2. 在「設定」群組中,點選「排練計時」按鈕。 3. 在彈出的「排練計時」對話方塊中,點選「開始計時」按鈕。 4. 開始進行投影片放映,PowerPoint將會記錄您的
1、新建一個powerpoint文件,
新建一個PowerPoint檔案並開啟它。在投影片上輸入所需的文字和內容。確保按照下圖所示進行操作。
3、使用排練計時功能。
4、 點選「投影片放映」--排練計時,
5、顯示排練計時狀態。
進入投影片放映狀態後,你會注意到出現了一個名為「錄製」的工具列。這個工具列會顯示目前投影片的放映時間。
7、設定第二張投影片的放映時間。記錄完第一張投影片後,按一下滑鼠可以進入下一張投影片,也可以在「錄製」工具列中按一下「下一項」。
8、暫停計時。
9、 在投影片的放映過程中,如果需要暫停計時,則在“錄製”工具列中按一下“暫停錄製”,
10、繼續計時。
11、在暫停計時後將彈出提示對話框,如果需要繼續對幻燈片放映進行計時,則在對話框中按一下“繼續錄製”,如下圖所示。
12、重新計時。
13、 如果我們需要重新記錄目前投影片的放映時間,則在“錄製”工具列中按一下“重複”,
14、保留投影片的排練時間。
15、 如果需要停止計時,退出幻燈片的放映,在按Esc後,將彈出提示對話框,提示我們是否保留本次排練時間,需要保留點擊”是“,如下圖所示。
16、顯示排練後的效果。
17、 經過前面的操作後,系統會自動切換至投影片瀏覽檢視。在視圖中,我們可以看到排練計時的投影片的縮圖右下角顯示了對應的投影片放映時間,如下圖所示。
18、開啟設定放映方式。
19、點選設定放映方式--選擇換片方式。在」換片方式「選項區中選取」如果存在排練時間,則使用它「,就可以實現根據排練計時的時間進行幻燈片的放映了。
ppt365怎麼把計時器放入PPT的頁
不清楚你想要用計時器來做什麼,是希望在一頁裡進行計時,還是在整個放映的過程進行計時。
① 頁面中新增
如果是想在一頁投影片中新增計時,可以試試 Office 的範本。
檔案→新建→搜尋欄輸入「計時」→Enter 進行搜索,可以看到有兩個模板,分別是時鐘和沙漏,點開其中一個→創建,即可下載模板。

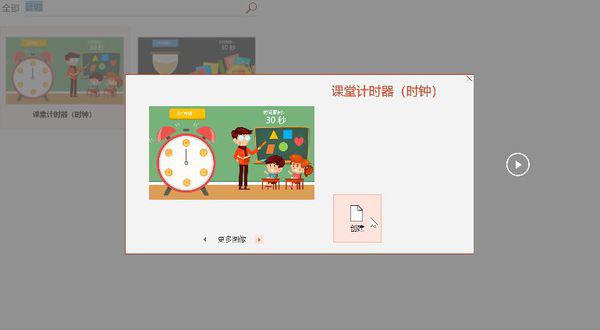
##接下來,把需要的時長的幻燈片複製到你的文件中合適的位置即可;如果沒有合適的時長,可以透過修改相應動畫的時長來獲取想要的效果。
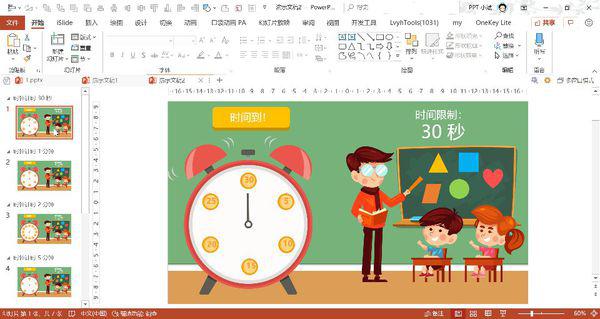
#② 整份投影片新增
如果是希望投影片播放過程中一直都有計時器,那麼可以試試 iSlide 外掛。
官網下載安裝外掛。
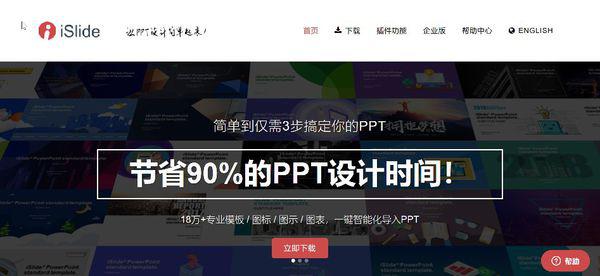
#iSlide→工具→計時器右側下拉箭頭→參數設置,在參數設定對話框中進行設定。
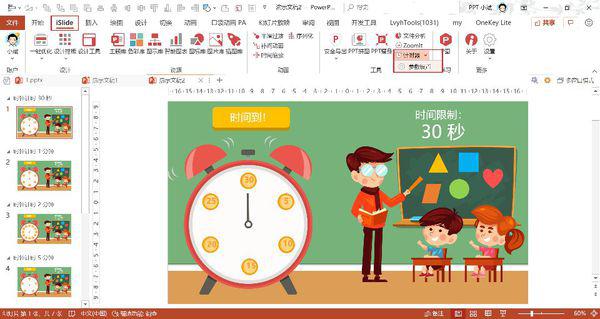
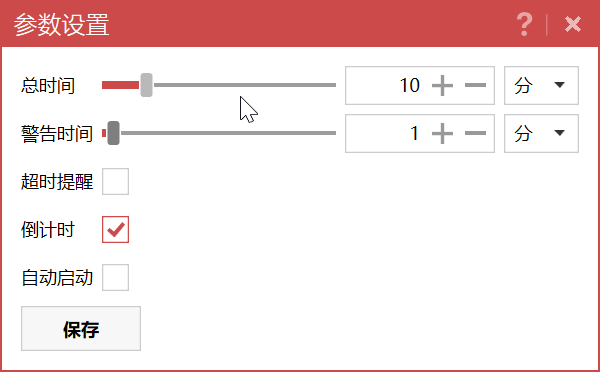
##然後,iSlide→工具→計時器,即可開始放映投影片並進行計時。
以上是實作在PowerPoint中進行排練計時的投影片放映方法的詳細內容。更多資訊請關注PHP中文網其他相關文章!

