win11大小核調度怎麼調整? 優化性能win11的技巧
- 王林轉載
- 2024-01-10 08:25:352262瀏覽
自從英特爾12代酷睿開始正式採用大小核設計以來,就受到不少用戶的吐槽。不過升級到Win11之後,由於Win11對於大小核設計有所優化,所以效能差異並不是很大。但是一旦運行一些大型遊戲或虛擬機器時,大小核調度問題就被放大了。那下面就來看看要怎麼做吧。
最基礎的方法就是調高行程的優先權。在任務管理器“詳細資料”頁面找到要提高優先順序的進程,以vmware虛擬機為例,右鍵點選vmware虛擬化進程vmware-vmx.exe,選擇“設定優先權”,在其中選擇“高於正常”或以上的級別,這樣就完成了設定。此時應該會注意到虛擬機器的效能會有所提升了。
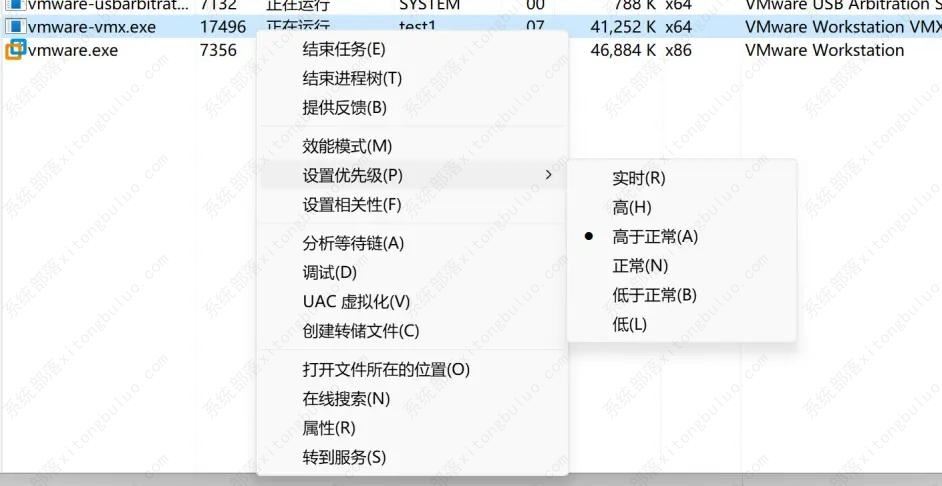
然而這種方法並不能長期設置,因為該設定僅限當前運行的進程,而一旦結束運行就會失效;此外,優先權還有可能會被系統自動調回“正常”,因此也極不穩定。所以,如果想要長期設定的話,就必須採取一些特殊設定。
第一種方法是透過命令列設定進程優先權
透過指令進行設定是一種直截了當的方法,可以將命令列寫進程式或腳本的迴圈體中,然後將程式/腳本放到任務計劃中,以便於循環運行。
指令如下:
wmic process where “name=‘<进程名>’” call setpriority <优先级对应整数值或对应名称>
其中優先數值和英文名稱如下圖所示。
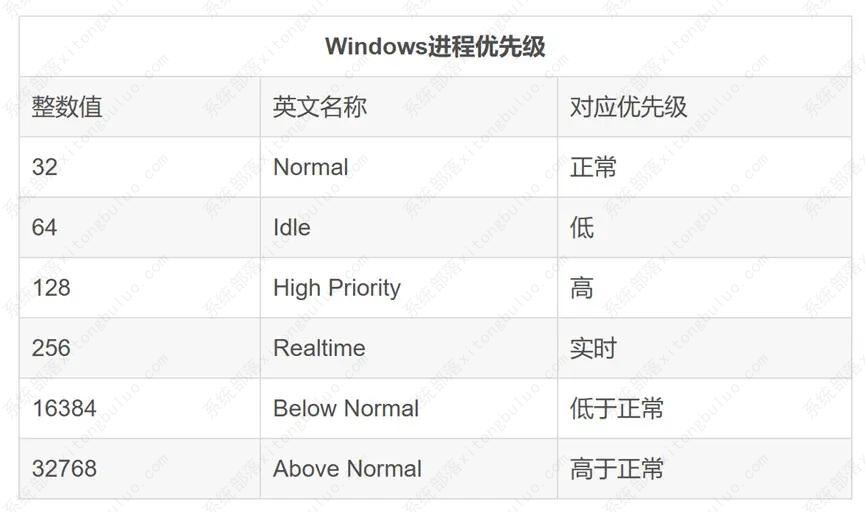
範例:
wmic process where “name=‘vmware-vmx.exe’” call setpriority 32768
或
wmic process where “name=‘vmware-vmx.exe’” call setpriority “Above Normal”
透過循環來設定優先權這種方式通常是很穩定的,但這種方法需要有一定的程式設計或命令列基礎,因此並不適合任何人。
第二種方法就是使用第三方軟體Process Lasso
這也是本文介紹的重點。 Process Lasso 是一款效能最佳化軟體,可自動設定cpu的優先權等選項,來提高進程的運作效率從而提高效能。但智慧調度並不是本文的重點,Process Lasso最大的用處就是可以永久設定cpu優先權,以及CPU關聯,CPU親和力等選項。
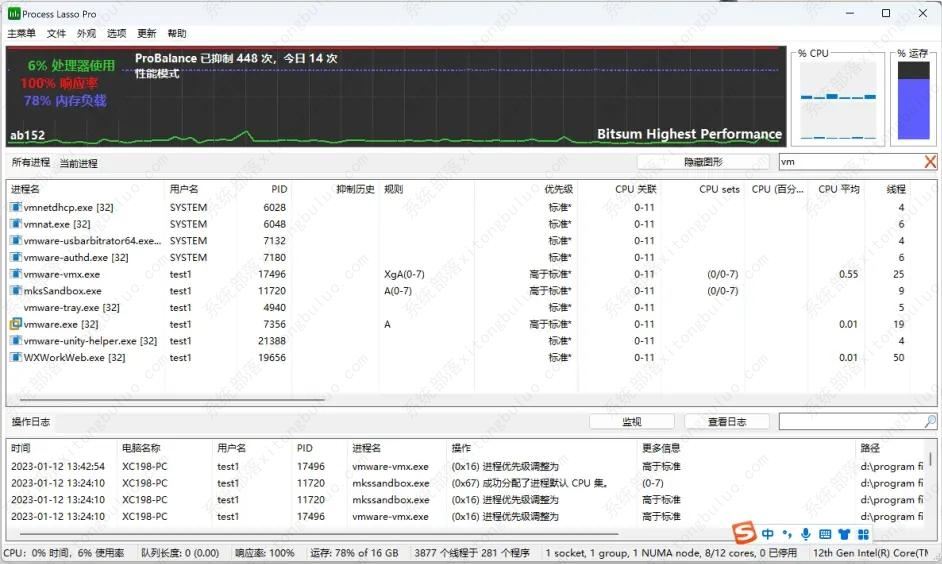
還是以vmware虛擬機器為例,我們來分別介紹如何對大小核的調度進行最佳化。
1、設定優先權。
還是找到vmware-vmx進程,右鍵單擊,選擇「cpu優先權」。其中「當前」就是只更改當前狀態下的優先級,和前面在任務管理器中設定是同一個效果;而「總是」就是進行長期設定了。建議直接在“總是”中選擇優先權為“高於標準”,此時Process Lasso會自動記錄進程所在路徑,下次執行時會自動提高優先權。 (重要:不要取消勾選“啟用Windows動態執行緒優先權提升”,會有副作用,可能會導致其他應用程式卡頓)
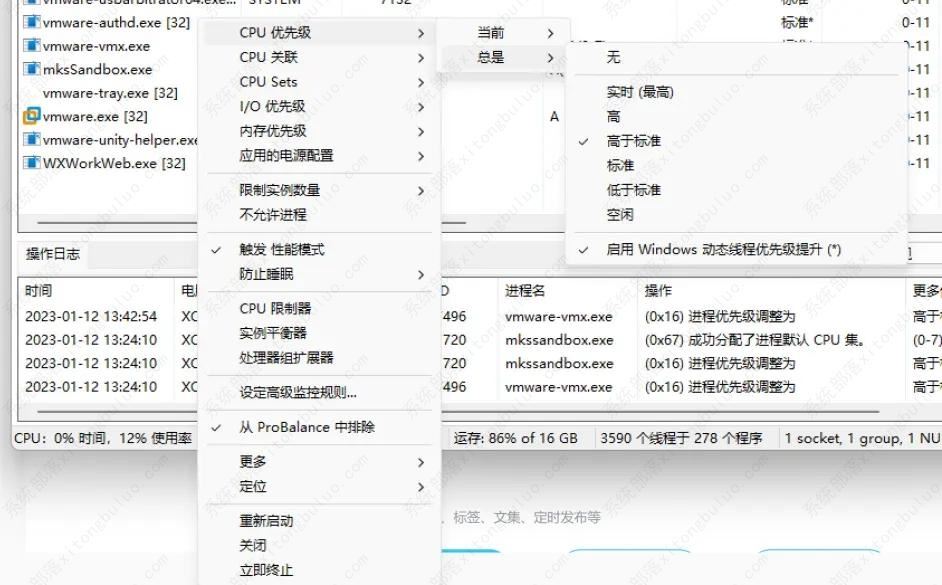
2、CPU Sets (或CPU親和度)設定
儘管設定了優先級,但是仍然無法確保優先級會被系統自動降下來,而再次出現「小核有難大核圍觀」的現象。此時就可以透過CPU Sets進行設置,讓系統優先呼叫指定的核心,而不是優先呼叫小核。
還是右鍵單擊要更改的進程,選擇“CPU Sets”>“總是”,在這裡推薦將大核都勾上(沒有E標識的都是大核),而小核則不勾選。此時就可以優先調用大核心了,但是小核心並沒有完全排除在外,如果大核心吃滿了還是可以繼續調用小核心的。
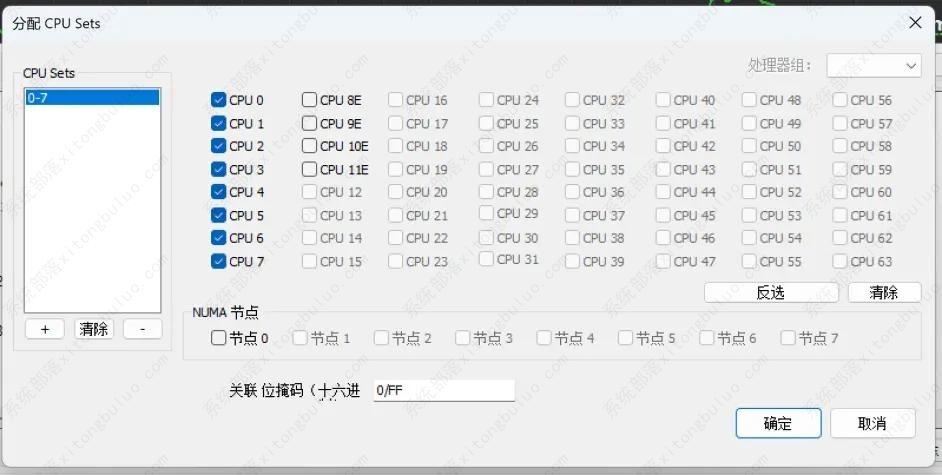
3、電源模式改為效能模式
這也是最容易被忽略的一點,因為電源模式也是會影響大小核調度的。實際使用中可以發現,雖然提高了優先權並且配置了CPU Sets,但是有時還是會出現大核休眠的情況,甚至更糟的就是,小核居然也沒跑起來。因為系統預設的「平衡」電源計畫就是讓大核心休眠,與Process Lasso的「CPU Sets」設定剛好引起了衝突,於是反而導致程式運作變得緩慢。實際上解決方法也很簡單,可以在系統設定>電源選項中,將電源模式改為「最佳效能」即可。此時就會發現大核不再一直「圍觀」了。

然而有些用戶,特別是對於筆記型電腦用戶,不希望長期開啟「最佳效能」模式,因為一直開啟的話就會徒增更多功耗。實際上Process Lasso也提供了類似的選項,可以按需切換到效能模式。在右鍵選單中勾選“觸發性能模式”,勾選後,當該軟體運行時自動切換至性能模式,而當軟體退出運行後會自動退出性能模式,這樣就有效確保在運行該軟體時能夠充分利用處理器效能,而退出後不會對電池續航力造成影響(特別是許多用戶使用筆電都是插電使用的,這點對功耗影響並不大)。
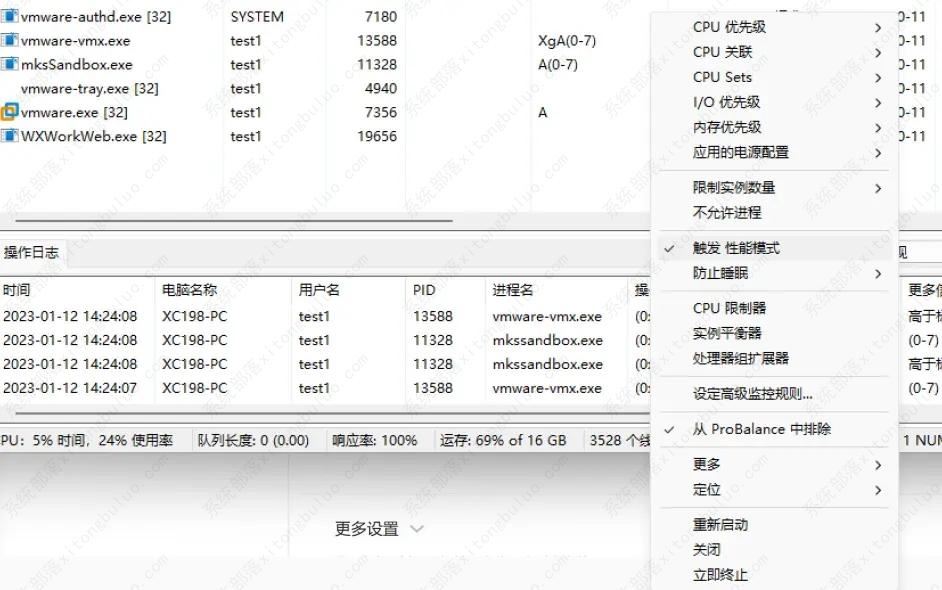
PS:上述方法只建議對大小核調度不好的遊戲等大型應用程式進行設置,而對於調度正常的應用則不建議設置。
以上是win11大小核調度怎麼調整? 優化性能win11的技巧的詳細內容。更多資訊請關注PHP中文網其他相關文章!

