如何解決Win10字體模糊模糊的問題
- WBOYWBOYWBOYWBOYWBOYWBOYWBOYWBOYWBOYWBOYWBOYWBOYWB轉載
- 2024-01-09 19:41:371233瀏覽
在使用Windows 10的過程中,部分使用者可能會遭遇字體呈現模糊的問題,這可能對閱讀以及使用體驗產生不利影響。然而,值得慶幸的是,這個問題通常能夠透過一些簡單的操作便得以解決。
windows10字體很模糊髮虛設定解決方法:
方法1:調整顯示設定
1、在Windows 10系統中,請點選桌面上的空白區域,然後選擇“顯示設定”。
2、在「顯示設定」視窗內,找到並點選「縮放與佈局」部分。在「更改文字、應用程式等項目的大小」下拉式選單中挑選一個適合的選項。通常建議選擇100%或更高的比例,以實現更清晰的字體顯示。
3、設定完成後,點選重新啟動電腦,以便設定變更能夠即時生效。
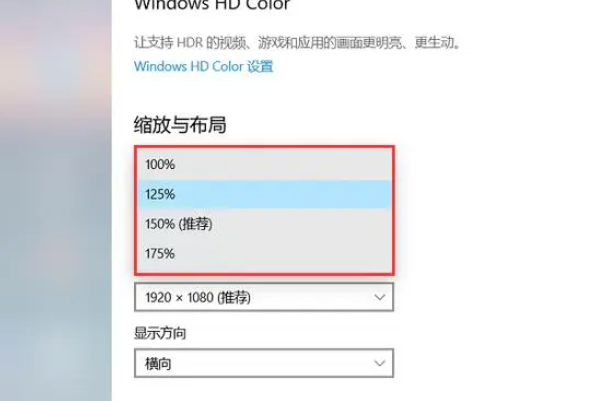
方法2:更新顯示卡驅動器
1、在Windows 10作業系統裡,點選右鍵,選擇「開始」選單,接著選擇「裝置管理器」。
2、在裝置管理員中,展開「顯示適配器」字樣。點擊您的顯示卡並選擇“更新驅動程式”。
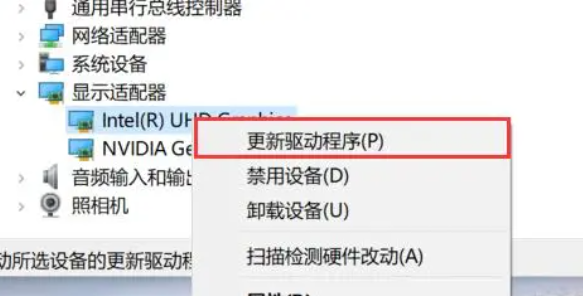
3、選擇“自動搜尋更新的驅動程式”,此時Windows將自動搜尋並安裝最新的顯示卡驅動程式。完成操作後,重新啟動我們的電腦。
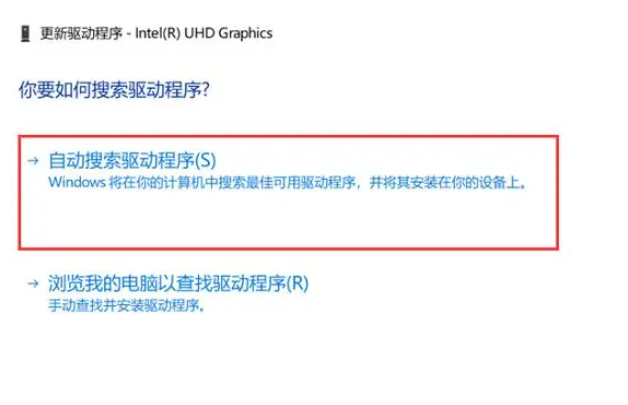
方法3:使用ClearType調整文字顯示
#1、在Windows 10系統中,點選右鍵,選擇「開始」選單,接著選擇「設置”,再在設定視窗輸入“ClearType”並選擇“調整ClearType 文字”。
2、在ClearType文字調整導向器內,確保已勾選「啟用 ClearType」複選框。根據導向器的指導,選取最佳的文字顯示配置。完成上述操作後,點選重新啟動電腦,以便設定變更能夠即時生效。
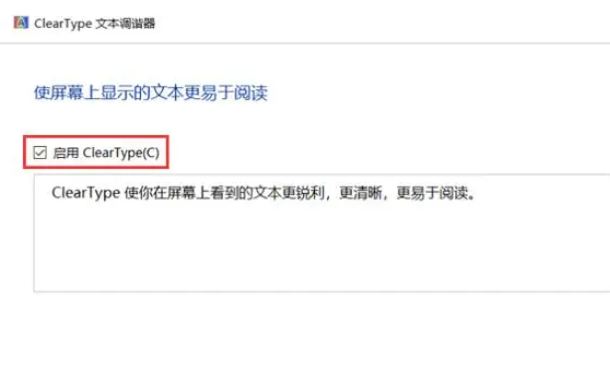
win10字體發虛和顯示器有關嗎
#答:有些許的關係,但不全是顯示器的問題
除了顯示器的問題還有以下的問題會導致字體發虛:
1、解析度設定:
如果您的顯示器解析度設定不合適,文字可能會產生模糊現象。建議您嘗試調整顯示器解析度至建議值,以實現更為清晰的文字顯示效果。
2、縮放等級:
Windows 10 支援縮放等級調節,適用於各類別尺寸和解析度的顯示器。如果您的縮放等級設定過高或過低,可能會致使文字模糊。請嘗試調整縮放等級至符合您的顯示器和使用習慣的程度。
3、驅動程式升級:
請確保您的顯示器驅動程式為最新版本。過時的驅動程式可能無法妥善處理文字顯示,進而導致模糊現象。請造訪顯示器生產商的官方網站,下載並安裝最新的驅動程式。
4、ClearType 設定:
Windows 10 包含了 ClearType 技術,可提昇在液晶顯示器上的文字清晰度。您可以在 Windows 設定中搜尋 “ClearType” 並根據精靈進行配置,以取得更清晰的文字顯示效果。
5、顯示器品質:
低品質的顯示器可能會導致文字模糊。若您的顯示器品質不佳,即使進行了上述調節,仍有可能無法達到理想的文字顯示效果。在選購顯示器時,建議選擇高品質產品,以獲得更優質的顯示效果。
以上是如何解決Win10字體模糊模糊的問題的詳細內容。更多資訊請關注PHP中文網其他相關文章!

