你的iPad購買使用多久了?是否有用到過iPad截圖、錄影等操作?
最近,很多朋友都在私訊問我如何在蘋果iPad上進行截圖和錄影操作。為了方便大家,我整理了一份詳細的教程,並建議蘋果粉絲們將這個教學收藏起來。 在教學中,我詳細介紹了蘋果iPad上的截圖和錄影操作方法。無論是截圖還是錄屏,都有簡單易懂的步驟和操作提示。希望這份教學能幫助大家,讓你們更能利用蘋果平板的功能。記得收藏這份教學喔!

一、蘋果iPad怎麼截圖?
1、iPad按鍵截圖
這種截圖方法相信是在iPad使用過程中,最常用的截圖方法。
不含Home鍵的iPad機型:同時按下【鎖定畫面鍵 調高/低音量鍵】按鈕,即可輕鬆完成截圖。同樣,輕點截取完成的縮圖,還可新增繪本、文字等。
針對有Home鍵的iPad機型:同時按住【鎖定螢幕鍵 Home鍵】即可輕鬆完成截圖。同樣輕點截取完成的縮圖,可新增繪本、文字等。

然而,由於iPad一般較大,因此使用截圖方式操作並不是很方便。
2、【輔助觸控】截圖
使用iPad【輔助觸控】輕鬆截圖,也就是常說的小白點或懸浮球。
開啟iPad【設定】-【輔助功能】-【觸控】-【輔助觸控】,此時就會出現小白點。

再點開小白點【裝置】-【更多】-【截圖】,點選【截圖】就可以實現快速截圖了。
在進行截圖時,小白點是會自動隱藏的,所以不用擔心被截取的畫面中會出現小白點。

3、【輔助觸控】快速截圖
這個截圖方法仍然是使用【輔助觸控】功能,但是它是一種快捷操作方式。
還是開啟iPad【設定】-【輔助功能】-【觸控】-【輔助觸控】,在【輔助觸控】介面下的「自訂操作」中,選擇自訂快速操作。
例如:將【長按】設定為截圖快捷操作,點開【長按】,選擇“截圖”,再自訂長按時長,一般設定為0.20秒即可。

在iPad上完成設定後,你可以在任何操作介面上長按小白點來進行截圖操作。這項功能非常方便,可以幫助你快速捕捉螢幕上的內容。無論是保存重要訊息,還是分享有趣的內容,都可以透過這個簡單的操作來實現。只要長按小白點,稍等片刻,系統就會自動將目前螢幕內容儲存為一張圖片。這樣,你就可以在相簿中找到這張截圖並隨時使用了。

4、Apple Pencil快速截圖
如果你擁有Apple Pencil,那麼截圖將變得非常簡單。只需要用Apple Pencil從iPad的左下角或右下角,向斜上方45度輕輕一劃,就能輕鬆完成截圖操作。這個方法非常方便,讓你隨時隨地都能捕捉到螢幕上的重要資訊。不論是想保存一張有趣的圖片,還是需要截取螢幕上的某個細節,透過這個簡單的手勢,你都能輕鬆實現。所以,如果你是一位Apple Pencil的幸運擁有者,不妨試試這個簡單的截圖方法吧!

當升級到iPadOS15系統後,手指手勢操作同樣可以進行截圖!
5、【語音控制】輕鬆截圖
在iPad上,還可藉助【語音控制】進行自訂指令快速截圖。
開啟iPad【設定】-【輔助功能】-【語音控制】-【自訂指令】,再選擇【裝置】分區,選擇【拍攝畫面快照】。


使用iPad的語音控制功能可以實現自動截圖的功能。只要按照iPad端的提示進行操作,當你輕輕地說出指令,例如「截圖」、「截圖」等,iPad就會自動執行對應的截圖操作。這項功能非常便捷,讓使用者無需手動操作就能完成截圖任務。
6、網頁長截圖
需要進行長截圖時,注意iPad只有借助Safari瀏覽器才能實現。
使用Safari瀏覽器開啟一個網頁後,我們可以透過選擇不同的截圖方式來進行截圖。其中,常用的方式是選擇截取整個頁面的長截圖。具體操作方法是:先選擇截圖工具,然後點選截取的縮圖,接著選擇縮圖正上方的「整頁」選項。這樣,就能完成整個頁面的長截圖了。這個方法非常方便,可以幫助我們將整個頁面的內容保存下來,方便後續查看和分享。

二、蘋果iPad怎麼錄影?
1、開啟錄影功能
無論是新iPad或舊iPad,在平板桌面或下拉頁上都找不到螢幕錄製按鍵。那麼蘋果iPad的錄影功能究竟在哪裡呢?
只需開啟iPad的設置,然後進入控制中心,在更多控制選項中找到螢幕錄製功能鍵。點擊綠色加號按鈕前面的文字,然後在包含的控制中就可以找到螢幕錄製功能鍵了。

手指從iPad螢幕右上角下滑,就可以在控制中心頁看到新增的【螢幕錄製】功能鍵,實心圓 圓環的按鍵。
2、開始&停止錄影
1)開始錄影
在iPad螢幕的右上角,有一個很實用的功能鍵叫做【螢幕錄製】。只需將手指從螢幕右上角向下拉,就能找到它。點擊這個按鍵,你將看到一個倒數計時器開始倒數3秒,倒數結束後,螢幕錄製就會開始。這個功能非常方便,可以幫助你記錄螢幕上的內容。

請停止錄影畫面。
停止螢幕錄製有 2 種方法:
A. 手指從iPad螢幕右上角下拉,即可看到正在使用的【螢幕錄製】紅色功能鍵。點選按鍵,將會結束螢幕錄製。

B. 直接點選螢幕左上角的錄製動作紅色顯示框,將會彈出是否停止「螢幕錄製」的選項框,點選【停止】即可。

以上是蘋果iPad如何截圖和錄影?小編為果粉整理了詳細教程,別忘了收藏!的詳細內容。更多資訊請關注PHP中文網其他相關文章!
 想更新應用嗎?您必須等到它到期Apr 27, 2025 pm 06:08 PM
想更新應用嗎?您必須等到它到期Apr 27, 2025 pm 06:08 PM我的配偶最近發現她的iPhone的應用覆蓋範圍即將到期。儘管蘋果公司的文檔和她的蘋果帳戶表明可以更新,但她找不到選擇。 對蘋果的電話顯示了僅續訂選項的應用程序
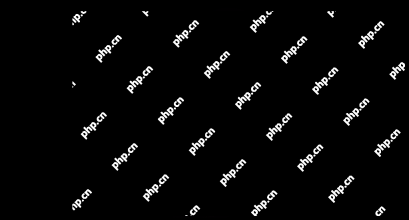 如何觀看蘋果的WWDC 2024主題演講現場Apr 27, 2025 pm 06:01 PM
如何觀看蘋果的WWDC 2024主題演講現場Apr 27, 2025 pm 06:01 PM蘋果每年的全球開發人員會議(WWDC)是一個非常重要的事件,僅次於該公司每年秋天的iPhone推出。 WWDC很重要,因為在開幕主題演講中,我們可以聽到什麼應用程序
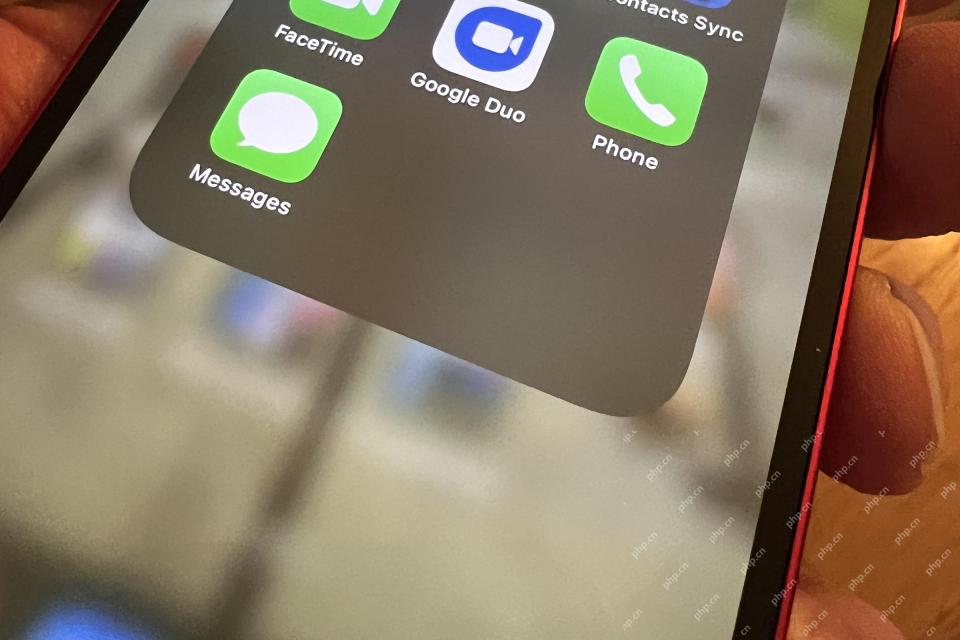 iMessage不起作用嗎?在這裡如何在iPhone,iPad和Mac上修復它Apr 27, 2025 pm 06:00 PM
iMessage不起作用嗎?在這裡如何在iPhone,iPad和Mac上修復它Apr 27, 2025 pm 06:00 PM在iPhone,iPad和Mac上解決iMessage問題的故障排除 遇到iMessage問題? 本指南為常見問題提供解決方案,可幫助您在Apple設備上修復消息傳遞應用程序。 是否沒有出現消息,亂七八糟,o
 如何在iPad上獲取WhatsAppApr 27, 2025 pm 05:58 PM
如何在iPad上獲取WhatsAppApr 27, 2025 pm 05:58 PMWhatsApp:iPad用戶的福音?詳解iPad版WhatsApp使用及Beta版安裝 WhatsApp風靡全球,日活躍用戶超過十億。它允許用戶通過Wi-Fi或4G/5G網絡發送個人或群組消息,節省手機話費。 (當然,如果超出數據流量限制,您可能需要支付額外費用,所以請謹慎使用!) 然而,目前WhatsApp僅支持iPhone,儘管WhatsApp負責人Will Cathcart在2021年1月承認人們長期以來一直呼籲推出iPad版應用,但至今仍未推出iPad版本。 Cathcart曾透露,開發i
 該應用程序去了哪裡?如何在iPhone或iPad上找到丟失的應用程序Apr 27, 2025 pm 05:54 PM
該應用程序去了哪裡?如何在iPhone或iPad上找到丟失的應用程序Apr 27, 2025 pm 05:54 PM查找缺失的iOS或iPados應用程序:逐步指南 iOS和iPados允許按名稱搜索應用程序,但是在許多文件夾和主屏幕頁面上找到它們變得棘手。 本指南提供了兩種恢復缺失應用程序並將其添加為ba的方法
 iPhone電池迅速死亡?可能需要更換Apr 27, 2025 pm 05:51 PM
iPhone電池迅速死亡?可能需要更換Apr 27, 2025 pm 05:51 PM即使使用近日常使用,現代iPhone也具有令人印象深刻的電池壽命。 但是,蘋果的工程不是魔術。存在局限性。 如果您始終發現自己需要在到達完整或近乎滿的Cha後幾個小時才能充電
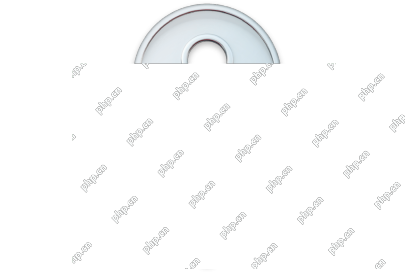 如何與Apple共享組共享密碼Apr 27, 2025 pm 05:49 PM
如何與Apple共享組共享密碼Apr 27, 2025 pm 05:49 PM蘋果的iOS 17,iPados 17和Macos Sonoma通過密碼系統中的組引入了安全的密碼共享。 但是,有局限性:所有參與者必須使用iOS 17/iPados 17/macos Sonoma或以後,在您的聯繫人中,以及壯舉
 24種清除iPhone或iPad上存儲空間的簡單方法Apr 27, 2025 pm 05:47 PM
24種清除iPhone或iPad上存儲空間的簡單方法Apr 27, 2025 pm 05:47 PM對於許多iPhone所有者來說,存儲短缺是現實:罪魁禍首是應用程序,音樂,消息還是(最常見的是)照片和視頻,我們大多數人在關鍵時刻已經耗盡了空間。也許就像您試圖更新操作系統一樣,


熱AI工具

Undresser.AI Undress
人工智慧驅動的應用程序,用於創建逼真的裸體照片

AI Clothes Remover
用於從照片中去除衣服的線上人工智慧工具。

Undress AI Tool
免費脫衣圖片

Clothoff.io
AI脫衣器

Video Face Swap
使用我們完全免費的人工智慧換臉工具,輕鬆在任何影片中換臉!

熱門文章

熱工具

SecLists
SecLists是最終安全測試人員的伙伴。它是一個包含各種類型清單的集合,這些清單在安全評估過程中經常使用,而且都在一個地方。 SecLists透過方便地提供安全測試人員可能需要的所有列表,幫助提高安全測試的效率和生產力。清單類型包括使用者名稱、密碼、URL、模糊測試有效載荷、敏感資料模式、Web shell等等。測試人員只需將此儲存庫拉到新的測試機上,他就可以存取所需的每種類型的清單。

mPDF
mPDF是一個PHP庫,可以從UTF-8編碼的HTML產生PDF檔案。原作者Ian Back編寫mPDF以從他的網站上「即時」輸出PDF文件,並處理不同的語言。與原始腳本如HTML2FPDF相比,它的速度較慢,並且在使用Unicode字體時產生的檔案較大,但支援CSS樣式等,並進行了大量增強。支援幾乎所有語言,包括RTL(阿拉伯語和希伯來語)和CJK(中日韓)。支援嵌套的區塊級元素(如P、DIV),

WebStorm Mac版
好用的JavaScript開發工具

SublimeText3 Mac版
神級程式碼編輯軟體(SublimeText3)

禪工作室 13.0.1
強大的PHP整合開發環境






