CentOS7安裝教學:在vmware虛擬機器中安裝Linux系統
- 王林轉載
- 2024-01-09 09:06:01903瀏覽
一、CentOS的下載
CentOS是免費版,推薦在官方網站直接下載。
https://www.centos.org/download/
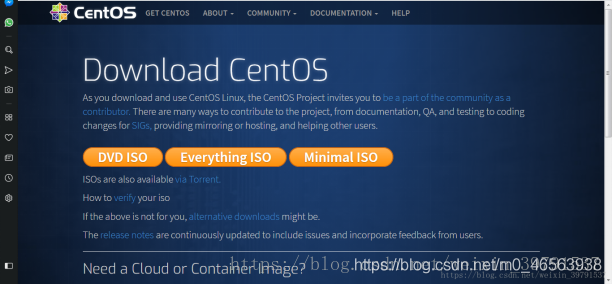
#DVD ISO:普通光碟完整安裝版鏡像,可離線安裝到電腦硬碟上,包含大量的常用軟體,一般選擇這種鏡像類型即可。
Everything ISO:包含了完整安裝版的內容,並對其進行補充,整合了所 有軟體。
Minimal ISO:這個版本為精簡版的鏡像,可以安裝一個基本的CentOS系 統,包含了可啟動系統基本所需的最小安裝套件。
二、Linux的安裝教學
首先我們開啟VM15.5,然後點選建立新的虛擬機器。
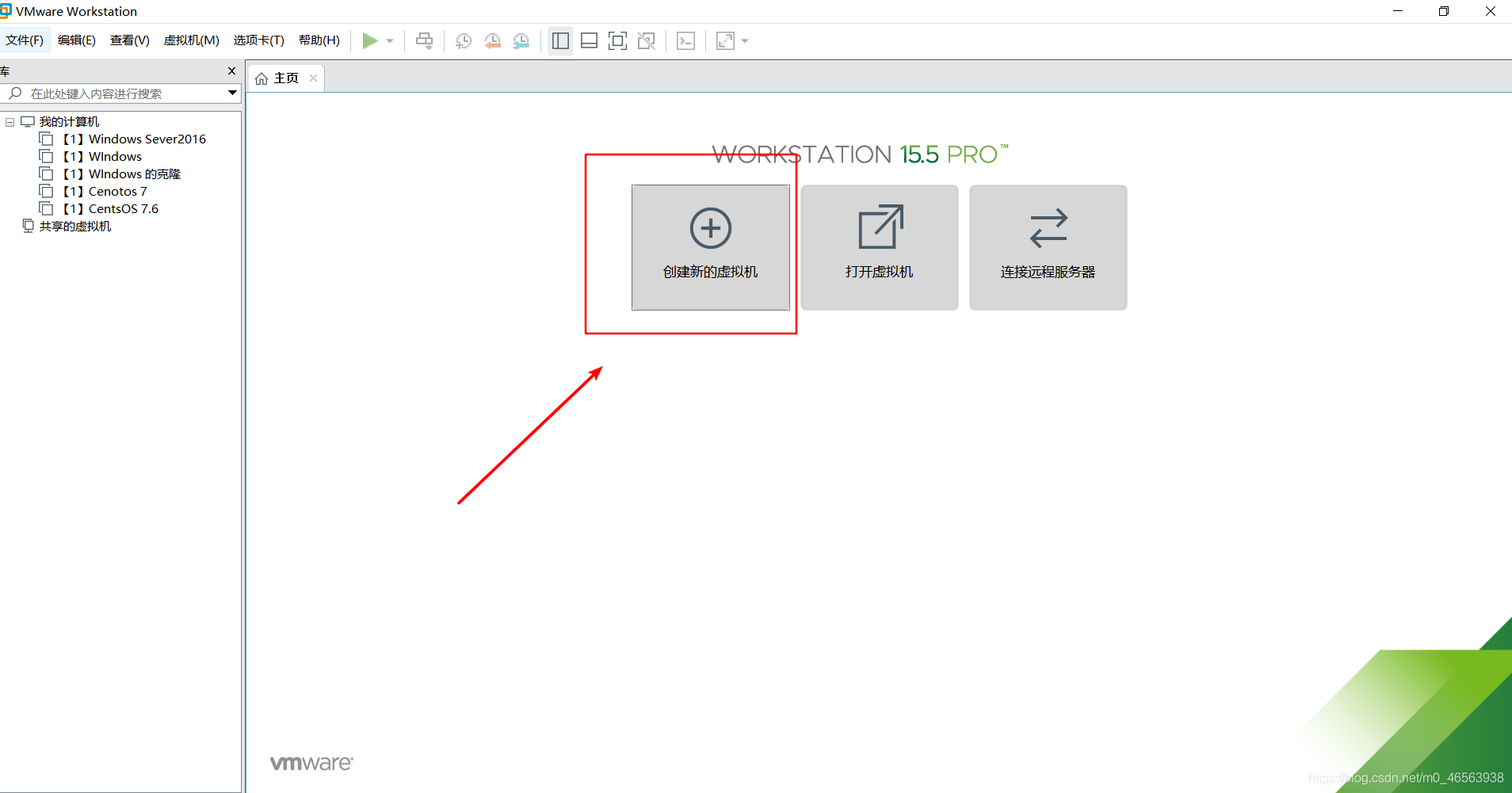
在彈出的「歡迎」視窗中,點擊「下一步」按鈕進入下一步
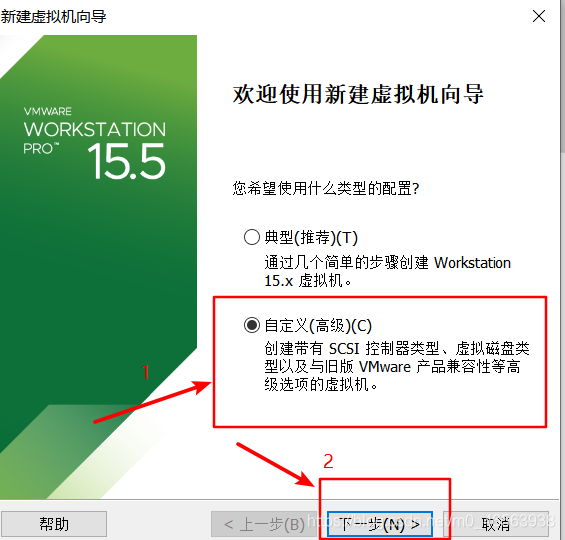
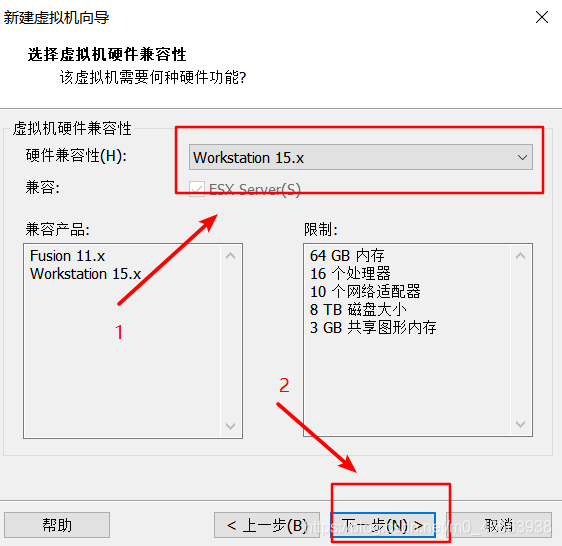
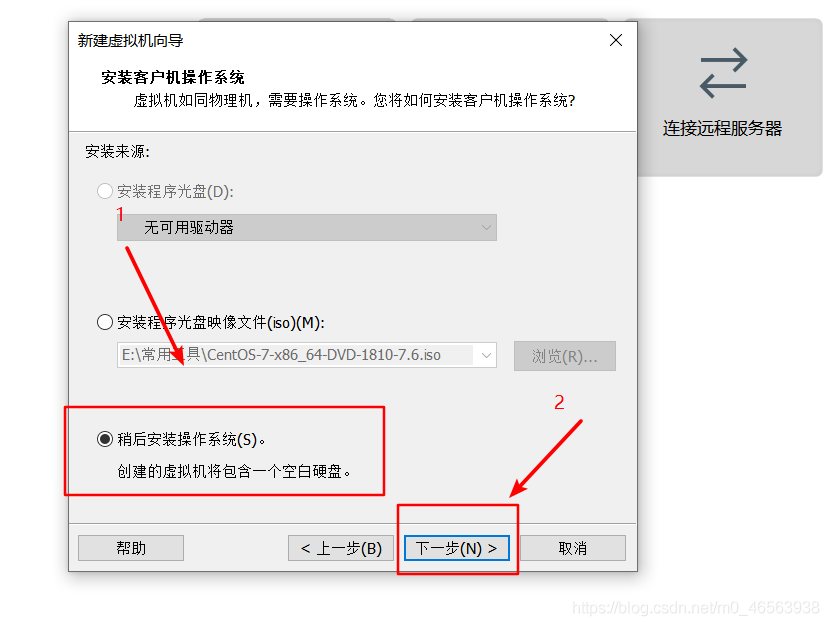
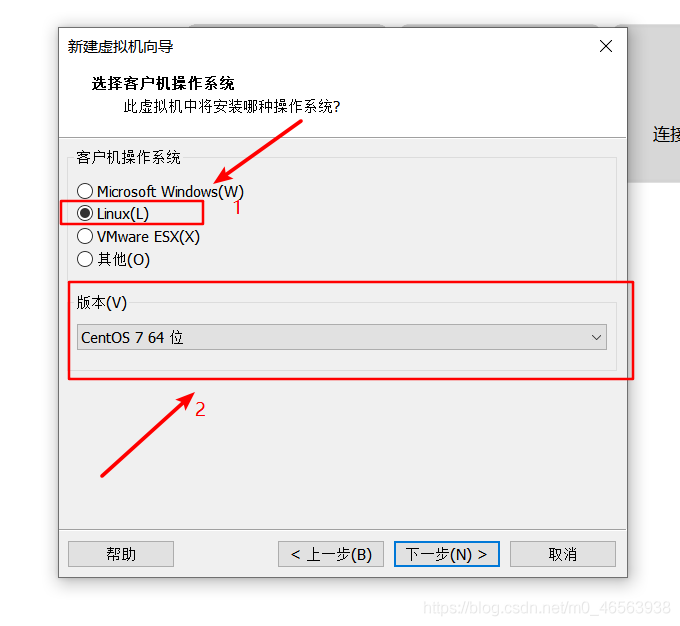
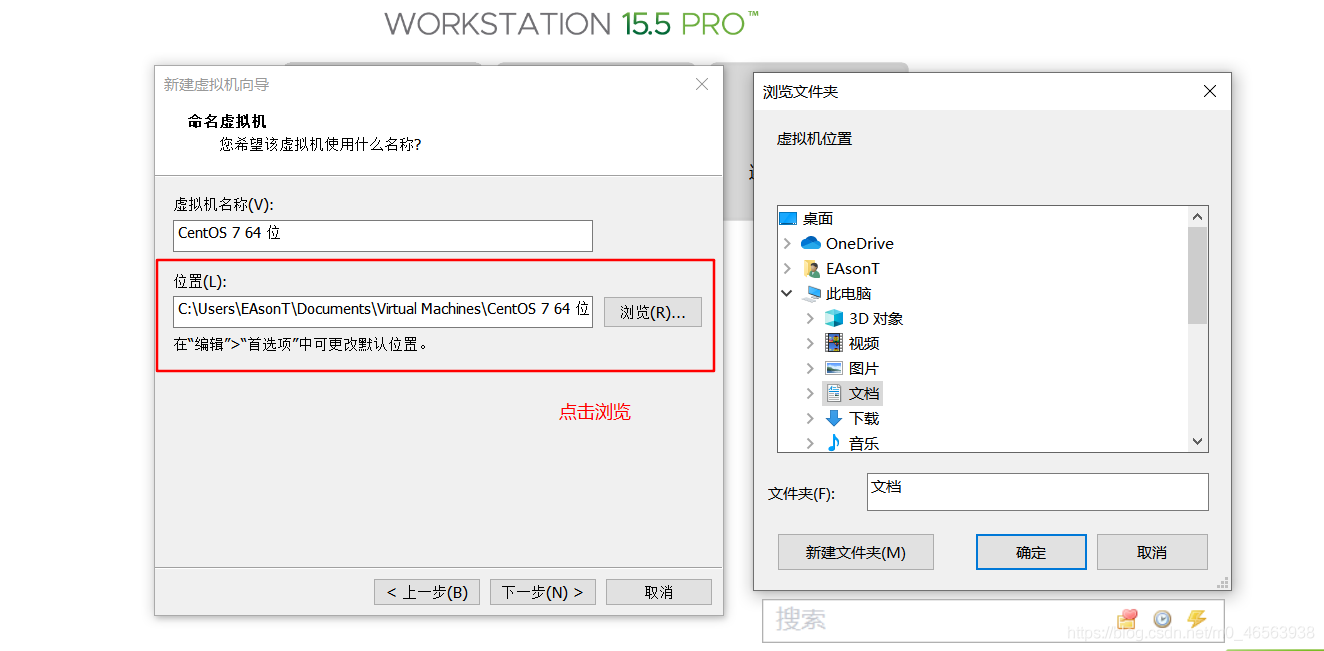
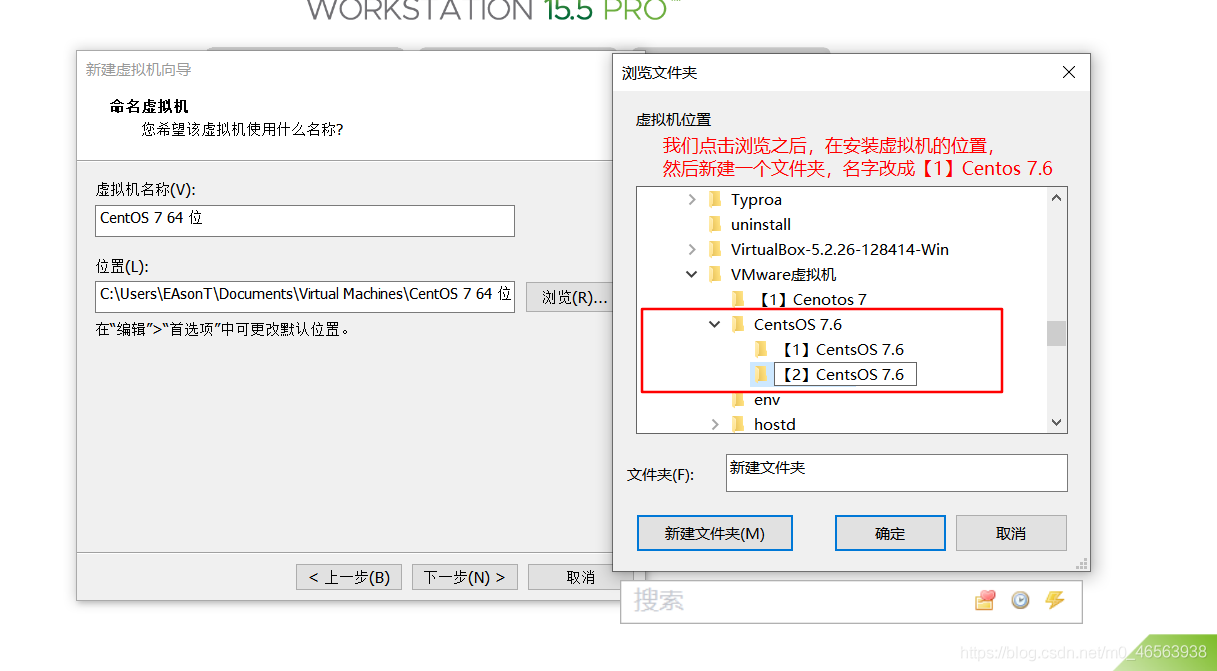
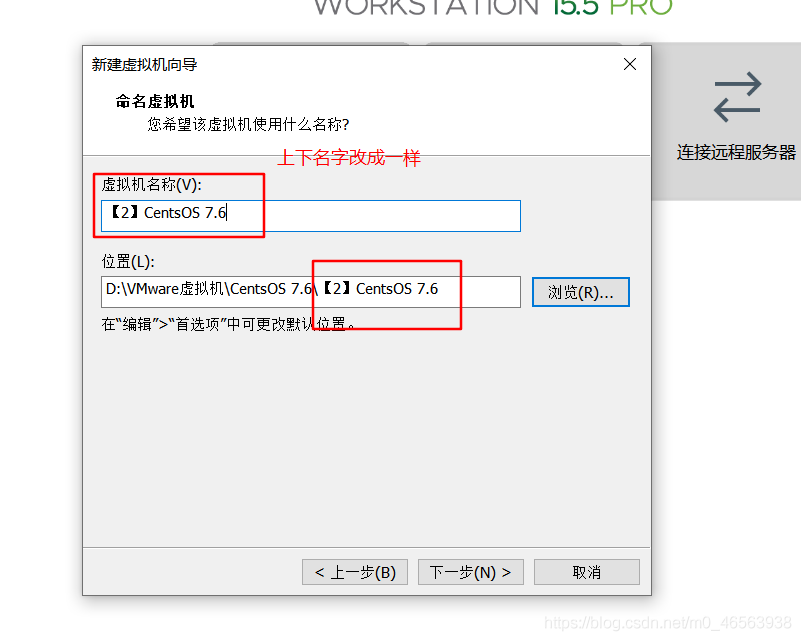
每個處理器的內核數量改為2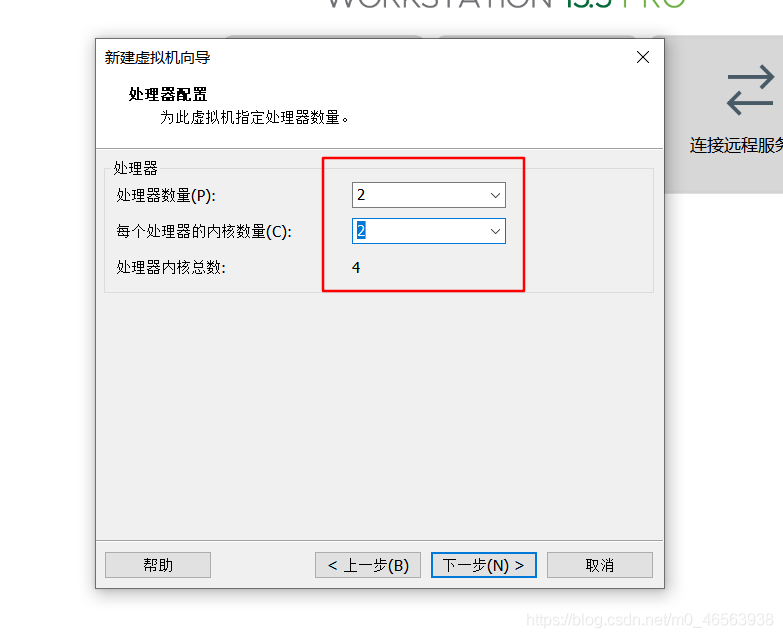
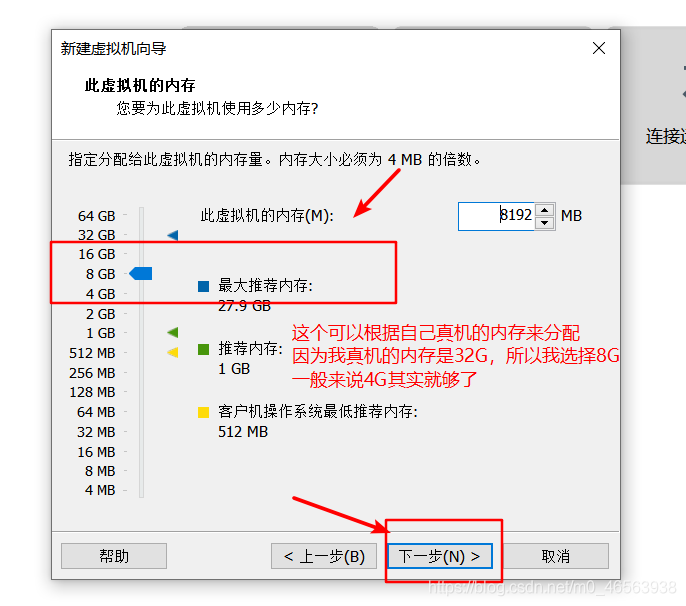
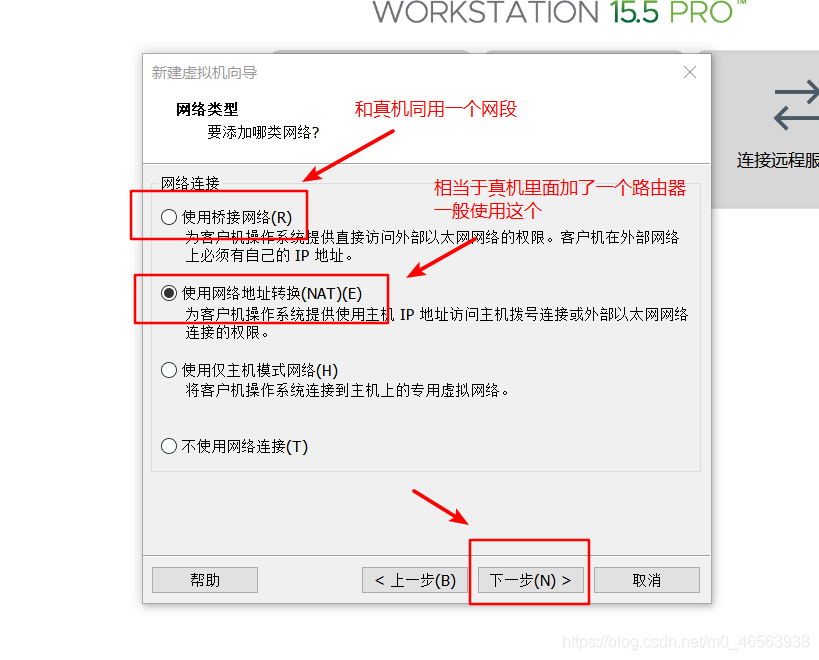
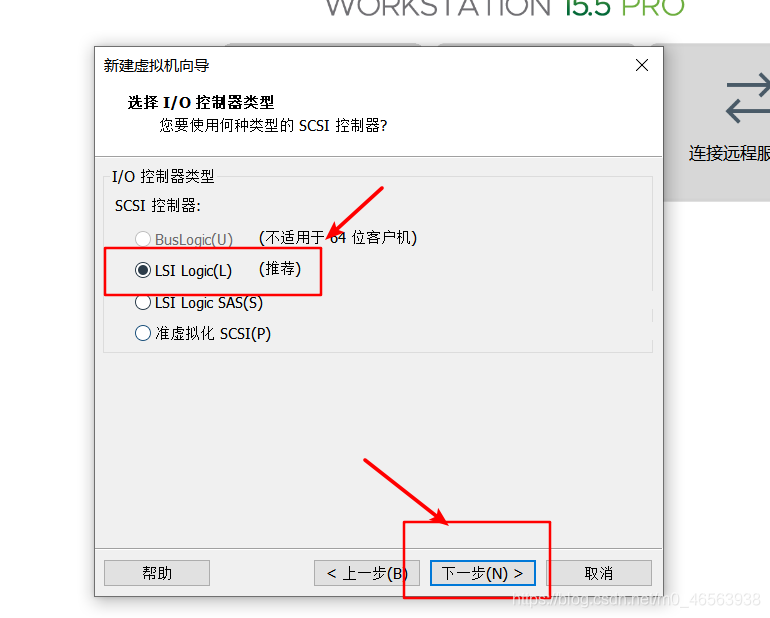
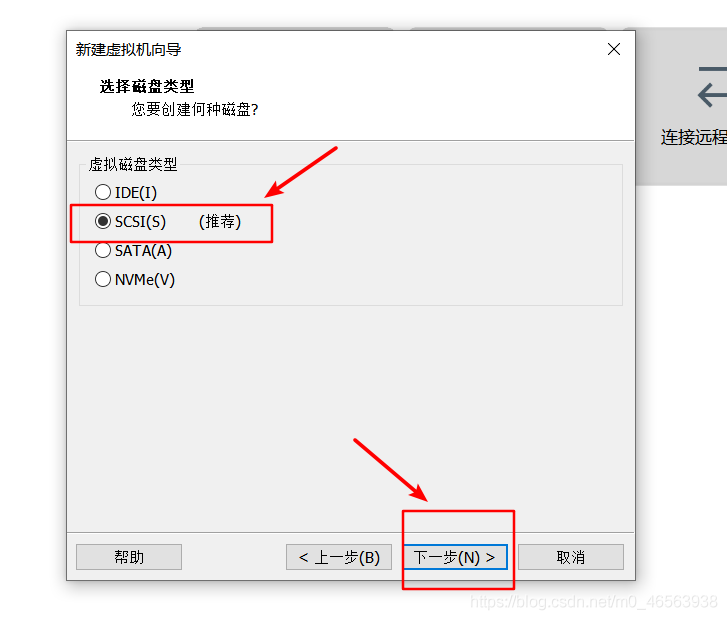
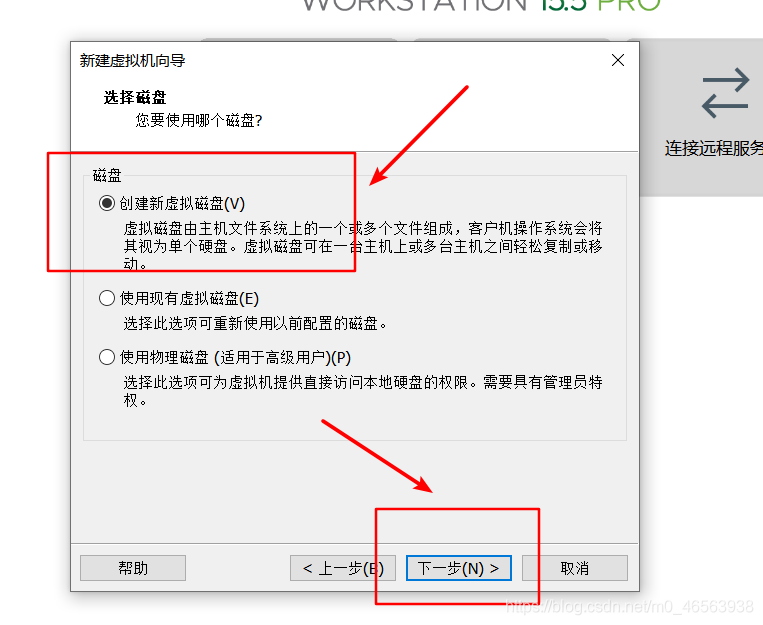
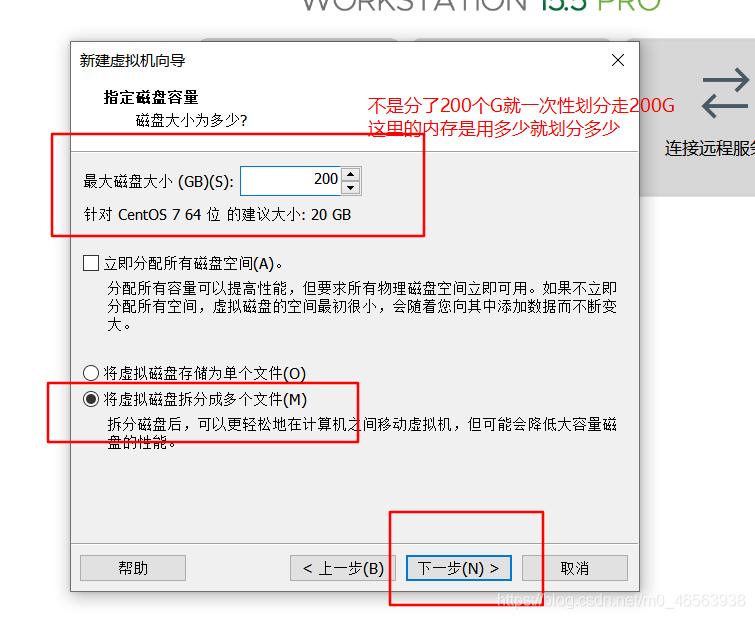
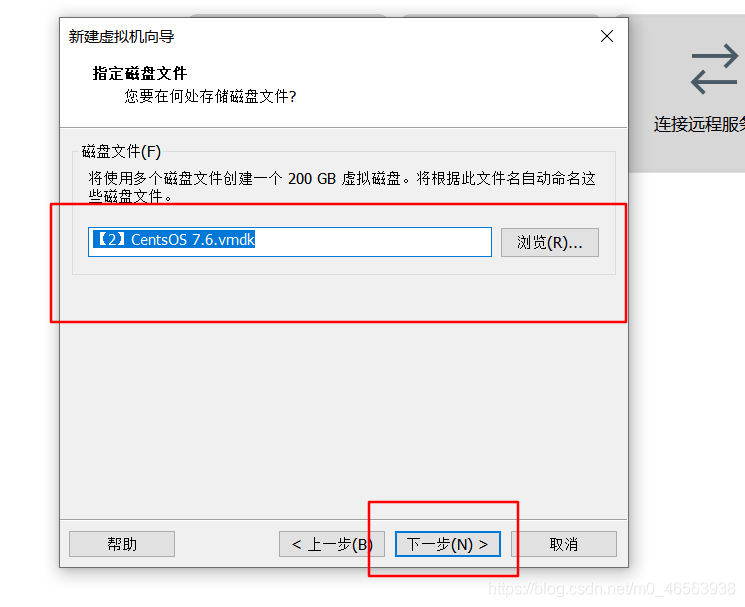
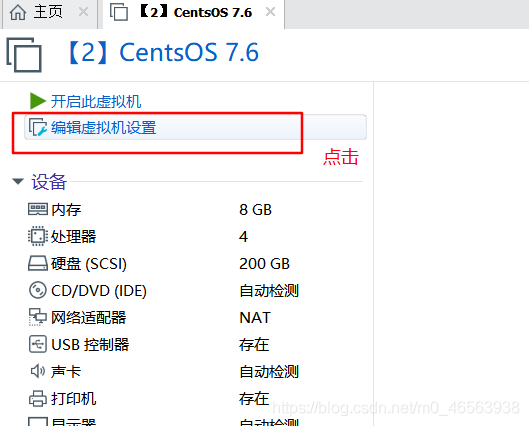
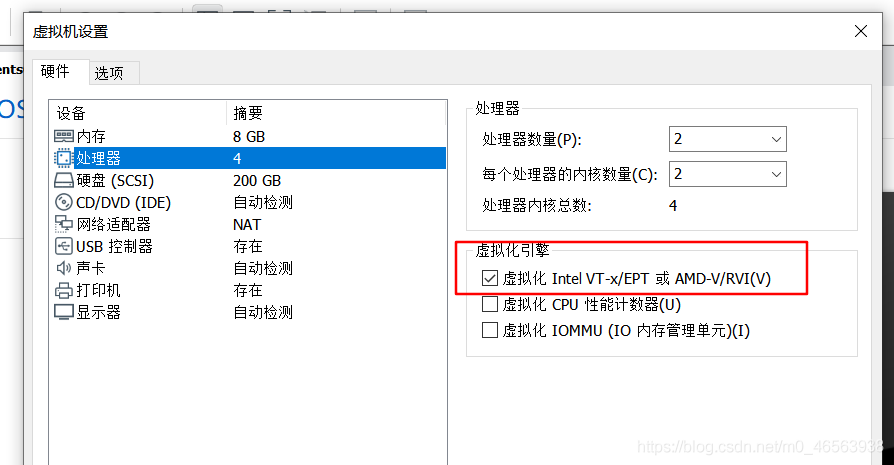
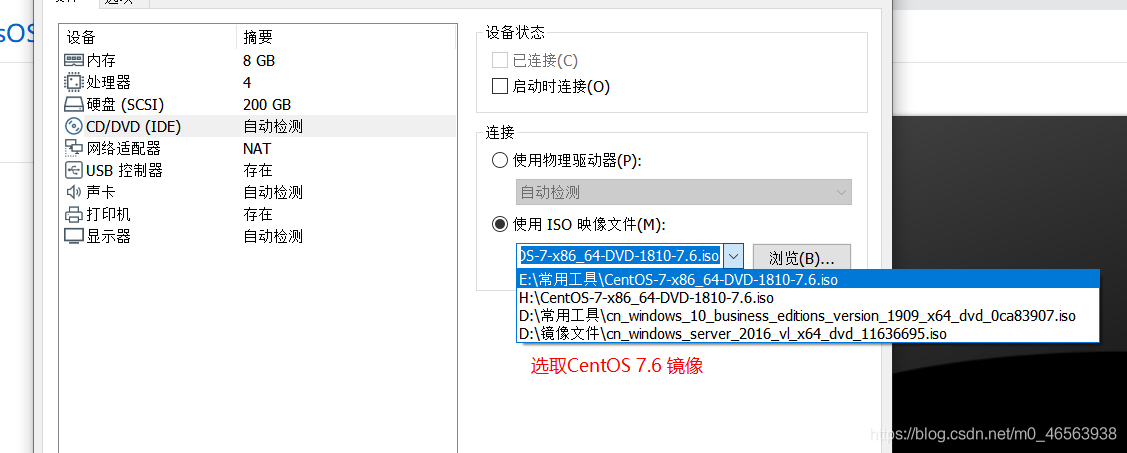
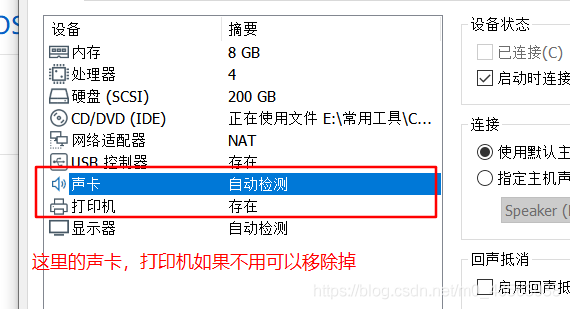
設定完後點選開啟此虛擬機器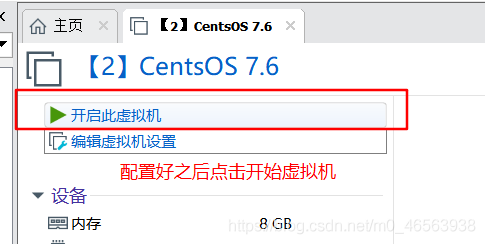
這裡我們選擇第一個,然後回車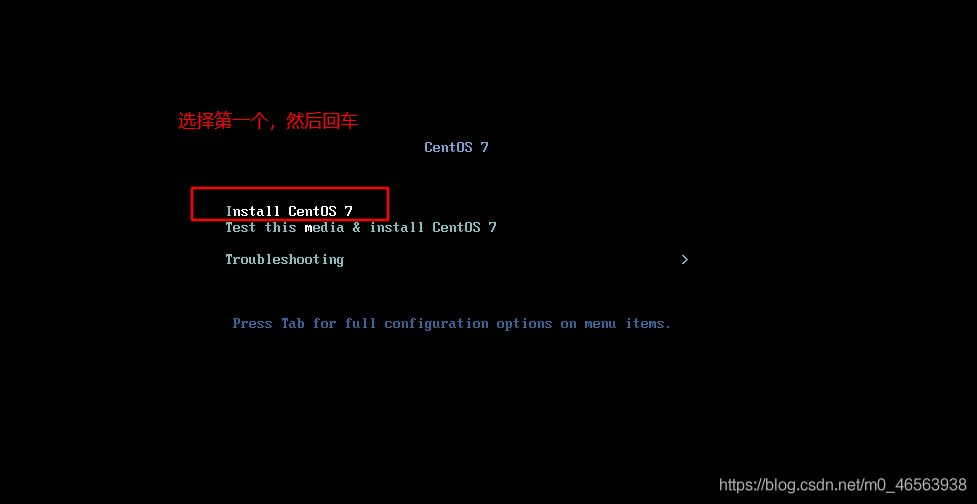
選擇中文,然後下一步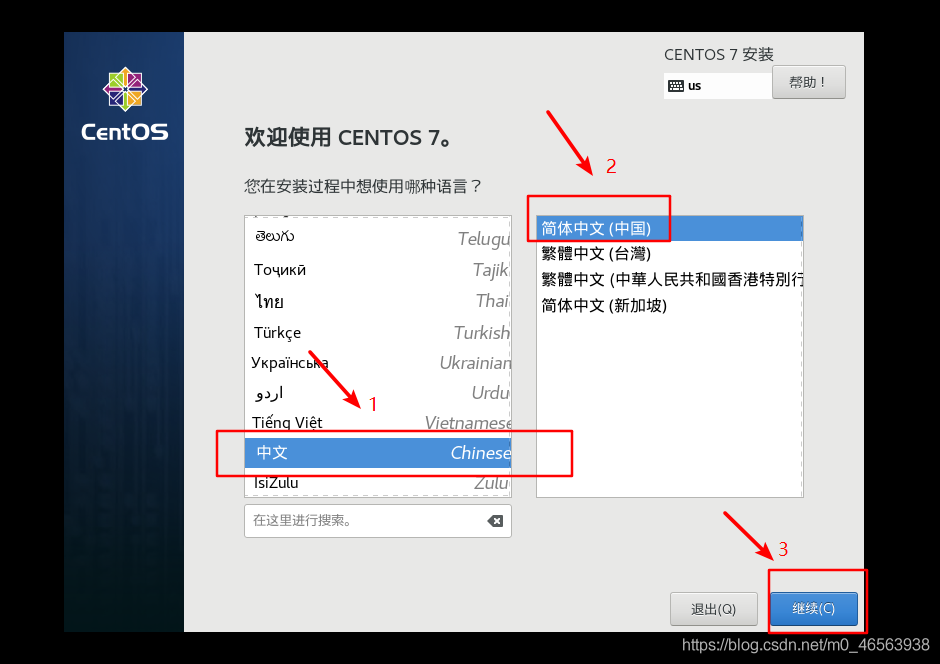
點擊軟體選擇,依照我圖片裡面選擇,我們用的是可視圖化。設定好之後點選完成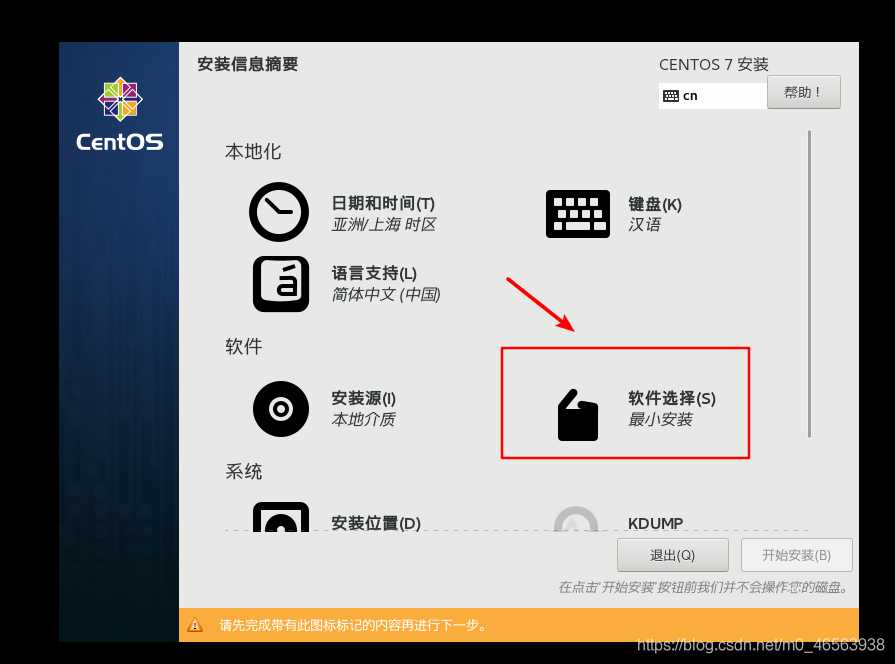
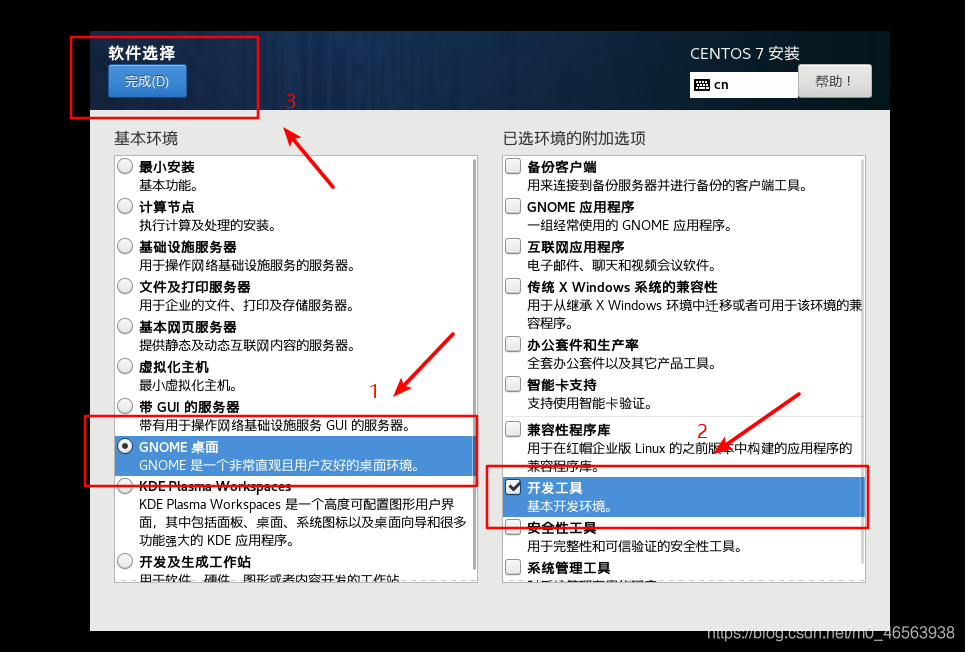
選擇安裝位置,還是依照我的圖片操作,設定完後點選完成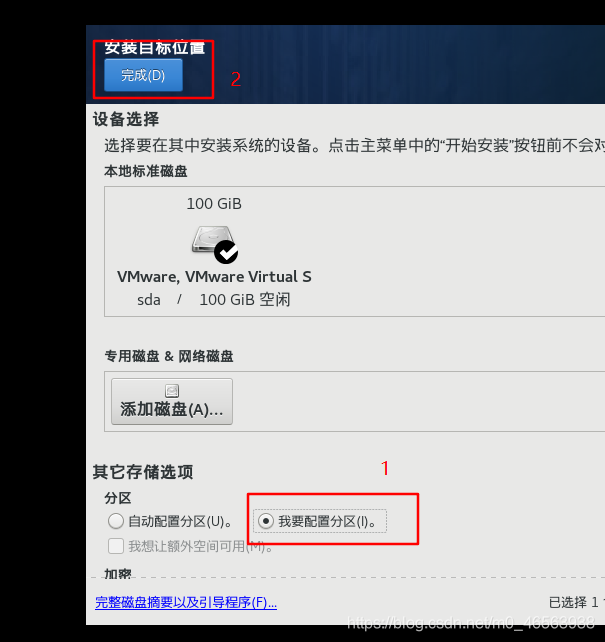
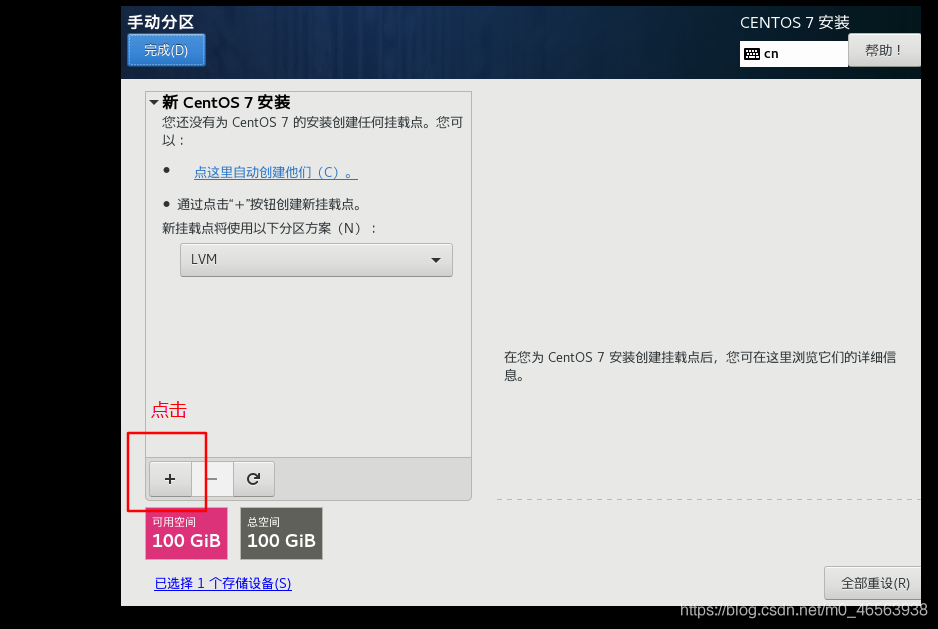
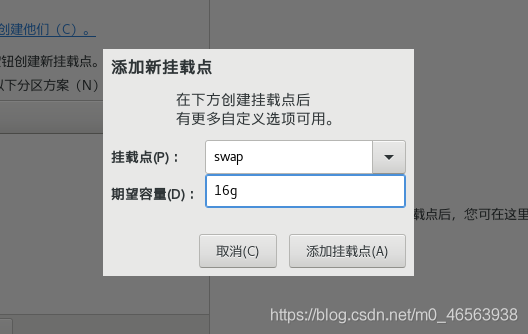
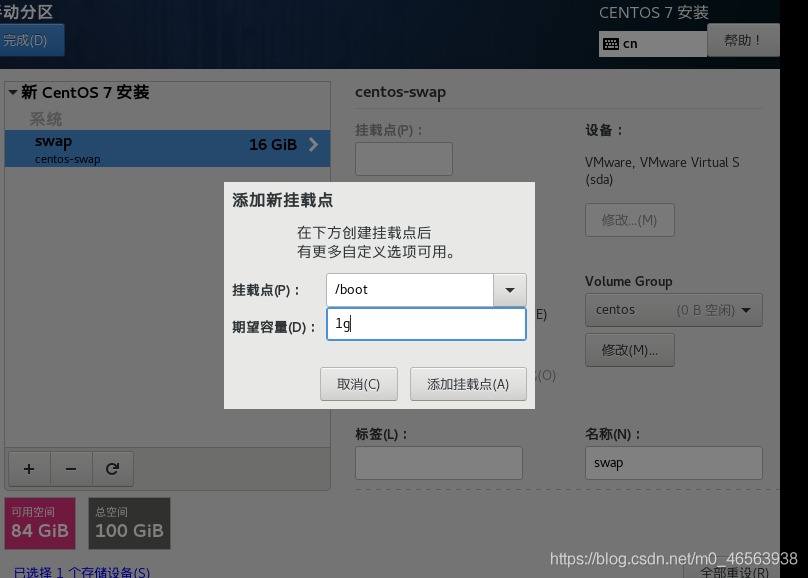
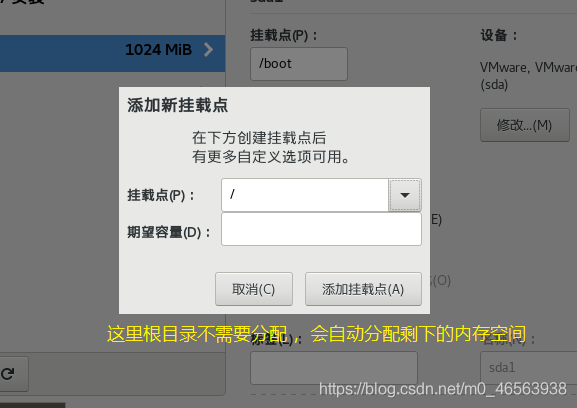
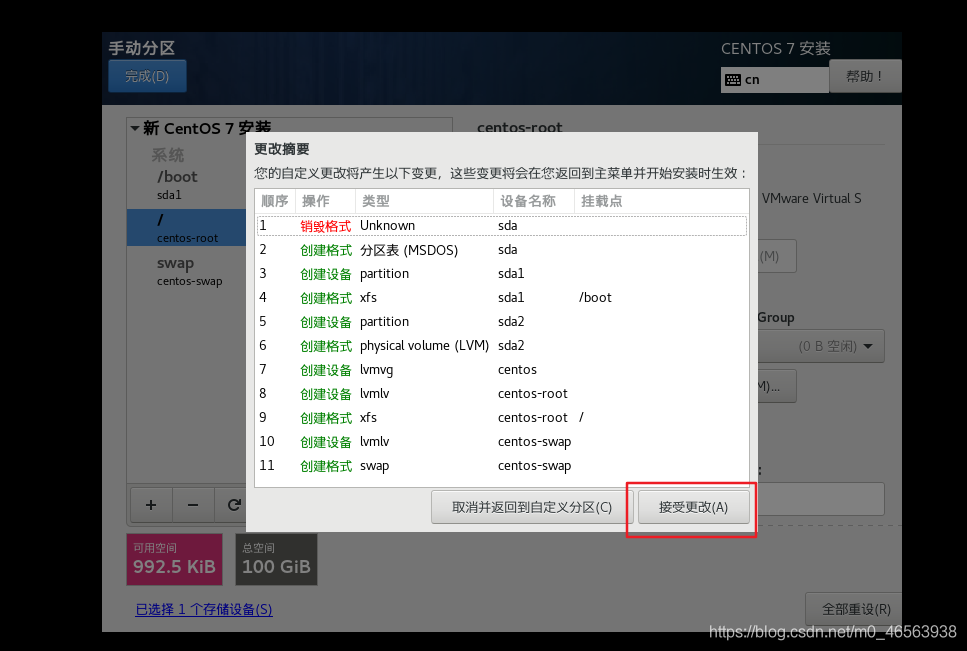
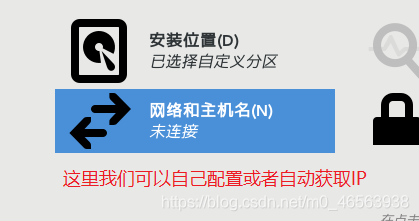
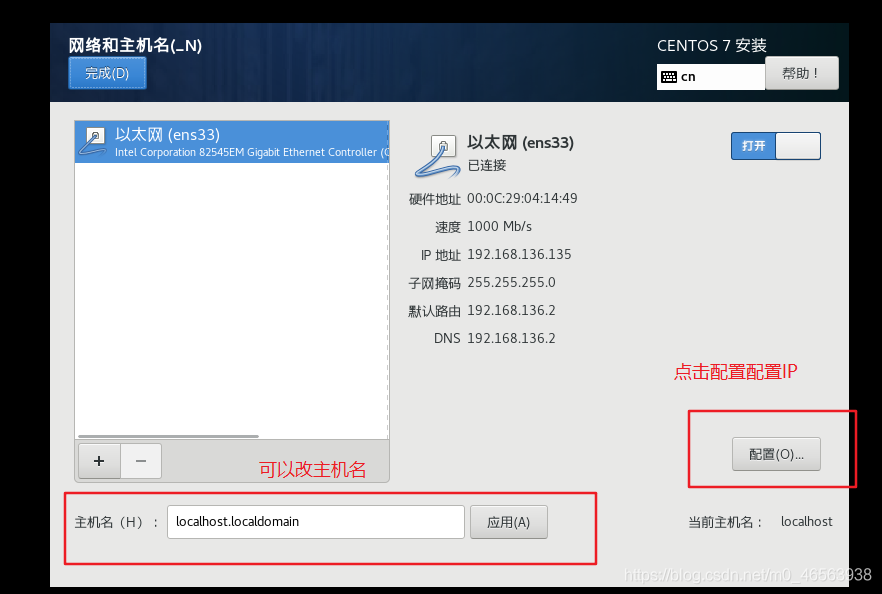
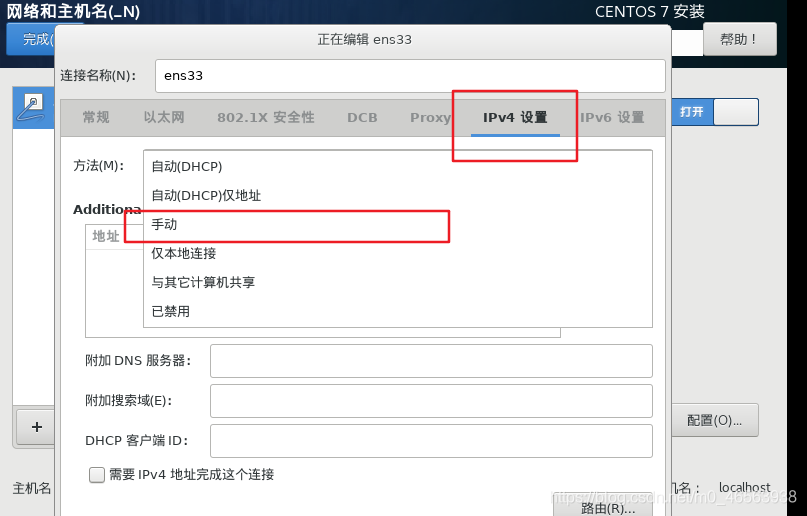
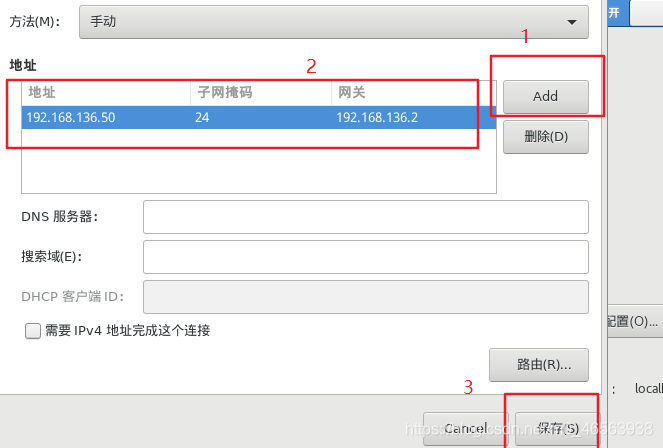 #這裡的DNS伺服器也是可以新增的可選擇填入。
#這裡的DNS伺服器也是可以新增的可選擇填入。
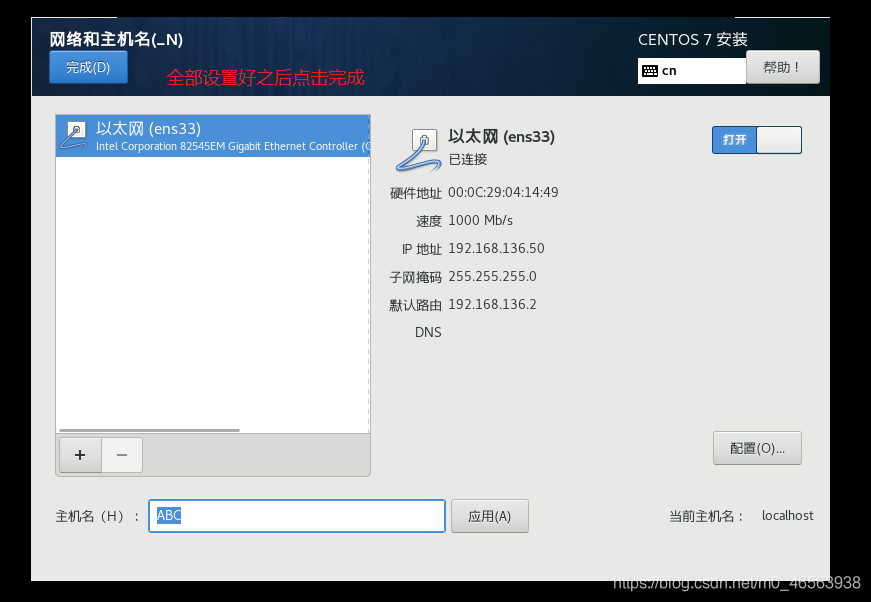
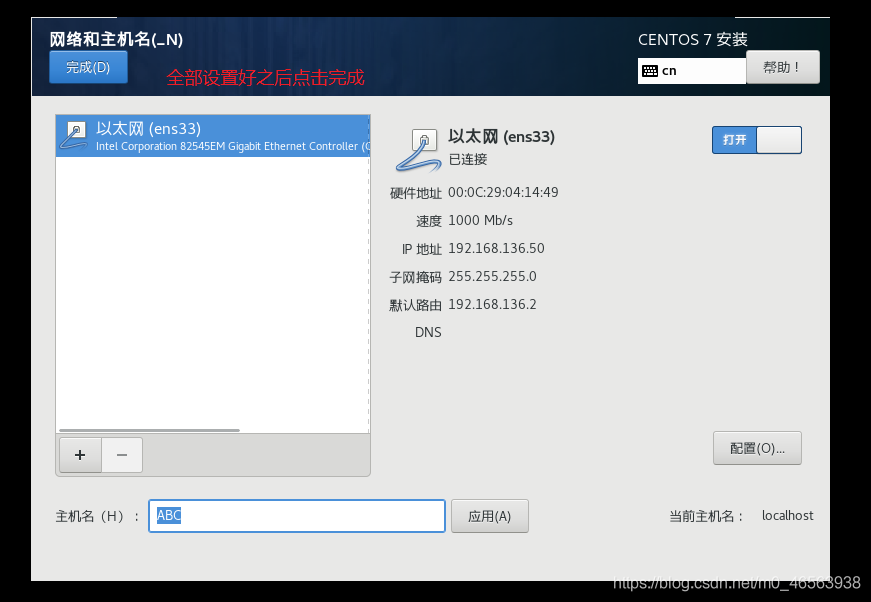
#然後全部設定好之後點選右下角的開始安裝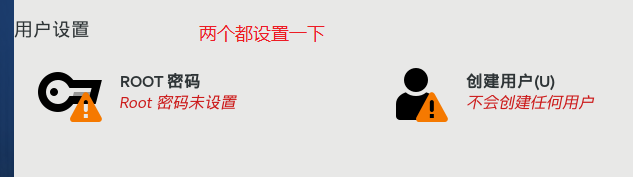
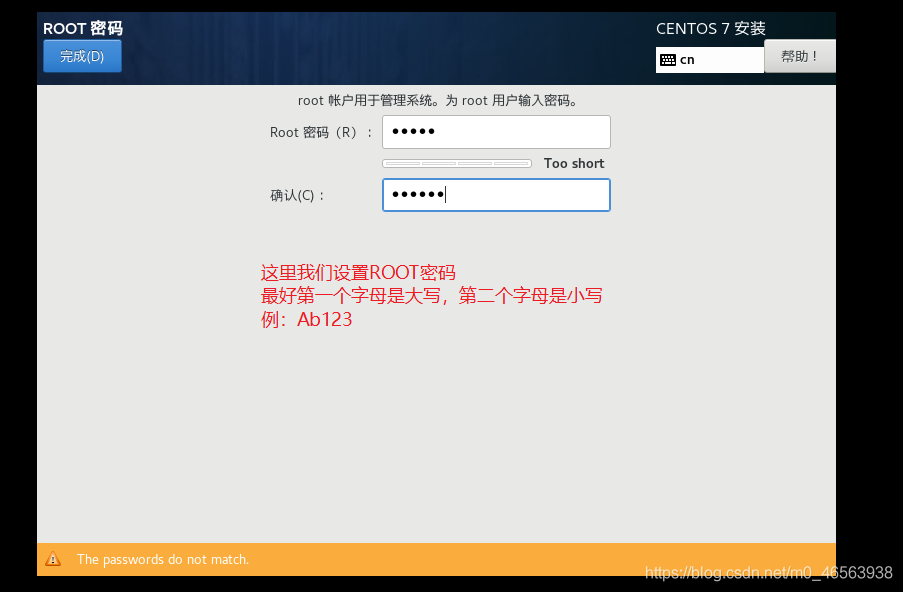
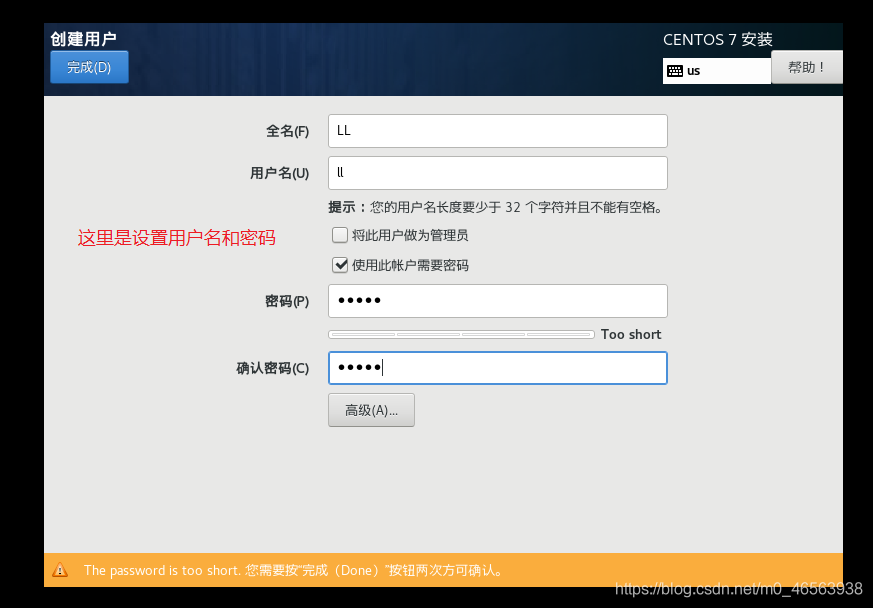
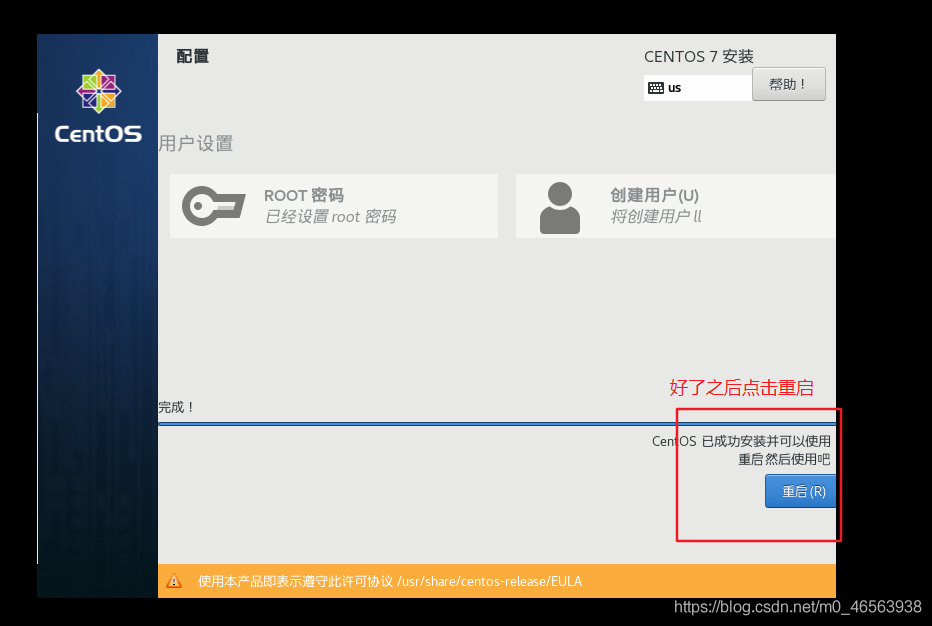
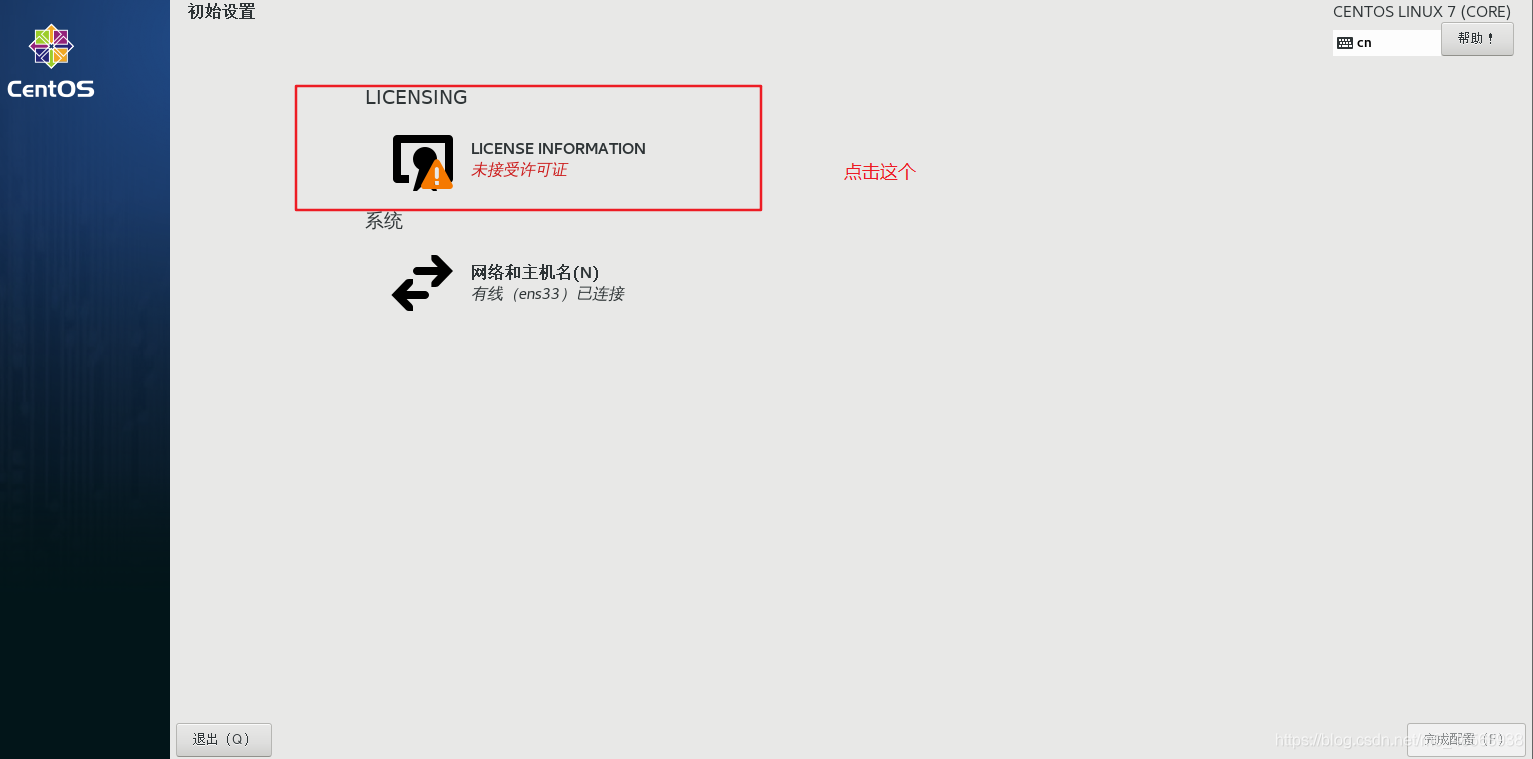
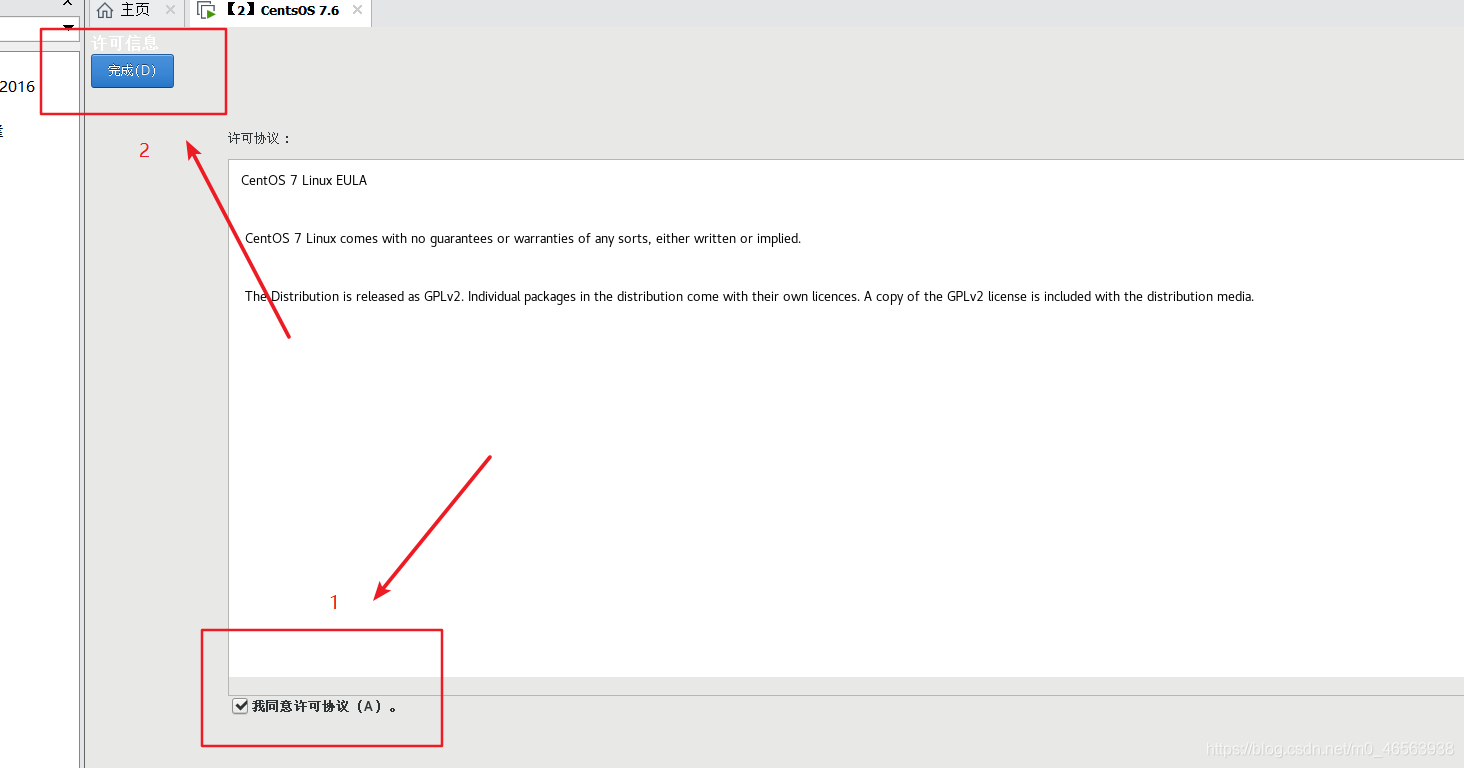
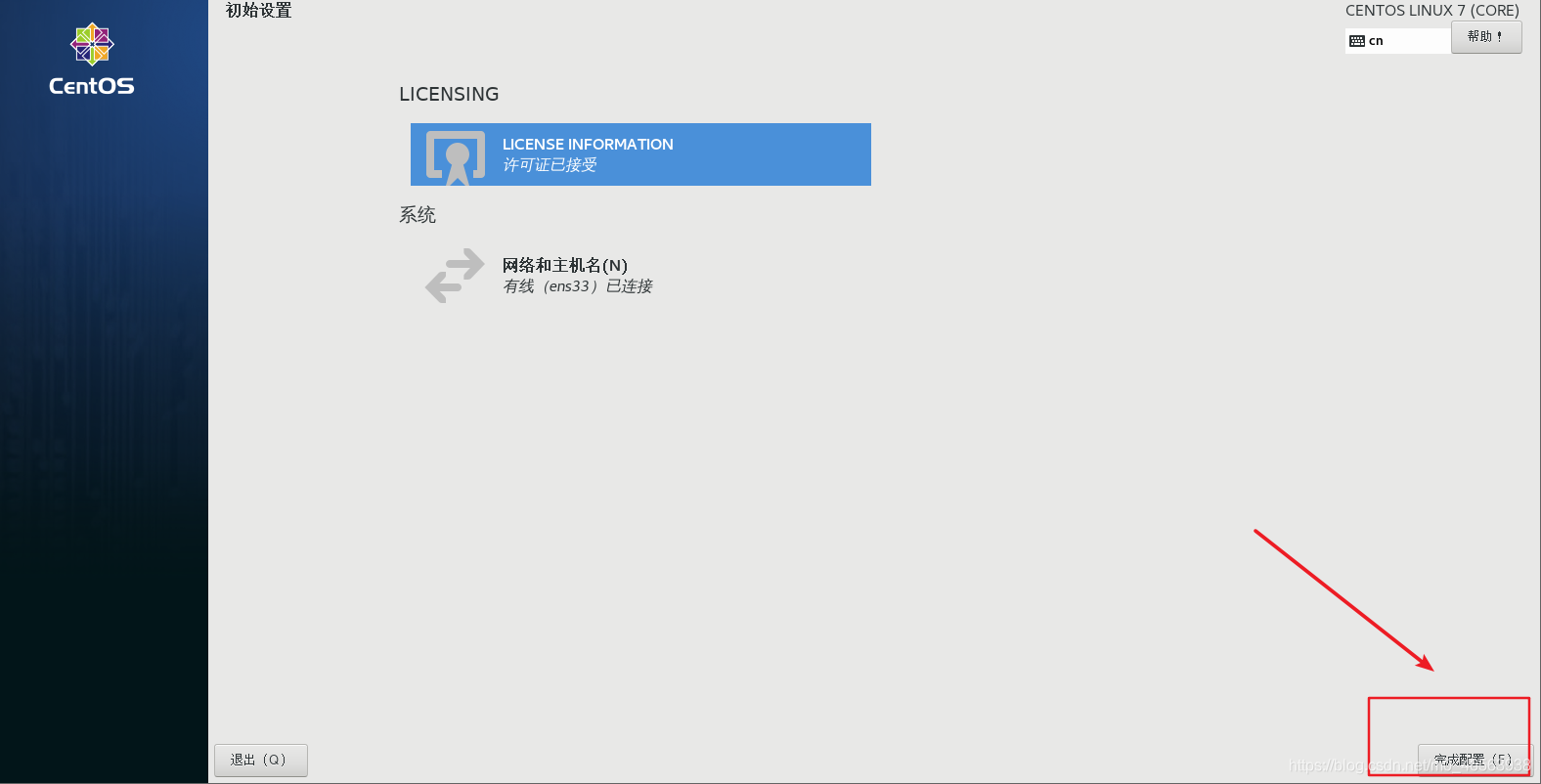
等待一會兒會出現使用者登入介面
我們可以看見未列出這三個字,我們點選這個可以選擇用管理員身分登入。
如果使用者登入輸入我們剛才設定的密碼
如果管理員登入的話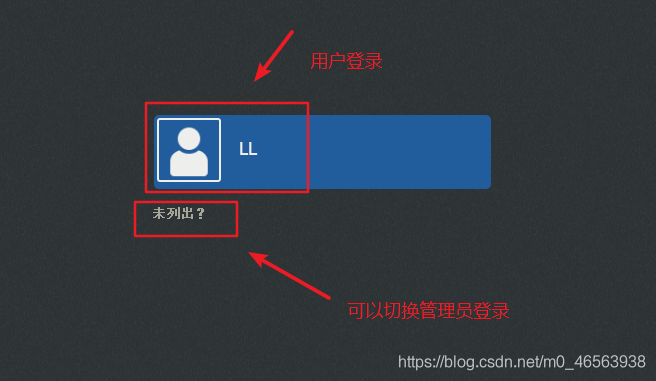 帳號:root
帳號:root
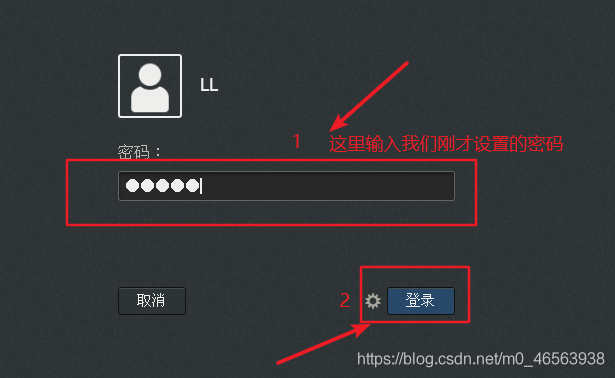
填好之後點擊登錄,會出現以下介面,我們選擇中文,然後接下來出現的選擇框我們直接點擊前進就行了
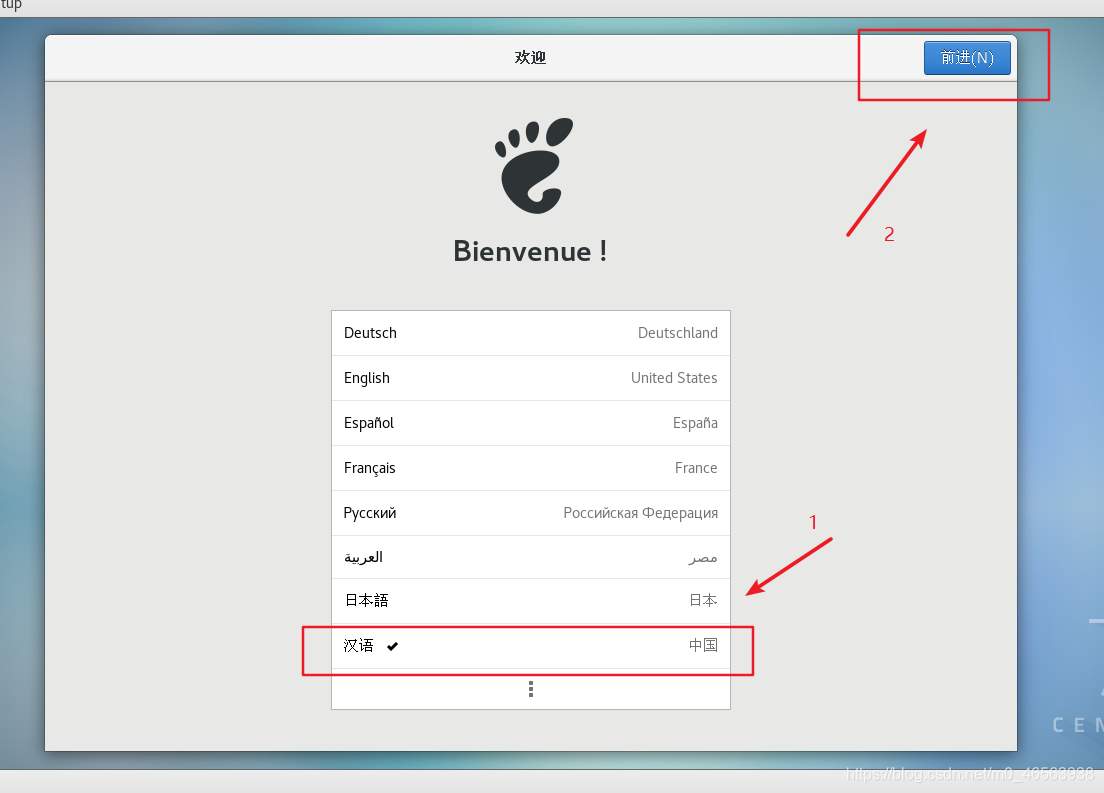
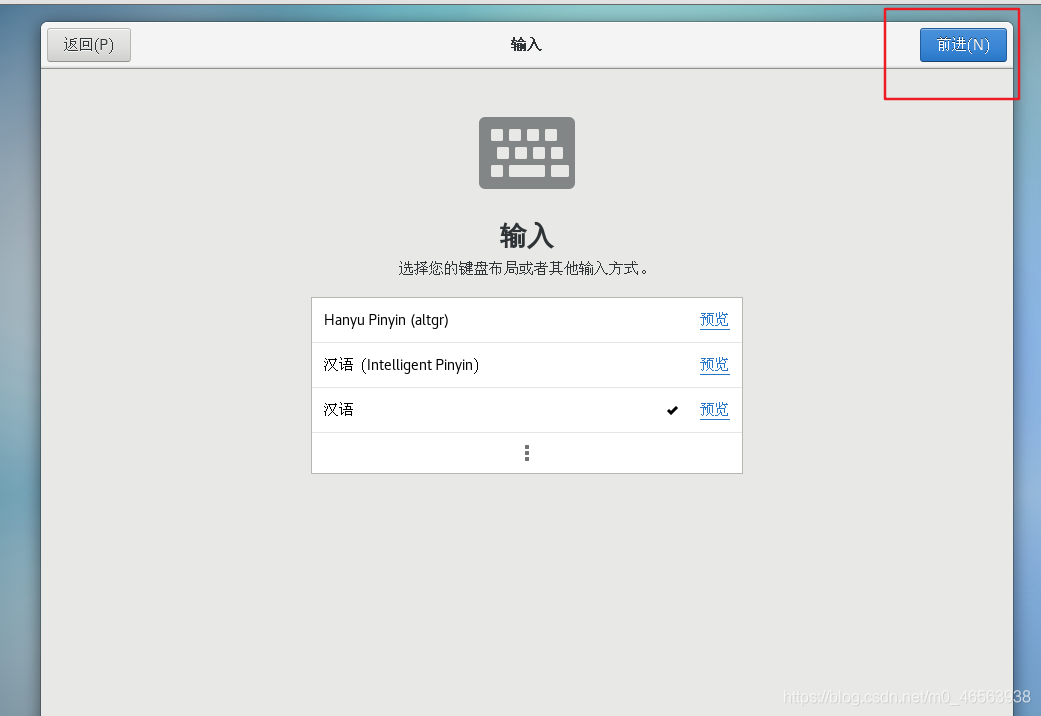
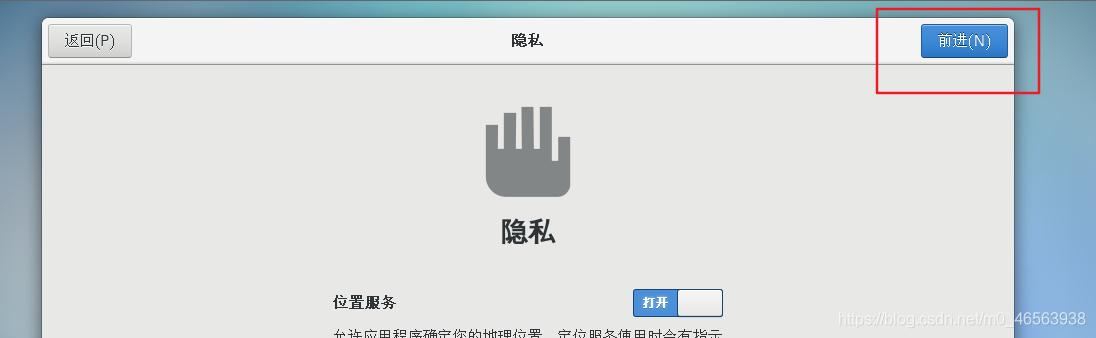
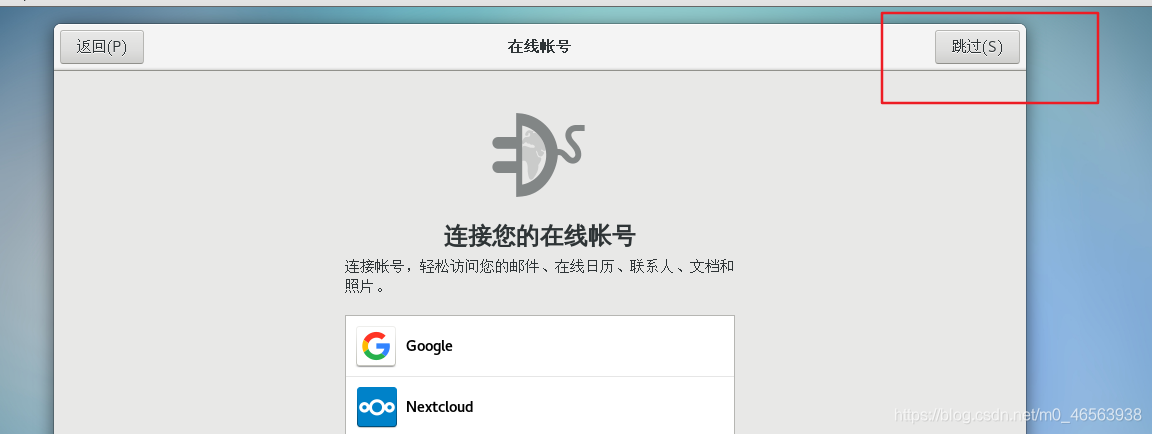
##操作到這裡的小夥伴,恭喜你們已經完成了CentOS 7.6 的安裝了。這個就是我們加下來要使用的Linux作業系統了!
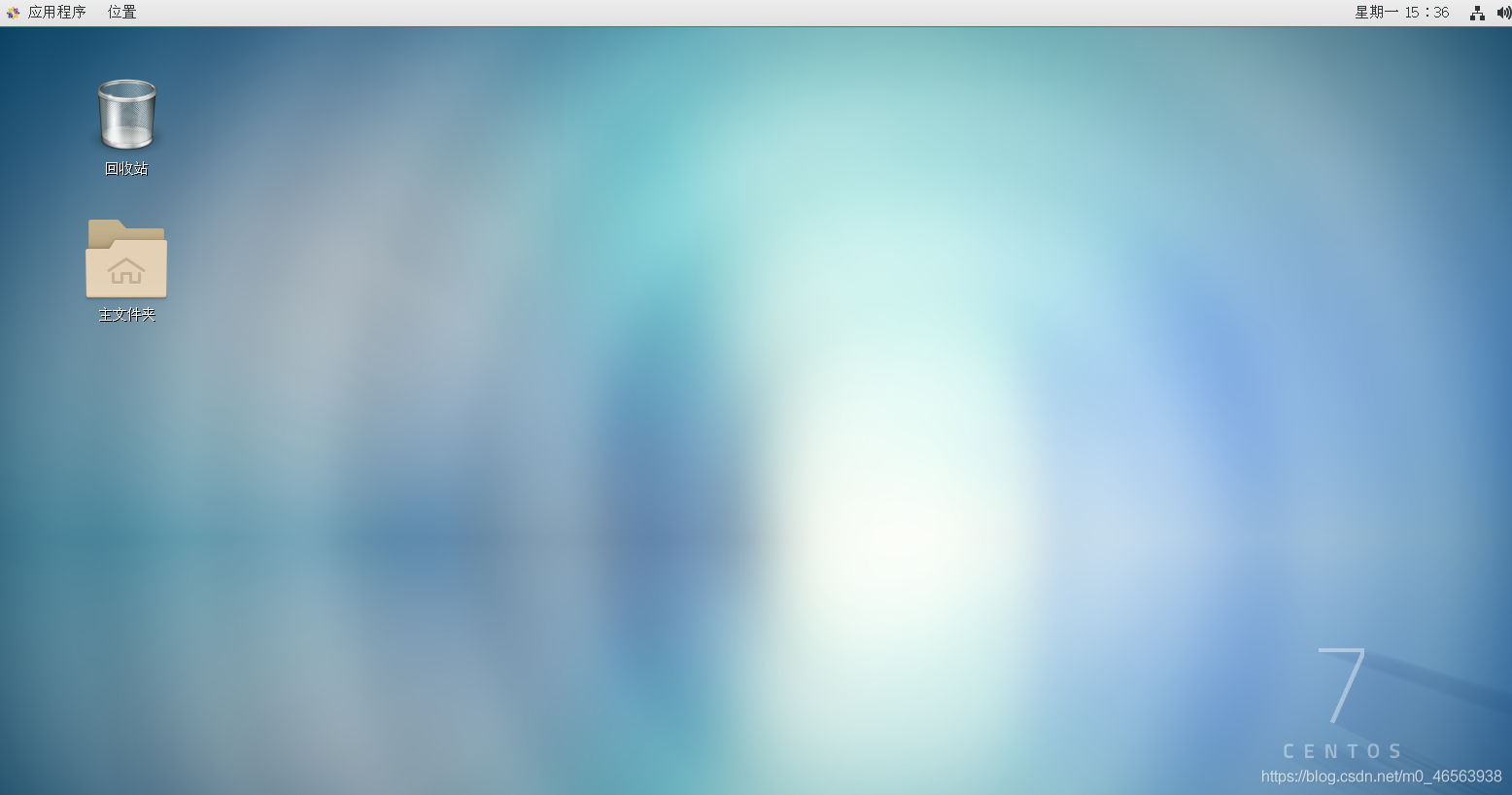
在我們介面裡面右鍵,點選開啟終端,就可以在裡面敲擊指令了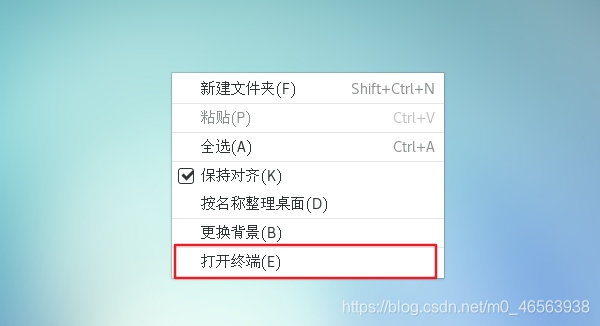
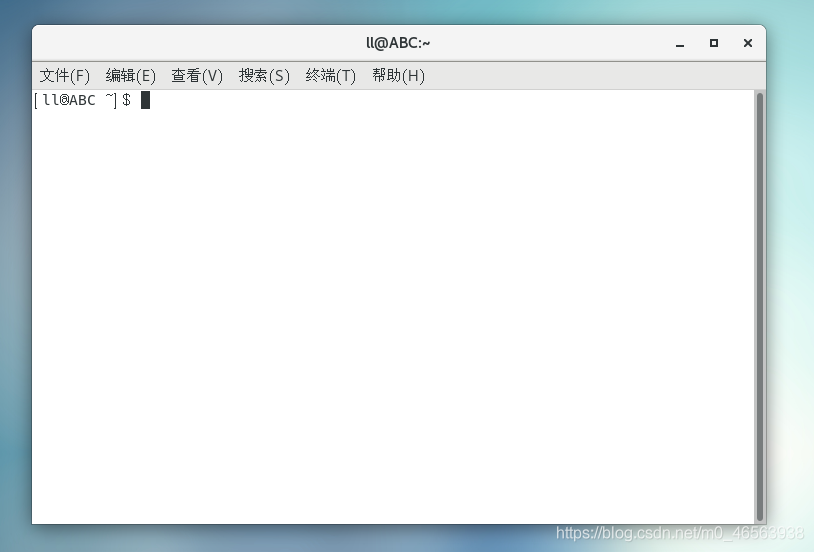
再說一下快照教學吧。在紅框選取的地方右鍵,滑鼠放在快照選項,然後點選拍攝快照。
我在這裡解釋一下快照吧,舉個例子:網咖大家都去過吧,當我們不管在網咖的電腦上下載什麼軟體,當我們再次把這台電腦重新開機的時候,我們所下載的軟體就會消失。這就和快照的原理是一樣的,我們不管在虛擬機器上下載什麼軟體或不小心把系統弄崩了,這時候我們點擊恢復快照,就可以讓虛擬機器回到拍攝快照時候的狀態了。
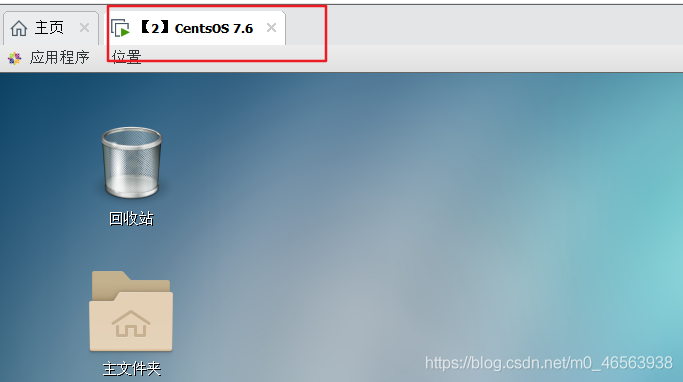
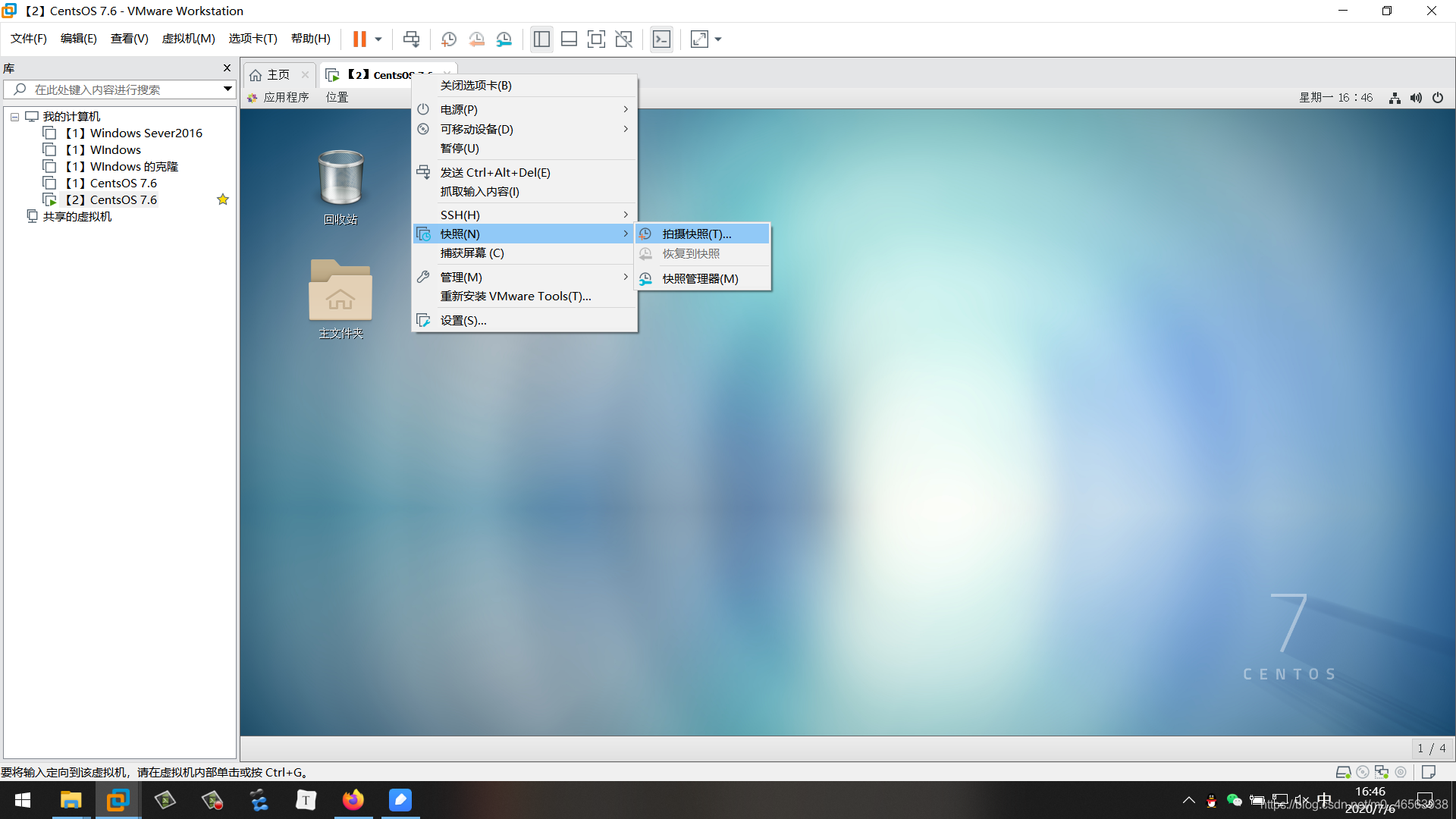
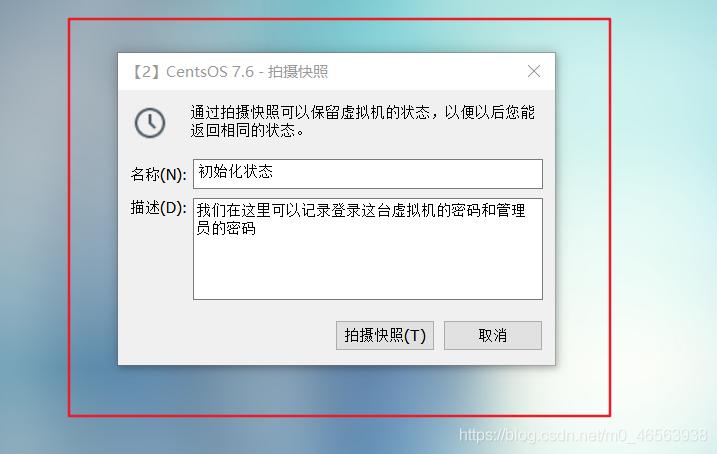
#點擊快照管理器,可以查看已經拍過的快照
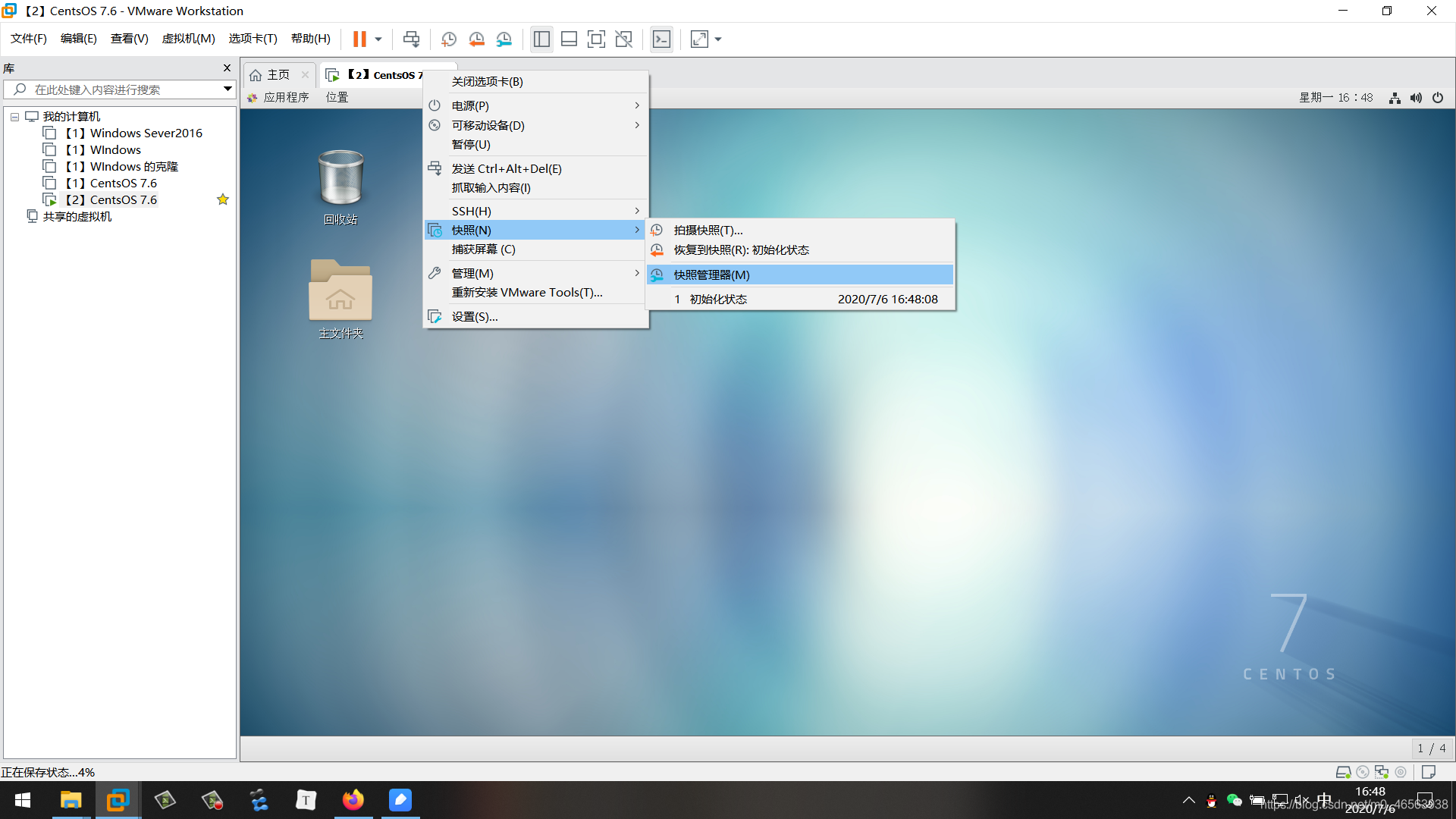
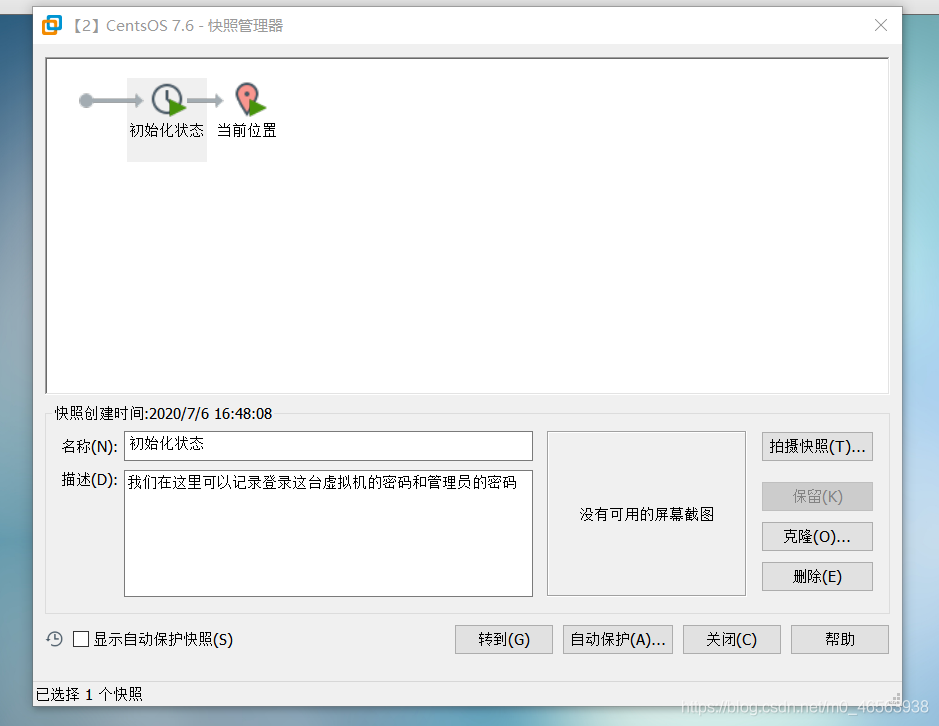
#然後我們再點選恢復快照,就可以恢復當時拍攝快照的狀態了
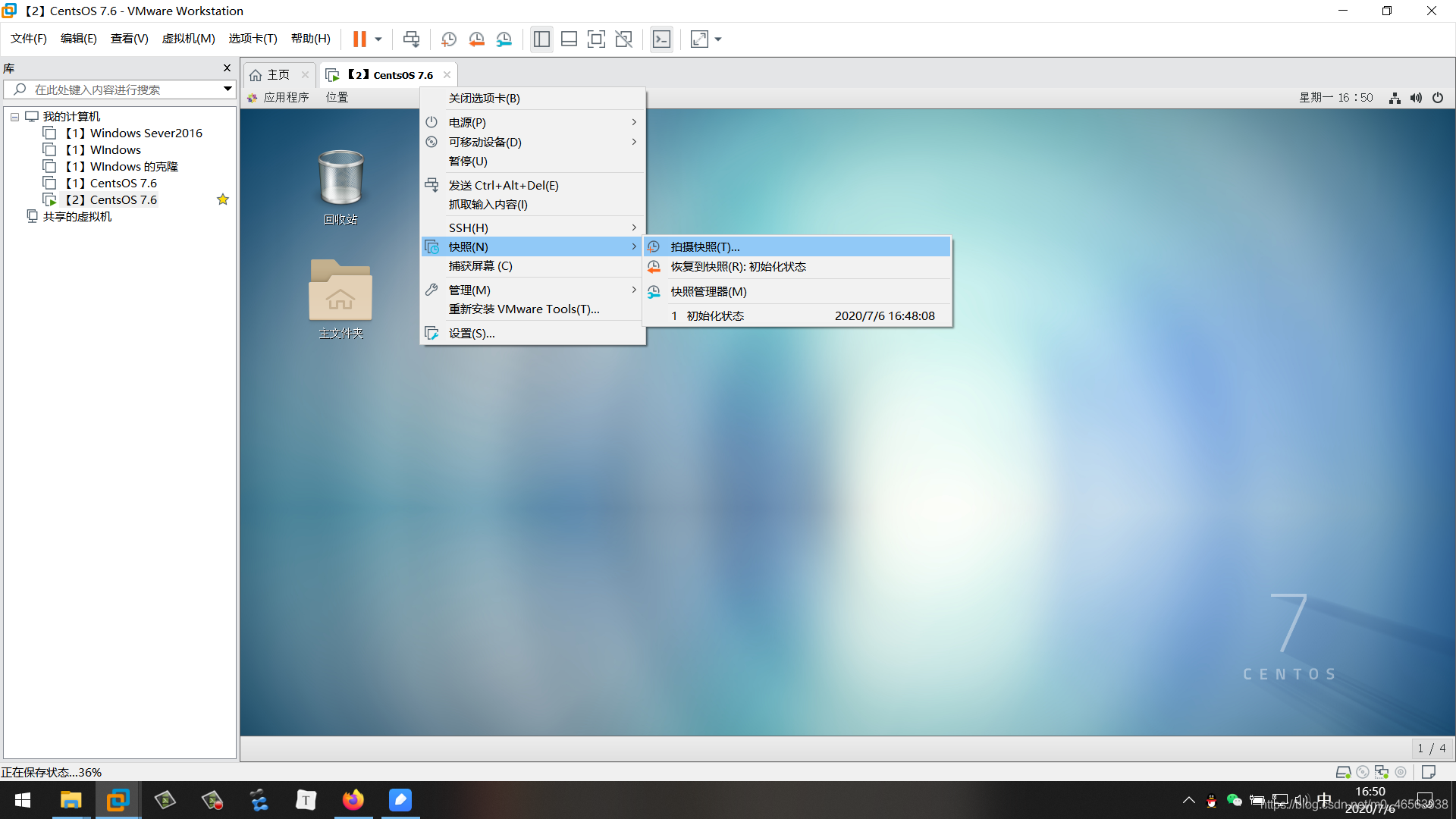
三、實作虛擬機器與SecureCRT的連線
3.1、我們點選這個那個小三角,然後點選左下角的按鈕,開啟設定視窗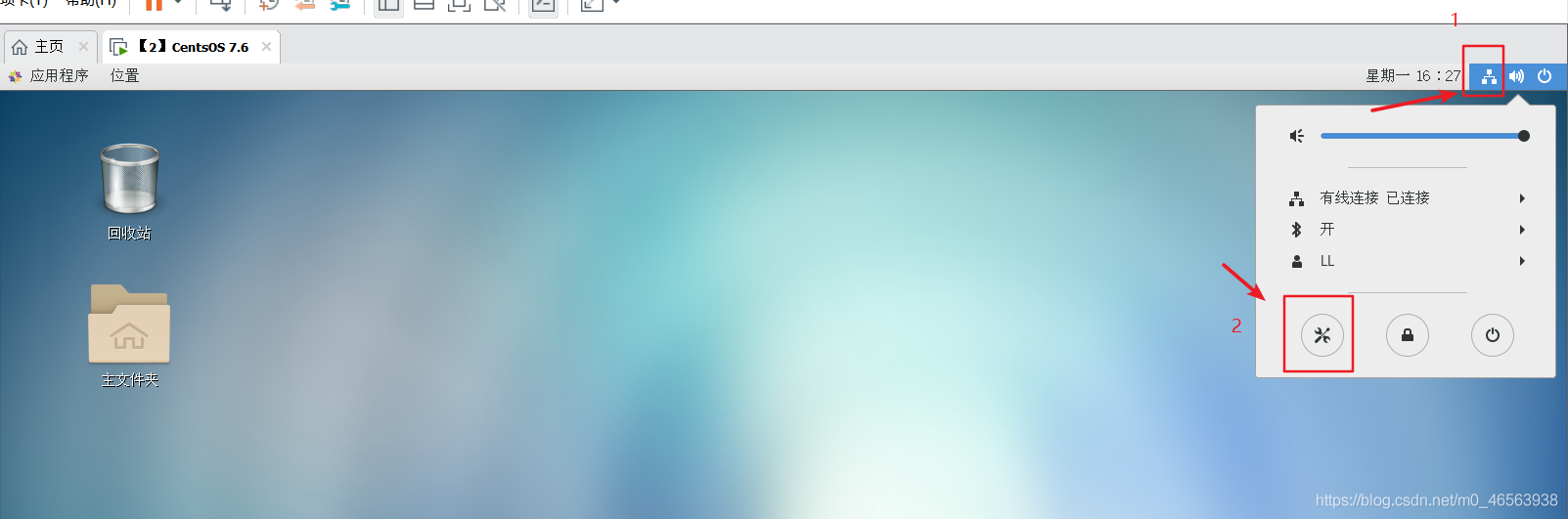
3.2、然後我們再設定視窗裡面找到網絡,然後點擊右邊的紅框按鈕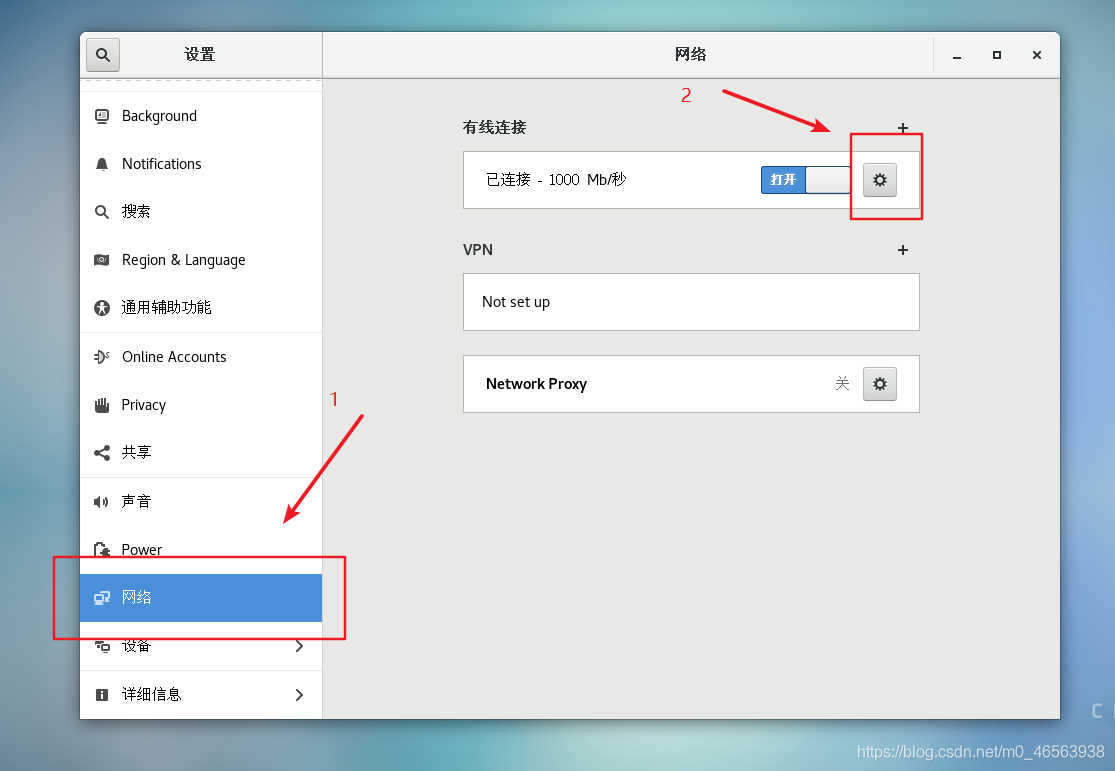
3.3、查看我們的虛擬機器的IP位址
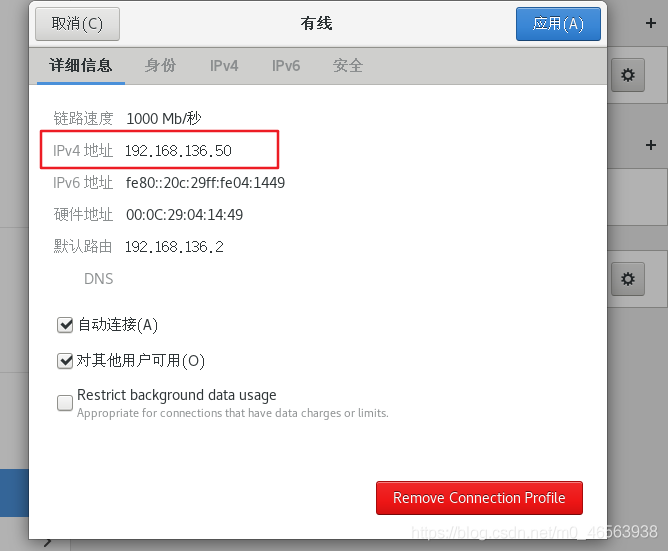
3.4、然後點選閃電按鈕
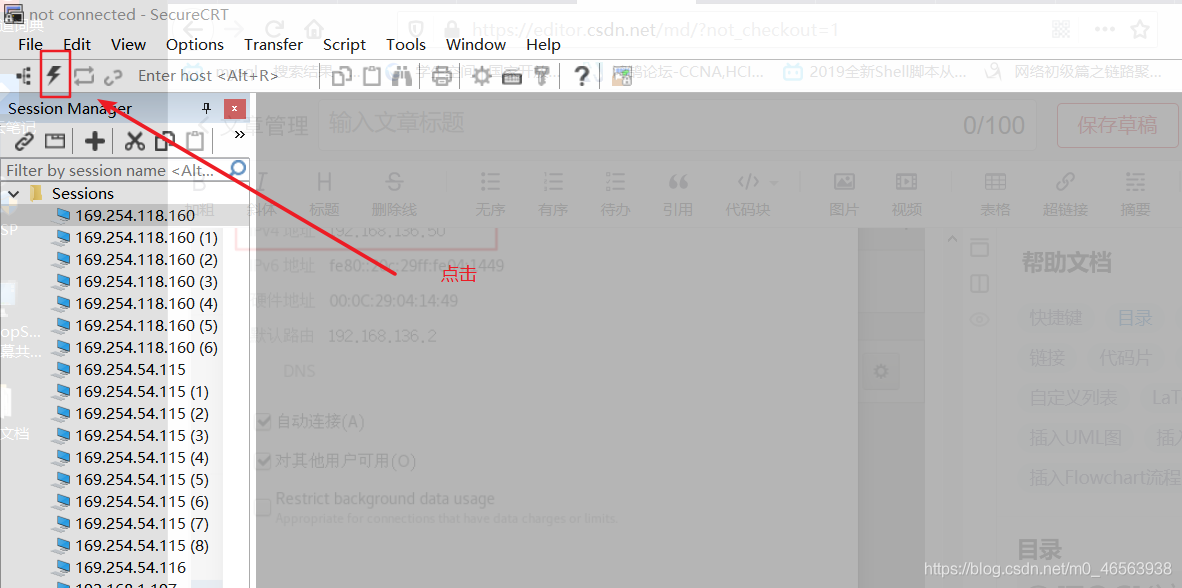
3.5、
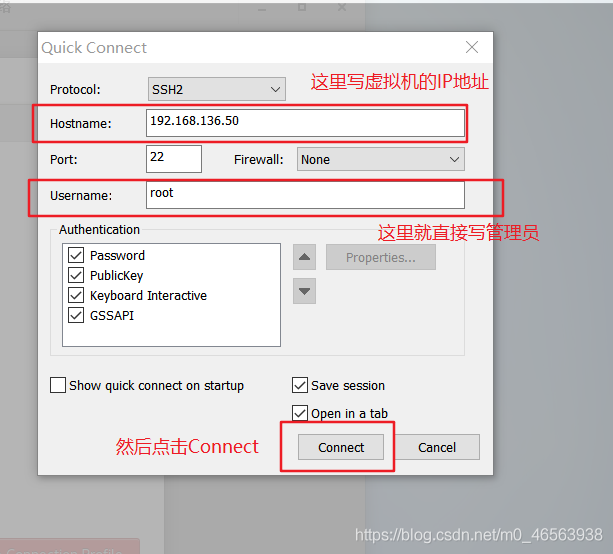
3.6、
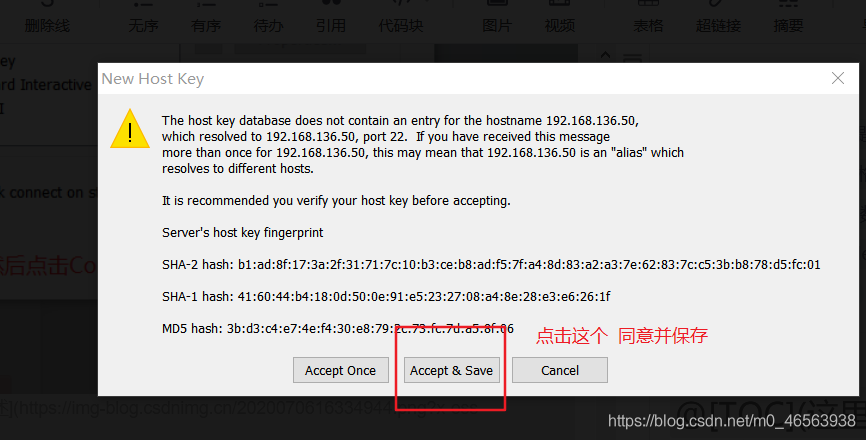
3.7、
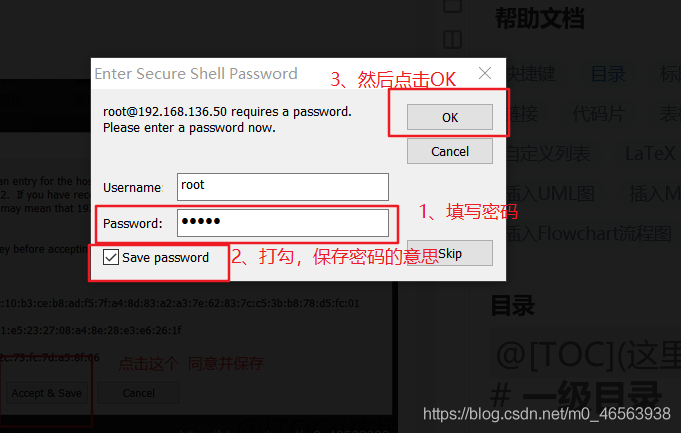
3.8、當我們看見這個介面的時候,就表示我們的虛擬機器和SecureCRT已經連接成功了! ! !
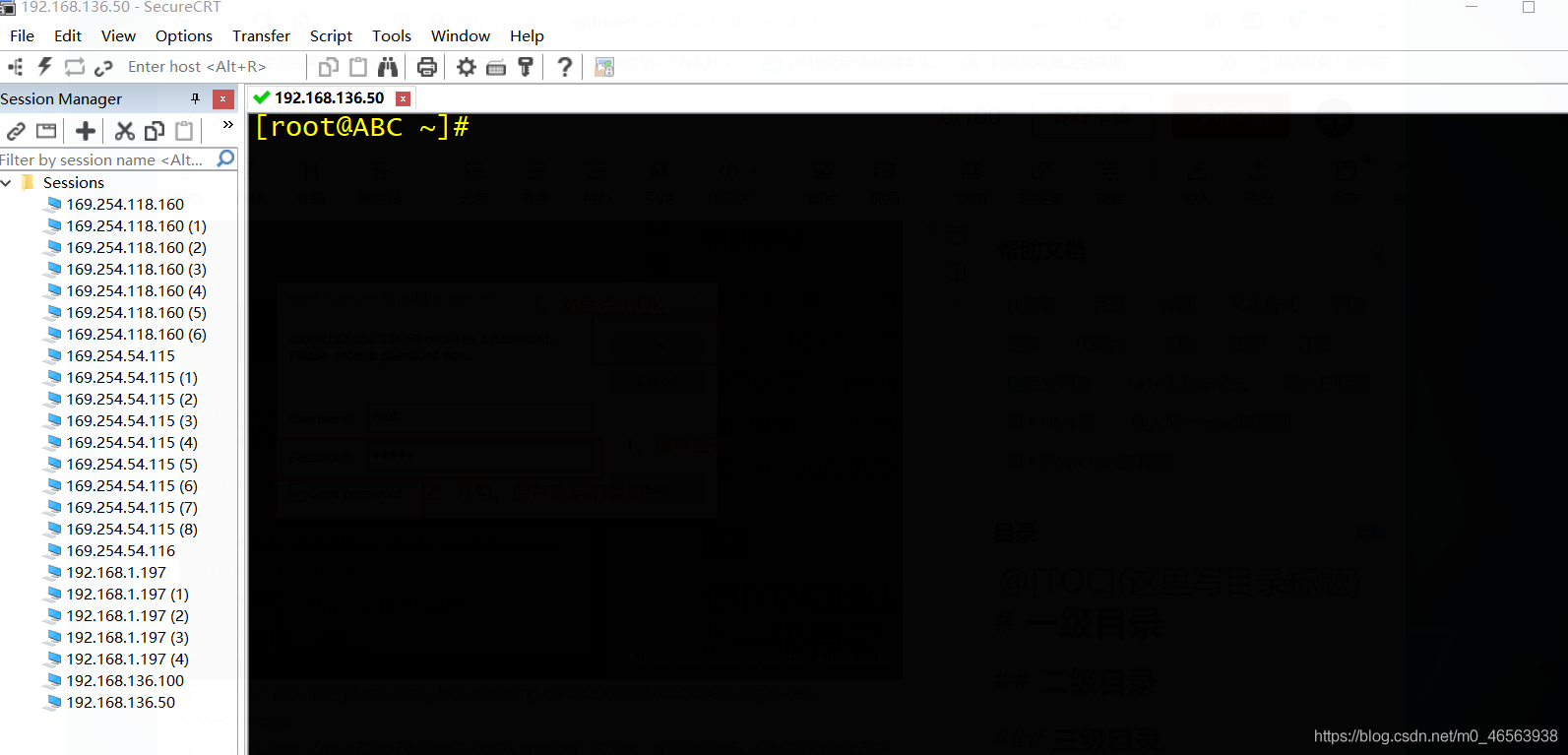
全網最詳細CentOS安裝教學! ! !
以上是CentOS7安裝教學:在vmware虛擬機器中安裝Linux系統的詳細內容。更多資訊請關注PHP中文網其他相關文章!

