無線網路能連上就是用不了
WiFi訊號滿格手機就是連線不上的可能原因及解決方法:
首先,要確保無線路由器是否正常運作。你可以嘗試使用其他手機或數位產品連接相同WIFI訊號,如果它們能夠正常連線並上網,那麼一般來說,這個路由器就是正常運作的。
2.手機開啟了休眠狀態關閉網路。
如果你發現手機過一段時間就會斷開連接或無法接收後台聊天軟體的訊息,可能是因為你誤開啟了手機的休眠狀態下關閉網路的選項。此時,你可以檢查一下手機的設置,確保這個功能被關閉了。這樣就能解決無法接收訊息的問題了。
3.長時間使用路由器,路由器可能會出現假死現象。重啟無線路由器即可。
如果你遇到了認證類型不合適的問題,可以嘗試更改路由器的認證類型。選擇安全的“WPA2-PSK”類型模式,並且最好選擇“AES”作為加密演算法。這樣可能會解決你的問題。
5.手機或路由器網路設定異常。考慮恢復路由器出廠設定和手機網路設定。
無線網好好的連上了但用不了怎麼回事
下面我們來一起排查無線網路連線上卻上不了網的幾個常見原因,以及對應的解決方法。
一、檢查是否密碼錯誤
輸入無線連線密碼時,由於密碼較長可能會導致輸入錯誤,建議大家在輸入密碼前再確認一次。如果有可能,可以嘗試使用複製貼上的方式輸入密碼。但要注意的是,在複製貼上時要避免選中無關字符,最常見的錯誤是多加了一兩個空格。
二、無線路由器是否已經和MAC位址綁定
為了防止他人磨蹭網,許多家庭用戶會設定無線Mac位址過濾。然而,當更換電腦或無線網卡後,可能會導致無法上網的問題。為了解決這個問題,我們需要在路由器設定中新增新的MAC位址。
三、服務設定是否完全正確
為了解決無線網路使用不正常的問題,需要檢查電腦端的服務設定。確保DHCP Client和WirelessZero Configuration服務已啟動。如果未啟動DHCP服務,自動指派IP的電腦將無法自動設定IP位址。
四、分配的IP位址是否設定正確
針對無線網路的連線設置,需要在Windows的無線連線屬性中手動指派IP位址和DNS位址。然而,與Linux不同的是,Windows無法為不同的無線網路設定不同的IP位址,這會導致在切換多個無線網路時,如果使用手動指派的IP位址,可能無法成功上網。
五、驅動是否適合目前網路卡
這種情況通常在首次使用無線網卡時出現,特別是在使用Windows 7作業系統時。一般情況下,系統會自動下載並安裝適合的網路卡驅動程式。但是在極端情況下,下載的驅動程式可能不適用於該網卡,因此可能需要從廠商的官方網站手動下載驅動程式。
六、必須的補丁是否安裝好了
在Windows XP作業系統中,如果你的路由器使用了WPA2-PSK加密方式,而且你還沒有升級到XP SP3版本,那麼你需要安裝KB893357修補程式支援這種加密方式。這個補丁可以讓你的系統正常連接到使用WPA2-PSK加密的無線網路。因此,如果你遇到連接問題,請確保安裝了這個補丁。
無線網已連線為什麼還不能上網
對於無法上網的情況,可以嘗試以下步驟解決問題。首先,嘗試使用另一部手機連接無線網絡,如果無法上網,建議將路由器恢復出廠設置,並重新設定無線網路。以下是設定無線路由器的具體步驟: 1. 找到路由器的重置按鈕,通常位於背面或底部。使用細長物品(如針或牙籤)長按重置按鈕約10秒,直到路由器指示燈閃爍。 2. 等待路由器重新啟動後,使用電腦或手機連接到路由
為了將MODEL(貓)和路由器連接起來,我們可以按照以下步驟進行: 1. 使用網路線將MODEL(貓)和路由器連接起來。 2. 將和MODEL(貓)連接的網路線插入路由器的WAN埠。 3. 將電腦和路由器用網路線連接起來。 4. 將和電腦連接的網路線插入路由器的LAN口。 透過以上操作,你就可以成功地將MODEL(貓)和路由器連接起來。這樣,你的電腦就可以順利地與路由器進行通訊了。記得檢查一下連接是否穩定,
2、點擊本地連接,然後選擇“屬性”,接著雙擊“Internet協定(TCP/IP)”,在彈出的視窗中選擇“自動取得IP位址”和“自動取得DNS伺服器位址”。這樣設定之後,你就可以順利解決網路連線的問題了。

3、本地連線連線後開啟IE瀏覽器,在輸入網址的地方輸入:192.168.1.1或192.168.0.1(在路由器上可以找到這個位址,具體以路由器上標註的為準),輸入後跳出一個登陸介面,預設帳號密碼通常都是admin,輸入後就能進入路由器管理介面了(帳號密碼也在路由器上找)。

#4、進入管理介面一般都能看到幾個大的版塊,需要注意的就是網路參數和無線參數,前者是設定路由器和外網的連接,後者是設定wifi密碼。首先進入網路參數,這裡一般會有3種模式選擇:1.ADSL虛擬撥號(PPPOE),也就是家庭比較常用的撥接上網模式。 2.動態IP,多出現在共享上網的情況。 3.靜態IP,一般有些小區光纖到戶的,或是去業者申請的專線。

#5、根據網路業者提供的資訊選擇路由器的模式,一般選擇動態ip就可以了。如果是靜態ip模式,需要填入上級路由器指派的IP位址、子網路遮罩、閘道及DNS。這裡設定完成後,電腦就可以上網了。
接下來,我們將在未來詳細了解設定WiFi密碼的步驟。首先,進入無線參數設定頁面,找到SSID選項。在此填寫您想要設定的WiFi名稱,這個名稱將會在手機或其他裝置上顯示出來。接下來,在PSK密碼選項中設定您的WiFi密碼。請確保密碼安全性強,包含字母、數字和特殊字元。完成設定後,選擇系統工具中的"重新啟動路由器"選項,這樣您的無線路由器的設定就完成了。這樣,其他裝置就可以透過輸入WiFi名稱和密碼來連接您的網路了。希望這個解釋能夠幫助您順利設定WiFi密碼。如果還有其他問題,歡迎繼

以上是無法使用的無線網路連接的詳細內容。更多資訊請關注PHP中文網其他相關文章!
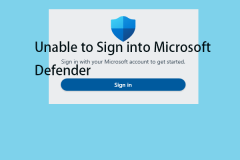 如何修復無法在Windows 11上登錄Microsoft DefenderApr 13, 2025 am 12:39 AM
如何修復無法在Windows 11上登錄Microsoft DefenderApr 13, 2025 am 12:39 AM如果您無法在Windows 11/10中登錄Microsoft Defender,則可以按照以下說明在瞬間解決問題。此外,PHP.CN的這篇文章還告訴您問題的原因。
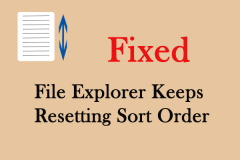 如何停止文件資源管理器繼續重置排序訂單Apr 13, 2025 am 12:38 AM
如何停止文件資源管理器繼續重置排序訂單Apr 13, 2025 am 12:38 AM為了快速查找文件夾,大多數人都會根據自己的喜好設置排序順序。但是您可能會發現該文件資源管理器不斷重置排序順序,以便您必須浪費更多的秒數才能找到所需的文件夾。不要生氣
 文件複製軟件建議10/11用戶的建議Apr 13, 2025 am 12:37 AM
文件複製軟件建議10/11用戶的建議Apr 13, 2025 am 12:37 AM由於復製文件的要求更高,科技公司掌握了為其產品增加更多功能的機會。人們有更多的選擇來滿足他們的要求。 PHP.CN網站上的本文將為您提供一些出色的文件複製軟件。
 辭職後如何返回公司筆記本電腦的指南Apr 13, 2025 am 12:36 AM
辭職後如何返回公司筆記本電腦的指南Apr 13, 2025 am 12:36 AM員工離開時如何處理筆記本電腦?如果您準備離開公司,請遵循PHP.CN的分步指南,您將知道如何在辭職後退還公司筆記本電腦。讓我們看看您應該做什麼。
 固定高CPU和內存使用的明智想法Apr 13, 2025 am 12:35 AM
固定高CPU和內存使用的明智想法Apr 13, 2025 am 12:35 AMOneDrive高CPU和內存使用情況是一個令人討厭的問題,它困擾著許多Windows用戶。在PHP.CN的這篇文章中,我們將告訴您如何擺脫OneDrive High CPU問題。
 直接下載來自Microsoft的Windows 11 23H2 - 64位ISOApr 13, 2025 am 12:34 AM
直接下載來自Microsoft的Windows 11 23H2 - 64位ISOApr 13, 2025 am 12:34 AM2023年10月31日,Windows 11 2023更新(23H2)正式向所有人推出。現在,您可以直接從Microsoft下載Windows 11 23H2,然後使用64位ISO映像執行乾淨的安裝。現在,讓我們看看如何在TW中獲取ISO文件
 備份和恢復 - 在哪裡可以找到Witcher 3保存位置?Apr 13, 2025 am 12:33 AM
備份和恢復 - 在哪裡可以找到Witcher 3保存位置?Apr 13, 2025 am 12:33 AM在哪裡可以找到Witcher 3保存位置?對於Witcher 3玩家來說,這很重要,如果您丟失了保存文件,那麼您的遊戲將無法檢索進度。這樣,我們將教您如何支持Witcher 3保存並恢復它。
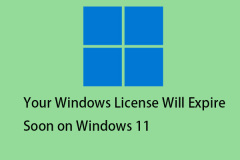 您的Windows許可將在Windows 11上很快到期Apr 13, 2025 am 12:32 AM
您的Windows許可將在Windows 11上很快到期Apr 13, 2025 am 12:32 AM一些用戶報告說,他們從Windows 10到11升級後,在Windows 11上收到“ Windows許可證將很快到期”。您嘗試忽略該消息,但是每次重啟動PC時,它都會出現在屏幕上。該帖子來自PHP。


熱AI工具

Undresser.AI Undress
人工智慧驅動的應用程序,用於創建逼真的裸體照片

AI Clothes Remover
用於從照片中去除衣服的線上人工智慧工具。

Undress AI Tool
免費脫衣圖片

Clothoff.io
AI脫衣器

AI Hentai Generator
免費產生 AI 無盡。

熱門文章

熱工具

MinGW - Minimalist GNU for Windows
這個專案正在遷移到osdn.net/projects/mingw的過程中,你可以繼續在那裡關注我們。 MinGW:GNU編譯器集合(GCC)的本機Windows移植版本,可自由分發的導入函式庫和用於建置本機Windows應用程式的頭檔;包括對MSVC執行時間的擴展,以支援C99功能。 MinGW的所有軟體都可以在64位元Windows平台上運作。

WebStorm Mac版
好用的JavaScript開發工具

SecLists
SecLists是最終安全測試人員的伙伴。它是一個包含各種類型清單的集合,這些清單在安全評估過程中經常使用,而且都在一個地方。 SecLists透過方便地提供安全測試人員可能需要的所有列表,幫助提高安全測試的效率和生產力。清單類型包括使用者名稱、密碼、URL、模糊測試有效載荷、敏感資料模式、Web shell等等。測試人員只需將此儲存庫拉到新的測試機上,他就可以存取所需的每種類型的清單。

Dreamweaver Mac版
視覺化網頁開發工具

Safe Exam Browser
Safe Exam Browser是一個安全的瀏覽器環境,安全地進行線上考試。該軟體將任何電腦變成一個安全的工作站。它控制對任何實用工具的訪問,並防止學生使用未經授權的資源。





