教你如何在win10中關閉螢幕自動鎖定螢幕功能
- WBOYWBOYWBOYWBOYWBOYWBOYWBOYWBOYWBOYWBOYWBOYWBOYWB轉載
- 2024-01-08 11:49:593300瀏覽
很多朋友都需要在離開電腦時關閉屏幕以保護屏幕,但是又不想因為關閉屏幕而鎖屏,回來的時候還有輸入密碼才能進入系統,其實我們可以通過設置完成這個步驟,下面就一起來看一下吧。
win10關閉螢幕不鎖定螢幕教學
1、先進入設置,選擇「個人化」
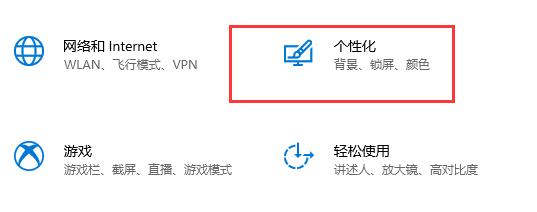
2、在左邊點擊「鎖定畫面介面」
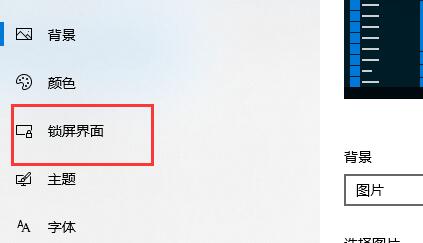
3、選擇下方的「螢幕保護程式設定」
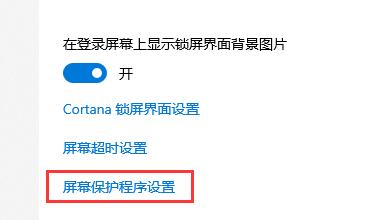
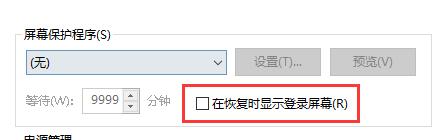
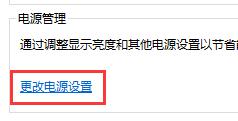
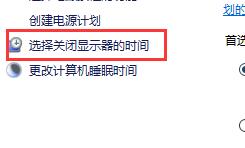
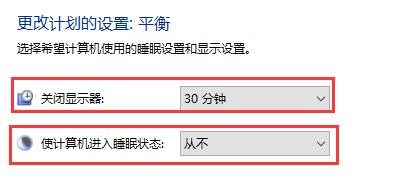
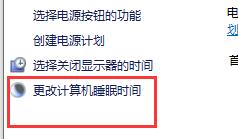
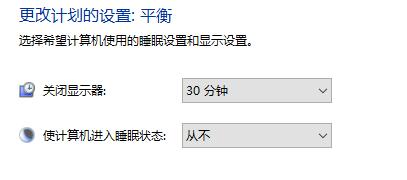
以上是教你如何在win10中關閉螢幕自動鎖定螢幕功能的詳細內容。更多資訊請關注PHP中文網其他相關文章!
陳述:
本文轉載於:somode.com。如有侵權,請聯絡admin@php.cn刪除

