電腦word如何刪除分頁符號 word怎麼刪除分頁符號不改變下面格式
- WBOY轉載
- 2024-01-08 09:21:231958瀏覽
最近小編後台收到不少的私信,很多小夥伴都來本站詢問小編電腦word如何刪除分頁符,不要著急,萬能的本站小編為大家整理好了word怎麼刪除分頁符不改變下面格式的方法,詳細內容都在下面的文章中了,大家有需要的話,可以來本站參考一下哦。

電腦word如何刪除分頁符號?
具體步驟如下:
1.開啟需要刪除分面符號的Word文檔;
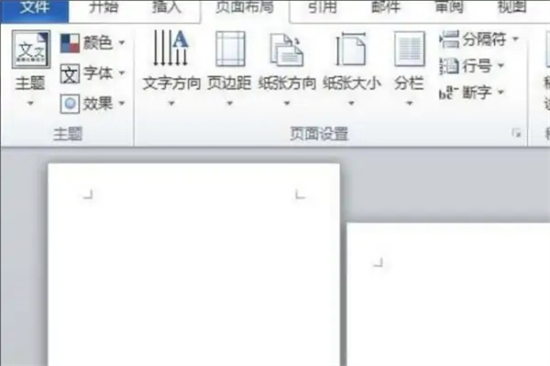
2.然後在word文檔整個頁面的右下方找到並點擊“草稿”圖示(箭頭所示位置)(因為這個視圖模式分頁符號才會顯示);
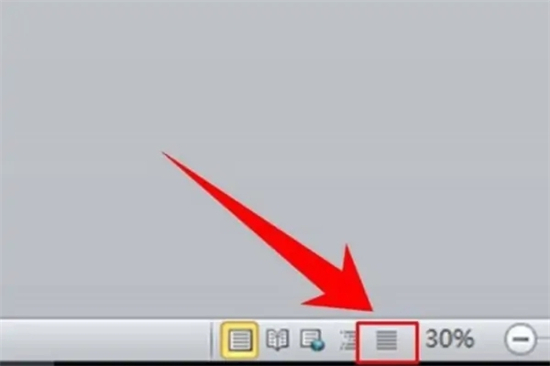
3.進入“草稿”視圖後就能看見分頁符號了,透過觀察可以看到兩條虛線,這就是分頁符號。點選兩條虛線所在的行選取該分頁符,然後在電腦鍵盤上按Delet鍵即可;
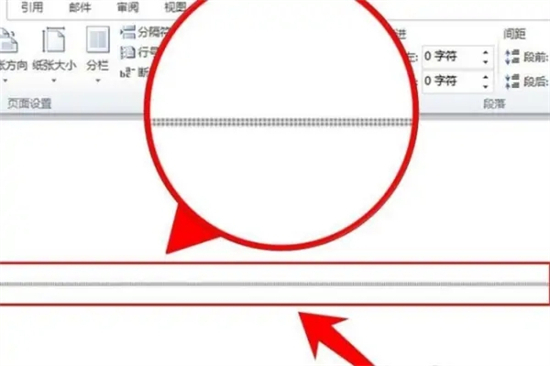
#4.刪除分頁符後,再看觀察word兩頁內容交界的位置從2條虛線變成了1條虛線(自然分頁狀態顯示為1條虛線),這就說明分頁符刪除成功;
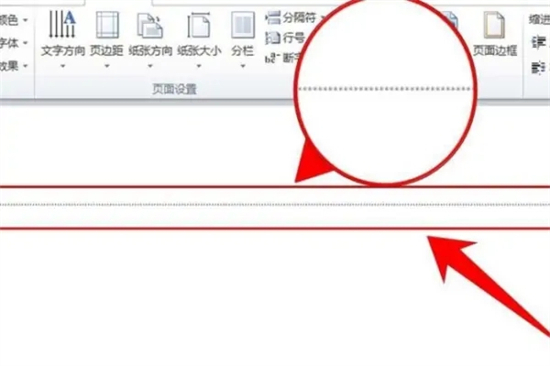
5.這樣分頁符號就刪除了。
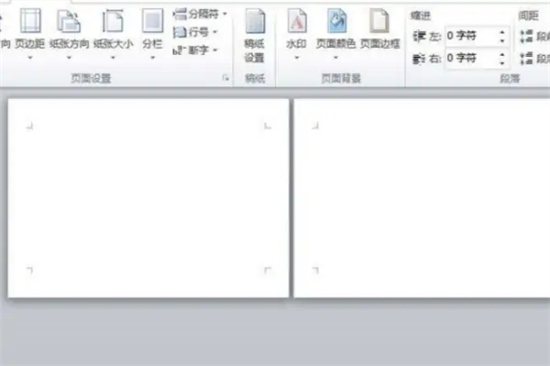
以上是電腦word如何刪除分頁符號 word怎麼刪除分頁符號不改變下面格式的詳細內容。更多資訊請關注PHP中文網其他相關文章!
陳述:
本文轉載於:xitongcheng.com。如有侵權,請聯絡admin@php.cn刪除

