Win11加密功能怎麼加入到右鍵選單? Win11加密解密右鍵快速新增方法
- PHPz轉載
- 2024-01-07 08:45:57803瀏覽
這篇文章是本站跟大家分享的在不使用第三方加解密工具情況下對文件進行加解密方法,Win11右鍵選單添加加密解密方法教程,由於需要修改註冊表,大家一定要做好備份再進行操作。
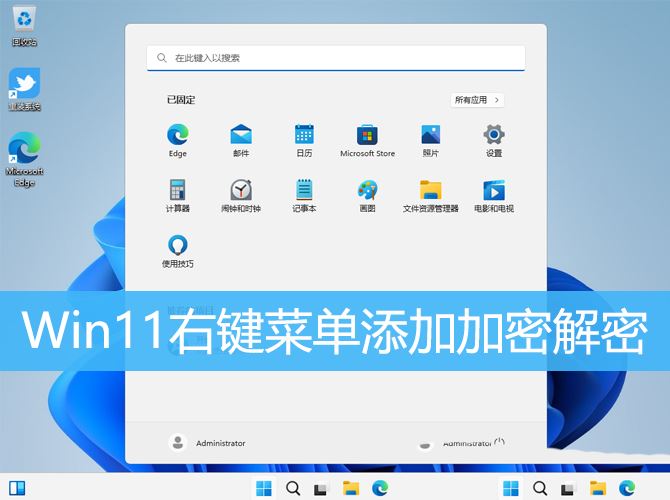
1、首先,按鍵盤上的【 Win R 】組合鍵,開啟運行,然後輸入【regedit】指令,按【確定或回車】可以開啟註冊表編輯器;
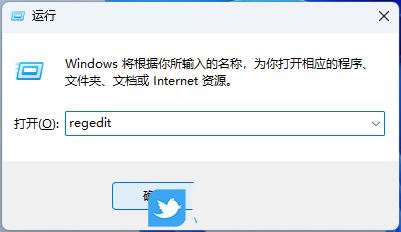
2、用戶帳戶控制窗口,你要允許此應用程式對你的設備進行更改嗎?點選【是】;
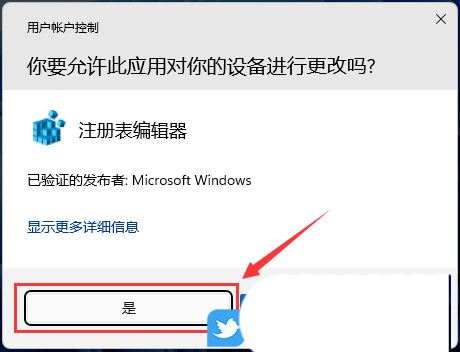
3、登錄編輯器窗口,依序展開至以下路徑:HKEY_CURRENT_USER\Software\Microsoft\Windows\CurrentVersion\Explorer\Advanced
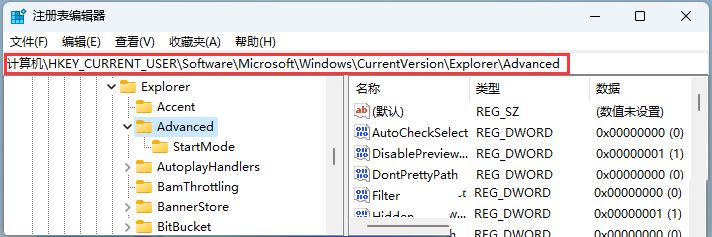
4、接著在右側空白處,點選【右鍵】,在開啟的選單項目中,選擇【新建- DWORD (32 位元)值(D)】;
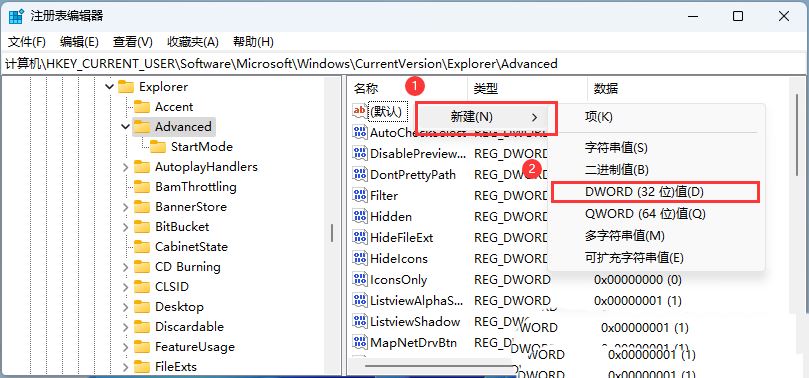
5、新建的鍵值命名為【EncryptionContextMenu】;
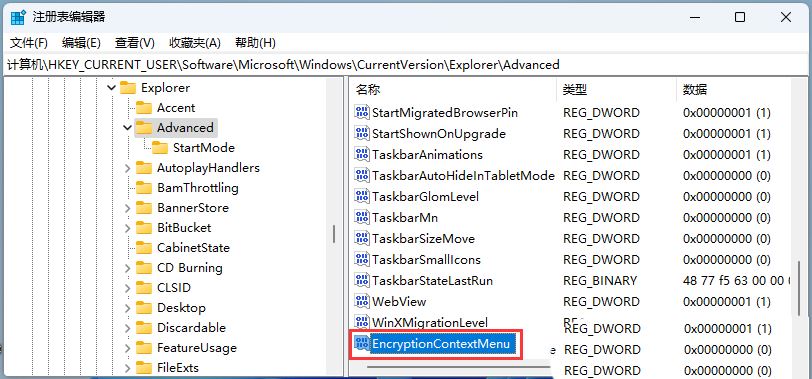
6、然後再【雙擊】這個鍵值,在開啟的編輯DWORD (32 位元)值視窗中,修改數值資料為【1】,基數是【十六進位】的,點選【確定】;
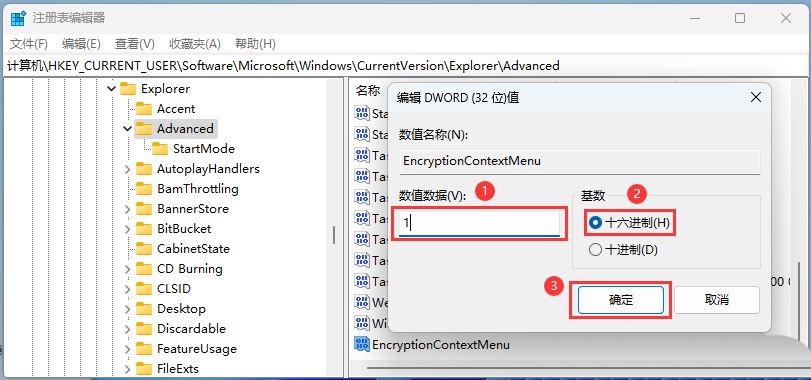
7、最後,選擇需要加密的文件,點選【右鍵】,在開啟的選單項目中,選擇【顯示更多選項- 加密(檔案已加密的狀態下,會顯示解密)】;
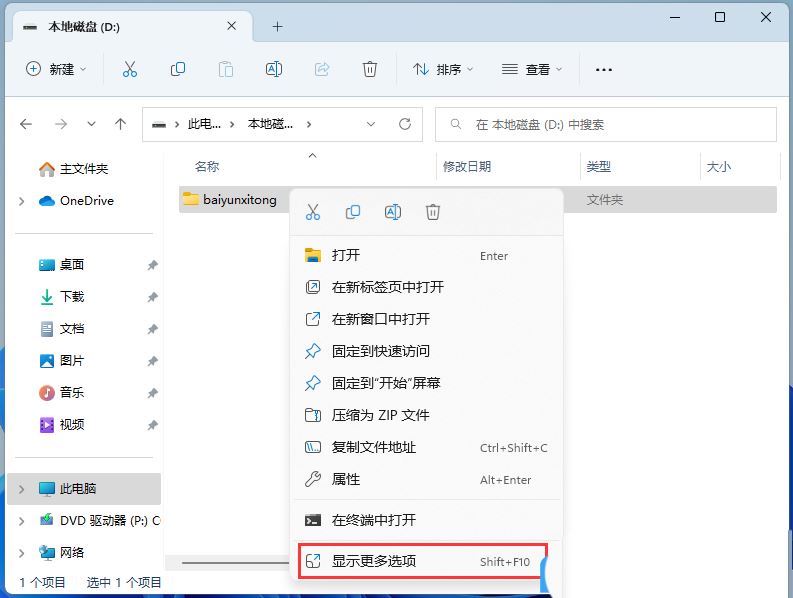
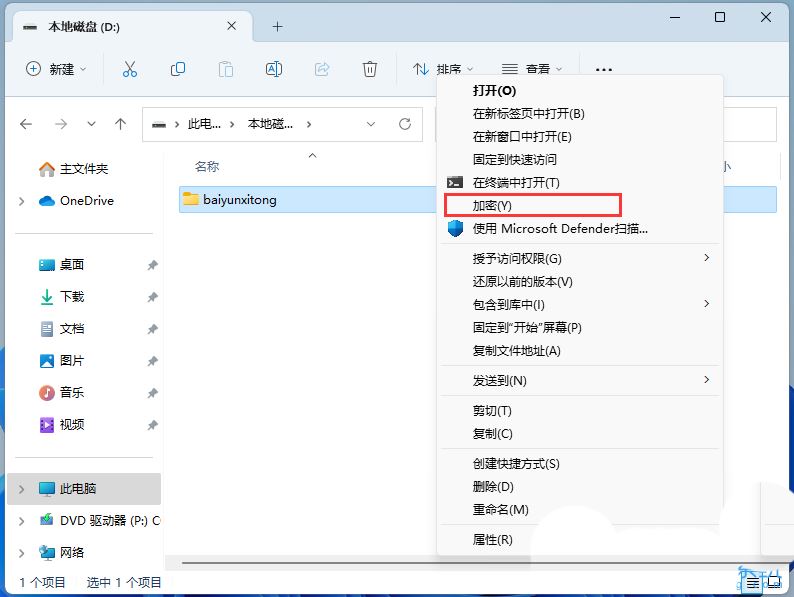
以上是Win11加密功能怎麼加入到右鍵選單? Win11加密解密右鍵快速新增方法的詳細內容。更多資訊請關注PHP中文網其他相關文章!
陳述:
本文轉載於:jb51.net。如有侵權,請聯絡admin@php.cn刪除
上一篇:win11天選姬開啟教程下一篇:win11天選姬開啟教程

