安裝win11找不到固態硬碟解決方法
- WBOYWBOYWBOYWBOYWBOYWBOYWBOYWBOYWBOYWBOYWBOYWBOYWB轉載
- 2024-01-06 21:02:051788瀏覽
我們在安裝win11系統後,可能會出現找不到原本固態硬碟的問題,這大概率是由於系統重置但是沒有重新掃描硬碟,所以我們只要重新掃描一下即可。
安裝win11找不到固態硬碟解決方法
1、首先,右鍵點選此電腦圖標,開啟「管理」選項。
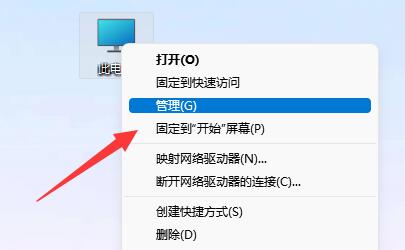
2、然後,點選進入左邊欄「磁碟管理」選項頁面。
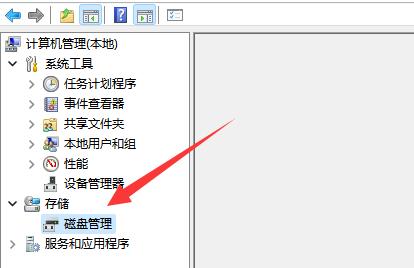
3、再該頁面查看上方是否有固態硬碟,若有,右鍵點選選擇「變更磁碟機號碼和路徑」選項。
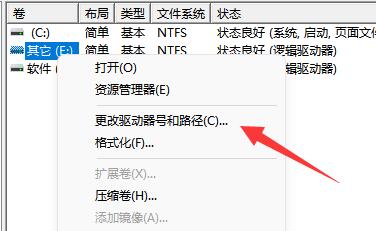
4、然後,再點選該頁面的左下角「新增」按鈕。
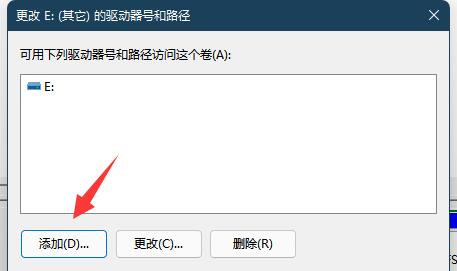
5、接著點擊「瀏覽」按鈕並在彈出來的頁面中新增磁碟機號碼即可。
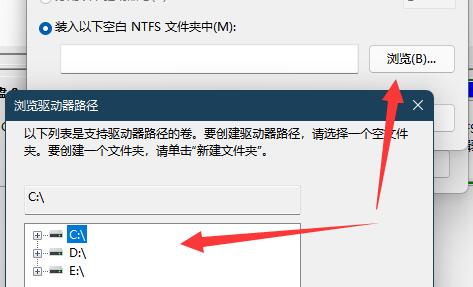
方法二:
1、若無,頁面的下方顯示“unknown”,右鍵點選選擇“初始化磁碟”選項。
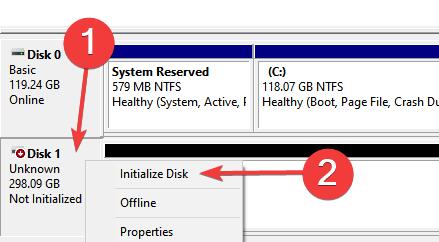
2、然後,我們點選選擇「GPT」選項並按下確認按鈕。
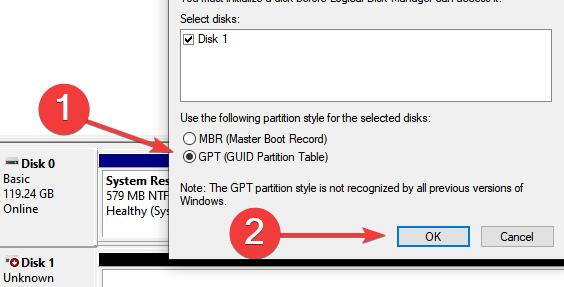
3、待初始化完成後,接著右鍵硬碟點選選擇「新簡單磁碟區」選項。
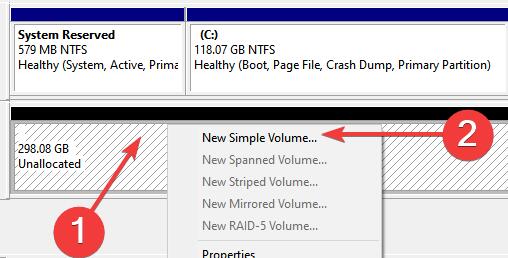
4、最後,未設定的選項全部保持預設設定即可,再新建一個磁碟就行啦!
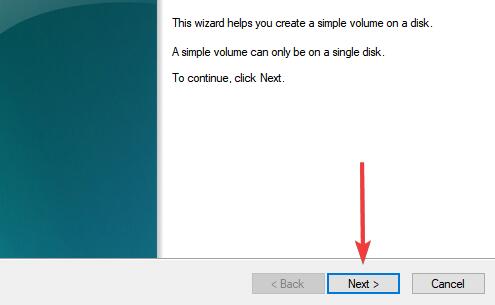
以上是安裝win11找不到固態硬碟解決方法的詳細內容。更多資訊請關注PHP中文網其他相關文章!
陳述:
本文轉載於:somode.com。如有侵權,請聯絡admin@php.cn刪除

